Så här använder du Geektool för att anpassa din Macs skrivbord

Geektool är ett program för att lägga till anpassningsbara widgets till Macs skrivbord. Geektool körs nästan helt på skalskript, som uppdateras några sekunder för att visa användbar information på skrivbordet. Anpassa Geektool görs enkelt med förpackade skript som heter Geeklets, som kan installeras snabbt och inte kräver kunskap om skalskript som ska användas.
Installera Geektool
Installera Geektool är enkelt; det behöver inte några filer att installera, bara ladda ner appen från Tynsoe Projects och köra den. Du bör hälsas av Geektols huvudfönster.

Se till att du har aktiverat "Start automatiskt vid inloggning" om du vill att Geektool ska köras efter en omstart. Det är också en bra idé att lägga den i mappen Program så att du inte slår bort det om du någonsin torkar ner mappen Downloads.
Om du stänger det här fönstret fortsätter Geektool att springa i bakgrunden. Om du vill stoppa det måste du starta appen igen och avmarkera "Aktivera" eller klicka på "Avsluta Geektool" från menyraden. Du kan också komma till Geektools inställningar från den här menyraden.
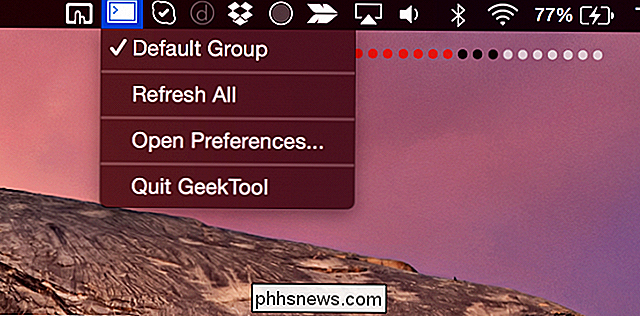
Hitta och lägga till geeklets på skrivbordet
Många Geeklets finns på det officiella arkivet. En annan stor källa är Geektools subreddit. Geeklets kommer antingen som .glet-filer eller som enskilda skript. .Glet-filerna kan installeras genom att öppna dem och lägga dem till Geektool.
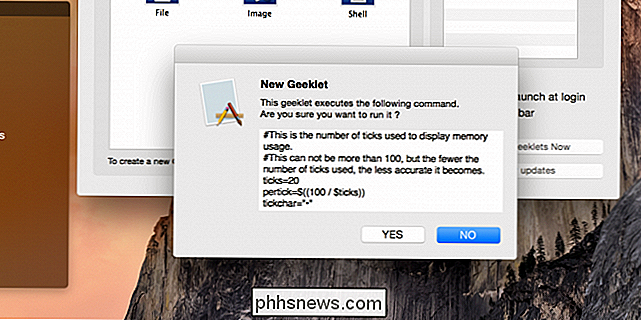
Skript kan installeras genom att dra en ny "Shell" Geeklet till skrivbordet och klistra in skriptet i rutan "Kommando:".
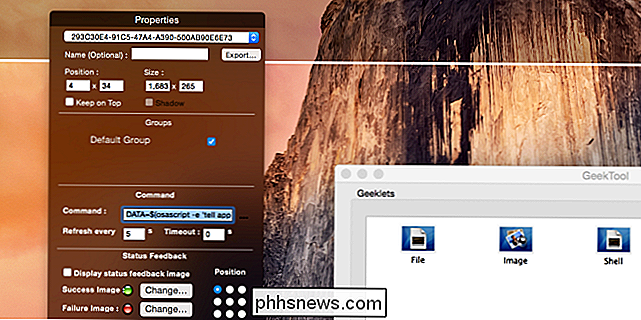
Tweaking Geektool
Shell Geeklets utskriftstext, och du kan ändra utseendet och stilen för varje. Från Geektools inställningar klickar du på en Geeklet för att öppna fönstret Egenskaper. Fönstret längst ner i fönstret är stilalternativen, där du kan ställa in teckensnittet till något som helst OS X stöder, inklusive anpassade teckensnitt.
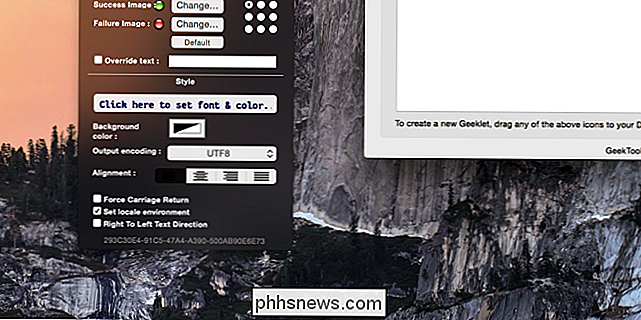
Om du vill tweak de skript som gör Geektool-funktionen kan du göra det. Klicka på knappen "..." bredvid "Kommando:" rutan, som kommer att hämta fullskärmsredigeraren. Härifrån kan du redigera skripten för någon Geeklet. Det är lättast att lära sig först genom att tweaks andras Geeklet-skript och sedan gå vidare till att skriva egna.
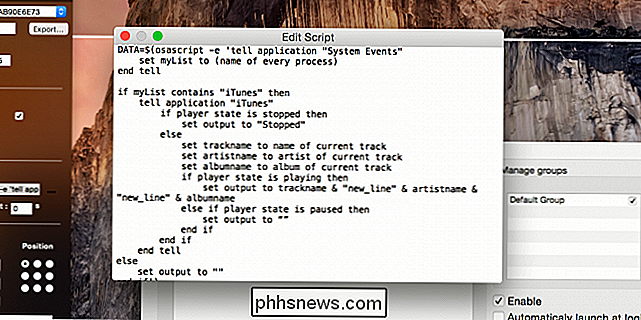
Detta rekommenderas inte för någon utan tidigare erfarenhet av skalskript, eftersom det här är aktuella skalkommandon och kan ändra ditt filsystem. Även om det är svårt att oavsiktligt radera alla dina filer med Geektool, är det möjligt, så var försiktig.

Hur låser du upp din dator med din telefon eller tittar på
Alla vill byta lösenord med något bättre. Jo, vi har redan smartphones - och några av oss har även smartwatches. Dessa verktyg kan logga in dig på din dator med en smartphone eller smartwatch. De bästa, mest polerade alternativen är tillgängliga för Mac-användare med iPhones. Lösningar som är tillgängliga för Windows och andra plattformar är mycket begränsade.

Så här använder du din Apple Watch som stoppur
Av alla de otaliga funktioner Apple Watch kan utföra, ett ofta förbisedd men mycket användbart alternativ är stoppurfunktionen. Apple Watchs stoppur gör mer än bara start, stopp och varv. Gå till appskärmen och tryck på stoppurikonen. När stoppuret laddas har du fyra val: Analog, Digital, Graf och Hybrid.



