Felsök 100% diskanvändning i Windows 10
Jag skrev nyligen om felsökning av Windows 10-frysproblem och i det här inlägget talar jag om felsökning av ett annat ganska vanligt problem, vilket är diskanvändning som visar 100% hela tiden. Jag har märkt att detta villkor är särskilt sant på bärbara datorer.
Normalt kommer diskanvändningen att gå upp till eller nära 100% i några sekunder eller till och med i några minuter, men då bör det gå ner till något mer rimligt (vanligtvis under 10%). Om du konsekvent ser en mycket hög diskanvändning betyder det att det finns något som händer, det är inte riktigt rätt.
För att starta kan du kontrollera din diskanvändning genom att öppna uppgiftshanteraren i Windows 10. Du kan antingen högerklicka på Start- knappen och välja Aktivitetshanteraren eller du kan trycka på CTRL + SHIFT + ESC . Om du bara ser en liten lista med appar, klicka på Mer detaljer längst ner.

På fliken Huvudprocesser ser du en snabb översikt över CPU, Minne, Disk och Nätverksutnyttjande. För mig, om jag inte gör något på datorn, är diskanvändningen normalt runt 0. I ett dåligt fall ser du något som nedan, där diskanvändningen är 100% eller mycket nära den.
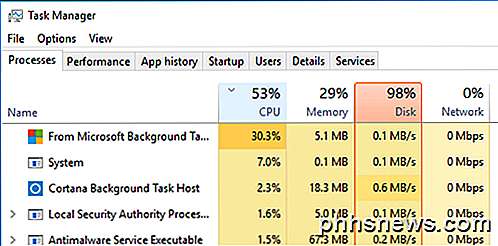
I vissa fall kan du bara se en process som orsakar högdiskanvändning, men i andra fall kan processen som orsakar spetsen förändras.
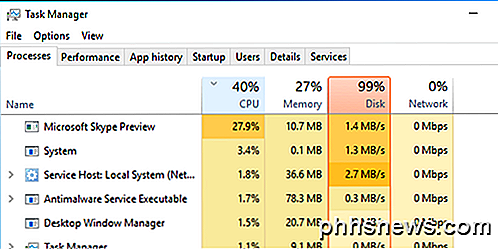
Låt oss nu prata om hur vi kan bestämma vad som orsakar problemet och sedan komma fram till en lösning. I vissa fall är lösningen lätt och i andra är det lite svårare. Innan vi kommer in i dem, här är vad du inte borde göra.
Försök inte dessa lösningar
På webben kom jag över en hel massa lösningar som bara inte löste sig bra med mig eftersom de kan leda till fler problem senare. Försök att undvika att göra något som anges nedan:
- Inaktivera BITS-tjänsten - Det krävs av Windows för att datorn ska uppdateras och det hjälper inte att inaktivera den.
- Inaktivera Windows Search eller Superfetch - Återigen är dessa centrala Windows-tjänster och du bör inte inaktivera dem.
- Ändra sidfil - Du ska lämna den så att Windows hanterar sidfilen. Försök inte med anpassade värden.
- Inaktivera Windows Defender - Förutom metod 6, stäng inte Defender av.
Metod 1 - Uppgradera firmware för SSD
Om du har en SSD installerad på din maskin och har problem med diskanvändningen är det troligtvis ett problem med firmware. SSD-enheter är snabba och om du inte har något program som åtkomst till skivan hela tiden, borde den aldrig vara 100% i mer än några sekunder.

Här är några länkar till SSD-firmwareuppdateringarna för några av de stora varumärkena: Crucial, Samsung, Kingston, Intel, OWC.
Metod 2 - Gör en ren start
Om du aldrig har utfört en ren start, är det dags att lära dig. En ren boot laddar i princip Windows med de minsta drivrutinerna och startprogrammen. En ren uppstart hjälper dig att avgöra om problemet orsakas av Windows själv eller av ett program från tredje part installerat på Windows.
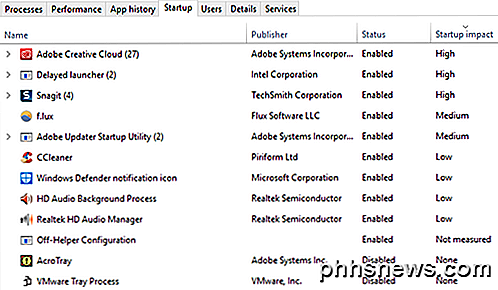
Microsoft har en bra artikel om hur man utför en ren start. Jag rekommenderar att du försöker det eftersom det oftast också löser många andra problem. Det är lite tidskrävande, men helt värt ansträngningen. Stäng bara några timmar på en helg för att få det gjort.
Om du upptäcker att allt laddas bra på en ren start, aktivera sedan långsamt varje startprogram en efter en tills du bestämmer vilket program som orsakar avmattningen. Du kan sedan avinstallera det eller inaktivera det. Till att börja med, börja alltid med att inaktivera något tredje part anti-virus / anti-malware program eftersom dessa program kan ha en tendens att komma åt disken hela tiden.
I onlineforum har jag hört många människor klaga på att Skype var orsaken till diskbruket. Så försök avinstallera Skype och se om det fungerar.
Metod 3 - Uppgraderingsminne (RAM)
En annan sak du vill kontrollera är att se hur mycket RAM du har installerat på din maskin. Eftersom Windows 10 kan köras på äldre enheter har jag sett många människor installera den på gamla skrivbord och bärbara datorer. Det här är bra, men du måste se till att maskinen har en anständig mängd RAM, vilket betyder mindre än 4 GB.
Du kan också öppna Aktivitetshanteraren och klicka på Prestanda och klicka sedan på Minne .
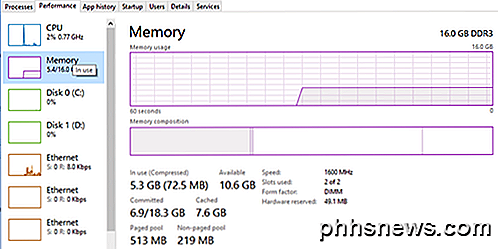
Som du kan se har jag 16 GB minne och ca 6 GB är i bruk. Det betyder att om du har 4 GB RAM på din dator, skulle hela minnet vara uttömt. Allt som inte kan passa in i minnet läggs på hårddisken. Så i princip använder Windows din hårddisk som en tillfällig minnesenhet.
Om du har mycket data som måste skrivas till en skiva, kommer det att leda till att din skivanvändning stiger och datorn sakta ner. Om du märker att raden i det här diagrammet ligger nära toppen, betyder det att du förmodligen behöver uppgradera RAM-minne på datorn.
Metod 4 - Använd högpresterande kraftplan
Med vissa datorer är hårddiskarna smarta och kommer att försöka slå ner eller ändra RPM för att spara ström. Ett exempel är de gröna / blåa Western Digital-hårddiskarna. Det låter som en bra funktion, men jag tror inte att det verkligen fungerar bra i praktiken.
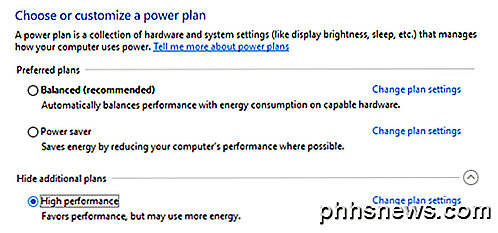
För att undvika detta problem, gå till Power Options och välj High Performance Power Plan. Dessutom klickar du på Ändra planinställningar och expanderar sedan Stäng av hårddisk efter och ställer in minuter till 0 .
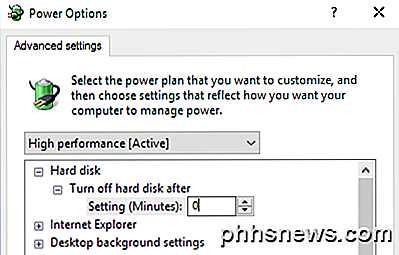
Detta säkerställer att hårddisken inte slocknar eller går in i låg strömtillstånd, vilket kan orsaka problem med diskanvändningen.
Metod 5 - Inaktivera MSI-läge
Denna lösning är mer obskär och kommer troligen inte att hjälpa de flesta, men det är värt att nämna eftersom Microsoft specifikt har angett att det här är ett problem i Windows 10. Det har i princip något att göra med AHCI, vilket är teknisk jargong du inte gör behöver veta.
När du har problemet, visar diskanvändning 100%, men när du sorterar kolumnen finns det inget särskilt program eller process som visar hög diskanvändning. Du kan läsa Microsoft KB artikeln här och försöka fixa.
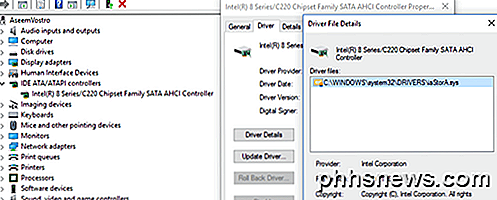
Metod 6 - Inaktivera Windows Defender med tredje part AV
Som standard ska Windows Defender avaktivera sig om du har antivirus från tredje part installerat på ditt system. Men i vissa fall sker det inte och körs två antivirusprogram samtidigt som det kan orsaka överdrivna diskanvändningar och en massa andra problem.
För att kontrollera om Windows Defender är avaktiverad eller inte, klicka på Start, sedan Inställningar, Uppdatera & Säkerhet och sedan Windows Defender . Se till att realtidsskydd och molnbaserat skydd är avstängda.
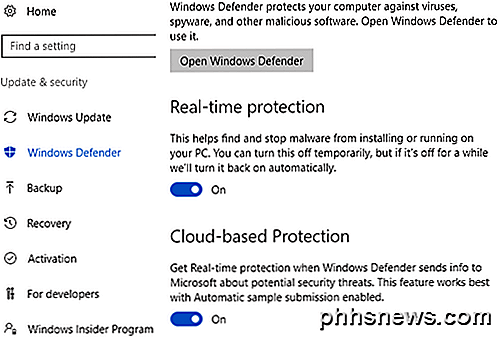
Återigen bör du ENDAST göra detta om du har antivirus från tredje part installerat på ditt system.
Metod 7 - Inaktivera Windows-meddelanden
Denna lösning har distribuerats mycket på Internet, men jag är inte säker på om det verkligen fungerar eller inte. Jag tror att det gör för vissa versioner av Windows 10. Hur som helst gör det inte ont för att inaktivera det, så det är därför jag ska nämna det.
I grund och botten inaktiverar du extra Windows-meddelanden som i grunden är annonser. Gå till Inställningar, klicka sedan på System och sedan Meddelanden och åtgärder . Avaktivera helt enkelt Få tips, knep och förslag när du använder Windows .
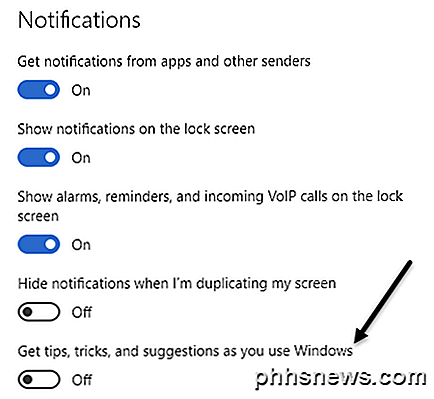
Det är värt att notera att alla dina normala meddelanden fungerar bra, du kommer bara inte se några värdelösa från Microsoft.
Metod 8 - Kontrollera hårddisken för fel
Om inget ovan fungerar, kan du faktiskt få problem med din hårddisk. Det finns flera sätt att kontrollera hälsan på din hårddisk, som jag har skrivit om tidigare.
Kontrollera disk- och systemfiler
Kontrollera hårddisken för fel
I många fall reparerades fel på drivsystemet problemet. I andra fall var det nödvändigt att byta ut enheten.
Förhoppningsvis kommer en av ovanstående lösningar att fungera för dig. Ett sista utväg alternativ är att utföra en ren installation av Windows 10, vilket kommer att åtgärda problemet för alla som råkar ha skadlig programvara installerad på sina system och kanske inte vet det. Om du har några frågor, var god att kommentera. Njut av!

Så här byter du en numrerad eller punktrubrik i Microsoft Word
Du har skapat en riktigt lång lista över objekt i Word och upptäcker nu att du måste byta order. Flytta du manuellt varje objekt? Lyckligtvis nej. Vi visar dig ett knep för att omvända en lista i Word som fungerar på numrerade och punktlistor. När vi pratar om att omvända en lista menar vi att det sista objektet blir det första, det andra till det sista objektet blir det andra , etc.

Så här aktiverar du ett nät i IOS-kameran för perfekt rättvisa bilder
Om du gillar att använda din iPhone-kamera för bara enbart selfies och porträtt, vill du noga se till att du ramar allt så rakt som möjligt. Det här är mycket lättare om du aktiverar IOS 'kameratabell. Ett rutnät är en ganska typisk funktion på de flesta digitalkameror och telefoner. Det överlappar helt enkelt ett rutnät över toppen av skärmen, vilket gör att du bättre kan ställa in dina bilder så att de är raka, vilket sparar tid senare, räta ut dem i efterbehandlingen (om du ens går runt till det).



