Hur man använder tangentbordet för att styra muspekaren i Windows

Om du fastnar utan mus tillfälligt, oroa dig inte - du kan fortfarande använda din dator. Du kommer vara glad att veta att det är möjligt att flytta markören runt i Windows med bara tangentbordet.
Det finns en funktion i Windows som heter Musknappar som låter dig använda det numeriska tangentbordet för att flytta musen runt, klicka och dubbelklicka -klick på objekt, och till och med dra och släpp. Vi visar hur du slår på och konfigurerar musknappar så att du kan använda det numeriska tangentbordet som en mus.
OBS! För att använda musknappar måste du ha ett numeriskt tangentbord på tangentbordet och du måste inaktivera styrplattan eller extern mus, om en fortfarande är inkopplad.
Du kan aktivera funktionen Musknappar i Windows 10 med hjälp av PC-inställningarna. Det finns dock flera alternativ för musknappar i kontrollpanelen, så vi slår på och ställer upp det där. Dessutom använder du kontrollpanelen för att starta och ställa in musknapparna i Windows 7, 8 och 10.
Tryck på startknappen och sök efter "enkel åtkomst". Klicka på "Ease of Access Center" under Bästa match. Om du använder Windows 8 eller 10 väljer du inte "Ease of Access-musens inställningar". Det kommer att öppna skärmbilden Ease of Access i PC-inställningar med färre alternativ.
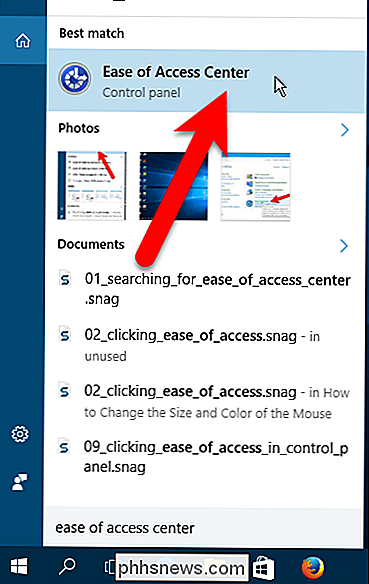
Klicka på "Gör musen enklare att använda" i Utforskningscentret i kontrollpanelfönstret under Utforsk alla inställningar.
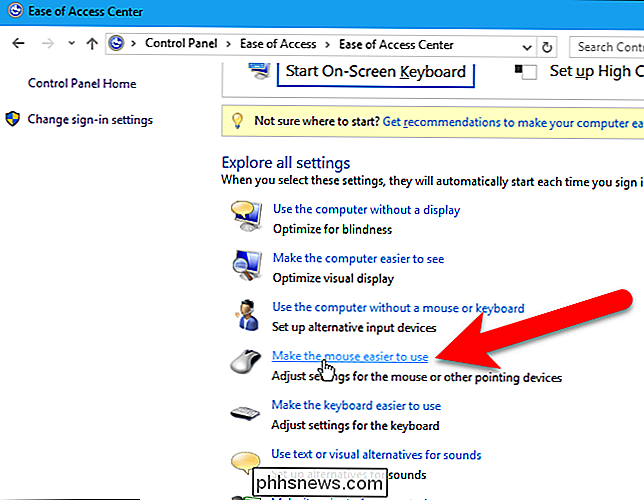
Om du bara vill aktivera musknappar med standardinställningarna, kan du markera rutan "Slå på musknappar" under Kontrollera musen med tangentbordet. Men i det här fallet, för att vi ska visa inställningarna för musknappar, klickar du på "Konfigurera musknappar".
OBS! Av någon konstig anledning, om du markerar rutan Aktivera musknappar på den här skärmen och klicka sedan på länken Konfigurera musknappar, du måste slå på den igen på skärmen Ställ in musknappar.
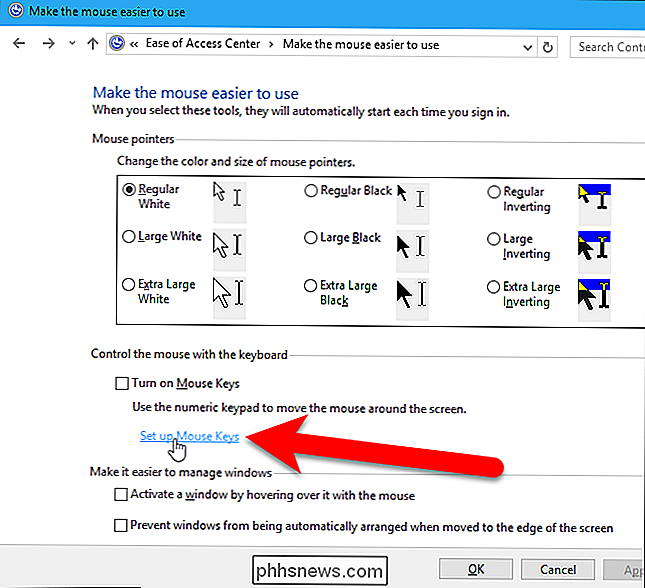
På skärmen Ställ in musknappar, markera kryssrutan "Aktivera musknappar" för att aktivera funktionen .
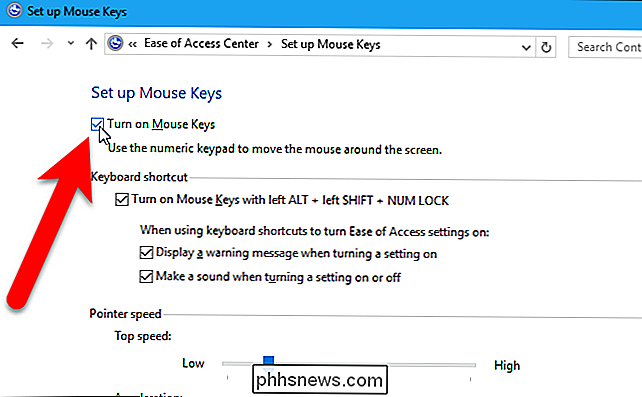
Om du vill aktivera musknapparna snabbt med en genväg, markera "Slå på musknappar med vänster ALT + vänster SHIFT + NUM LOCK" rutan. Om du vill att ett varningsmeddelande ska visas när du använder genvägsknappen för att slå på musknappar, markera kryssrutan "Visa ett varningsmeddelande när du aktiverar en inställning". Du kan också välja att "Gör ett ljud när du aktiverar eller stänger av en inställning".
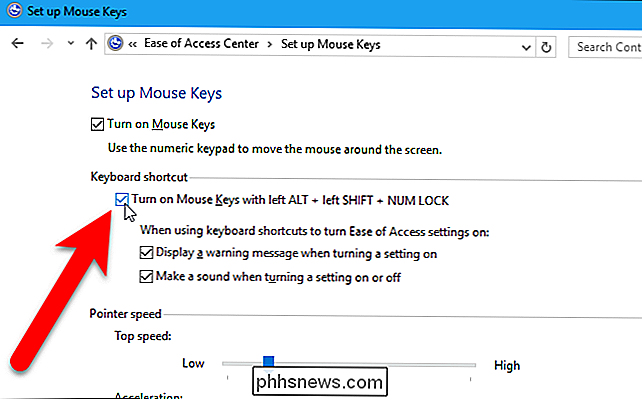
Om du slår på tangentbordsgenvägen och väljer att visa varningen kommer du att se följande dialogruta när du använder genväg. Klicka på "Ja" för att aktivera musknappar eller "Nej" om du har tänkt dig och vill ha musknappar av. För att använda genvägen för att stänga av musknapparna måste du trycka på genvägarna två eller tre gånger. Konstigt, va? Tja, vi testade det flera gånger och det verkar vara det sätt det fungerar. Håll bara på tangentbordets genväg tills du får dialogrutan Musknappar.
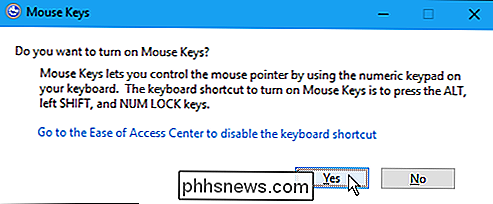
Om du bestämmer dig för att du inte vill att tangentbordsgenväggen är aktiverad längre, klicka på "Gå till Ease of Access Center för att inaktivera tangentbordsgenväg" -länken. Den här dialogrutan stängs och skärmen Sätta upp musknappar i Ease of Access Center i kontrollpanelen visas som ovan, så att du kan stänga av snabbtangenten.
Med pekarens hastighetsavsnitt kan du justera hastigheten vid vilken muspekaren reser tvärs över skärmen. Använd skjutreglagen för att ställa in topphastigheten där pekaren kan röra sig och muspekaren accelererar. För att använda Ctrl och Shift-tangenterna för att påskynda och sakta ner muspekaren, markera "Håll ned CTRL för att påskynda och SHIFT för att sakta ner".
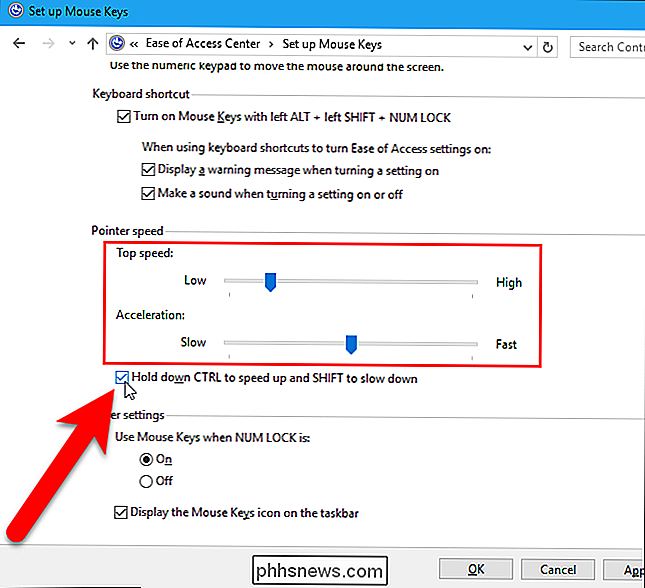
När Num Lock är på kan du använda siffertangenterna som Ett annat sätt att skriva siffror utöver siffertangenterna ovanför bokstavstangenterna. Om du inte använder siffertangenterna för att skriva siffror, kan du välja att använda musknappar när Num Lock är på. För att göra detta, välj "På" under "Använd musknappar när NUM LOCK är" i avsnittet Övriga inställningar. Observera att om du aktiverar den här inställningen kommer du inte att kunna skriva siffror med hjälp av den numeriska knappsatsen. Använda musknapparna när NUM LOCK är på inställningen ger dock en annan metod för att slå på och av musknappar. Med inställningen på kommer musknappar bara att fungera när Num Lock är på. För att göra det lättare att berätta om Num Lock är på eller av kan du få ett ljudspel eller få en aktivitetsrapporter när du slår på den.
Om du enkelt vill kunna berätta när musknapparna är på, markera kryssrutan "Visa musknapparna i aktivitetsfältet".
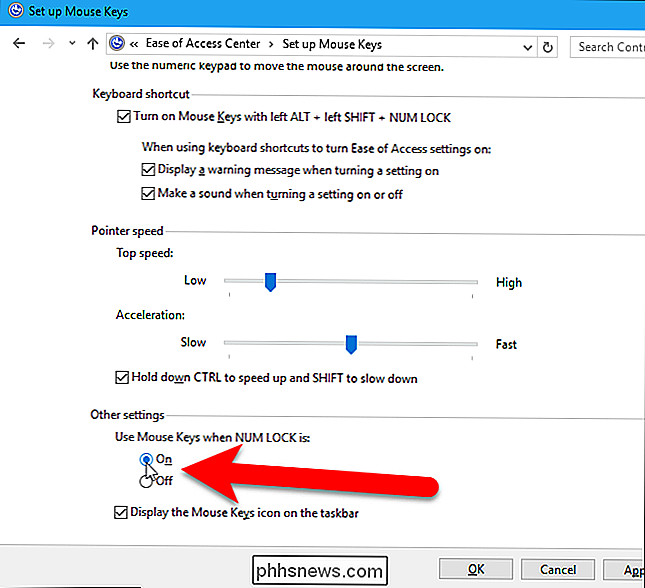
När du väl har ställt in musknappar, klickar du på "OK".
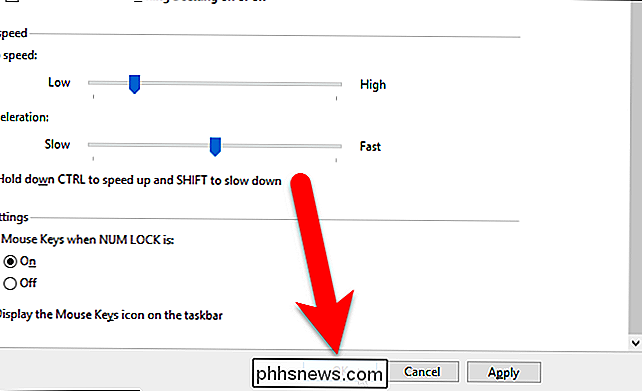
Klicka sedan på "X" i det övre högra hörnet av kontrollpanelfönstret för att stänga det.
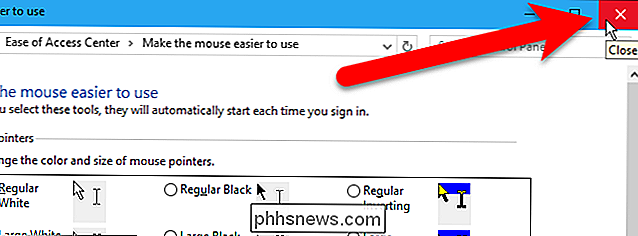
RELATED: Så här förstärker du musen som pekar noggrannhet i Windows
Nu när musknapparna är aktiverade och konfigurerad, hur använder du den? Microsofts supportartikel om musknappar förklarar vad varje tangent på numeriska tangentbordet har för att styra musen.
Om du har provat musknappar och upptäckt att du föredrar att gå tillbaka till en gammaldags mus eller en pekplatta, Du kan öka din muspekningsnoggrannhet för att göra det lättare att använda musen.

Hur man hittar serienummer eller IMEI för din iPhone eller iPad
Din iOS-enhet har flera numeriska identifierare associerade med den. Två av de viktigaste är enhetens serienummer och IMEI-nummer (International Mobile Station Equipment Identity Number). Du kan använda båda för att identifiera din telefon när du planerar reparationer, aktiverar eller inaktiverar enheter, eller ens rapporterar en enhet som förlorats eller stulits.

Det är dags att sluta köpa telefoner från OnePlus
OnePlus har inte gjort Android-telefoner under mycket lång tid, men under de fyra år som det existerat har det gjort många skruv-ups. Allt detta ledde slutligen till förra veckans enorma kreditkortbrott. Det är dags att vi slutar att lita på ett företag med så klart låga standarder. Vem är OnePlus? Grundades ett hår för över fyra år sedan - i slutet av 2013-OnePlus är ett dotterbolag till den kinesiska elektronikproducenten Oppo.



