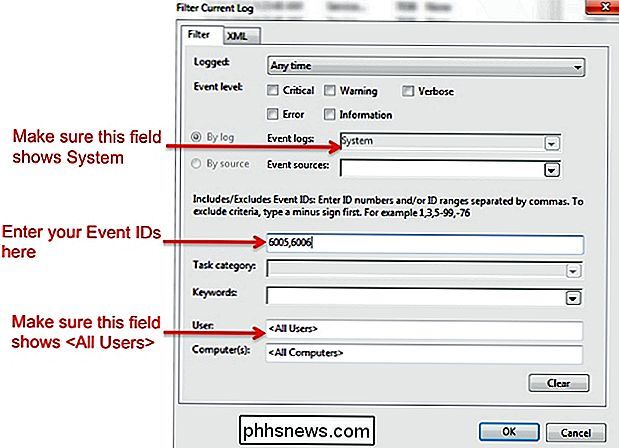Hur kan du ta reda på om Windows körs vid en given tid?

Det kan finnas tider när du undrar om något görs med eller till datorn utan din kunskap, men är Det finns ett enkelt sätt att ta reda på vad som händer när du är borta? Med det i åtanke visar dagens SuperUser Q & A-inlägg en läsare hur man övervakar sin dators verksamhet.
Dagens Frågesamtal kommer till vår tjänst med SuperUser-en indelning av Stack Exchange, en community-driven gruppering av Q & A-webbplatser.
Frågan
SuperUser-läsare ePezhman vill veta hur du får reda på vad Windows gjorde vid en viss tidpunkt:
Med Windows 7/8/10 finns det ett sätt att ta reda på om datorn körde vid en viss eller viss tid? Har datorn exempelvis körts eller stängts av igår kväll klockan 10:00?
Hur hittar du ut vad Windows gjorde vid en viss tid?
Svaret
SuperUser-bidragsgivaren Monomeeth har svaret på oss:
Du kan använda Windows Event Viewer för att göra detta. För att starta händelseläsaren i Windows 7:
- Klicka på Startknappen
- Klicka på Kontrollpanelen
- Klicka på System och säkerhet (eller underhåll)
- Klicka på Administrationsverktyg
- Dubbelklicka på händelsen Viewer
I Windows 8 och 10 kan du öppna Event Viewer med tangentbordet Windows Key + X + V . Du kan också öppna den via dialogrutan Kör med tangentbordet Windows Key + R , skriv eventvwr och klicka sedan på OK.
När du har hämtningsvisningsprogrammet öppet följer du dessa steg:
1. I vänstra rutan går du till Windows-loggar> System
2. I den högra rutan ser du en lista över händelser som inträffade när Windows kördes
3. Klicka på Event ID-etiketten för att sortera data enligt kolumnen Händelse-ID
4. Det är möjligt att din händelselogg är extremt lång, så du måste skapa ett filter
5. Klicka på "Filter nuvarande logg"
6. Typ 6005 , 6006 i det omärkta fältet (fältet Åtgärder) på höger sida. se skärmdumpen nedan):
7. Klicka på OK
Observera att det kan ta några ögonblick för händelsevisaren att visa de filtrerade loggarna.
I sammanfattning
- betyder händelse-ID 6005 "Händelseloggstjänsten startades" (dvs. starttid).
- Händelse-ID 6006 betyder "Händelseloggstjänsten stoppades" ( d.v.s. avstängningstid).
- Om du vill kan du också lägga till Event ID 6013 till ditt filter. Detta visar systemets upptid efter uppstart.
Slutligen, om det här är något du vill kontrollera regelbundet, kan du skapa en anpassad vy för att visa den här filtrerade loggen. Anpassade vyer finns längst upp till vänster i vänstra rutan i Windows Event Viewer. Genom att lägga till det där kan du välja att välja det när du vill se loggen.
Har något att lägga till förklaringen? Ljud av i kommentarerna. Vill du läsa mer svar från andra tech-savvy Stack Exchange-användare? Kolla in den fullständiga diskussionsgängan här.

Så här skapar du kontrolllistor i Notes-appen i IOS 9, OS X och iCloud
Appen Notes i iOS 9 innehåller många förbättringar, till exempel ritningsskisser och lägga till foton, men utan tvekan en av De mer användbara funktionerna är undersungskontrolllistan. Så här skapar du snabbt text i en livsmedelsbutik, göra-lista eller önskelista i Notes-appen på iOS 9, OS X El Capitan och iCloud.

Så här döljer du textmeddelanden på iPhone (stäng av förhandsvisning)
Som standard kommer iPhone att visa världen dina sms-texter och iMessages på låsskärmen om du har Touch ID eller en lösenordsinställning på din enhet. För de flesta är detta inte en stor sak och därför ändrar de inte inställningen.Det kan dock faktiskt vara en stor integritet eller säkerhetsproblem. För en sak v