Så här använder du den nya uppgiftshanteraren i Windows 8 eller 10

Uppgiftshanteraren i Windows 8 och 10 har fullständigt reviderats. Det är lättare att använda, slicker och mer funktionalitet än någonsin. Windows 8 kan handla om Metro, men Task Manager och Windows Explorer är bättre än någonsin.
Task Manager hanterar nu uppstartsprogram, visar din IP-adress och visar grafiska grafiska användargränser. Den nya färgkodningen belyser processerna med de flesta systemresurser, så att du kan se dem på ett ögonblick.
Starta uppgiftshanteraren
Uppgiftshanteraren kan fortfarande lanseras på traditionella sätt. Tryck på Ctrl-Alt-Delete var som helst och du får se en länk för att starta uppgiftshanteraren.
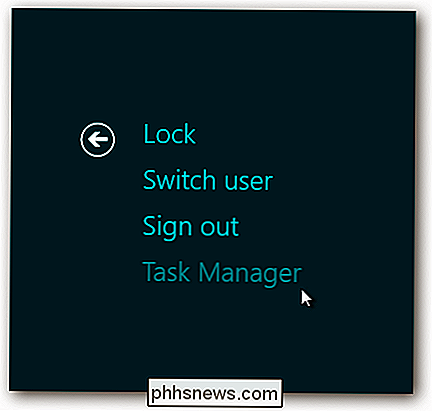
Du kan också högerklicka på aktivitetsfältet och välja "Aktivitetshanterare".
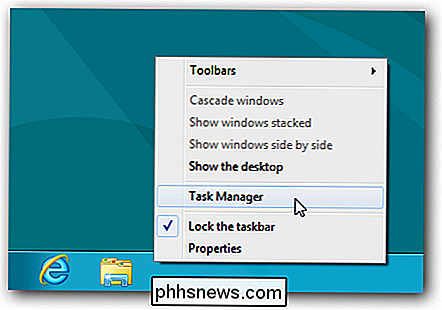
Hantera processer
Uppgiftshanteraren Standardgränssnittet låter dig enkelt se och avsluta aktiva applikationer, utan att någon röran blir i vägen. Den visar både apps i Metro-stil och stationära appar.
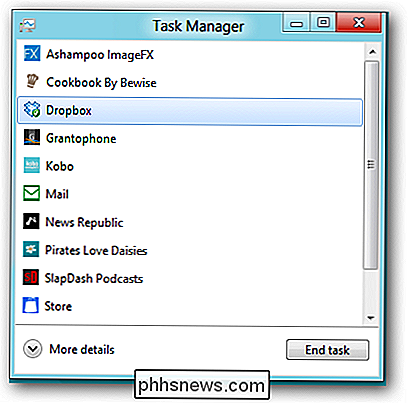
Klicka på knappen "Mer detaljer" och du får se mycket mer information. Resursanvändningsstatistiken är färgkodad - desto mörkare färgen desto mer resurser används.
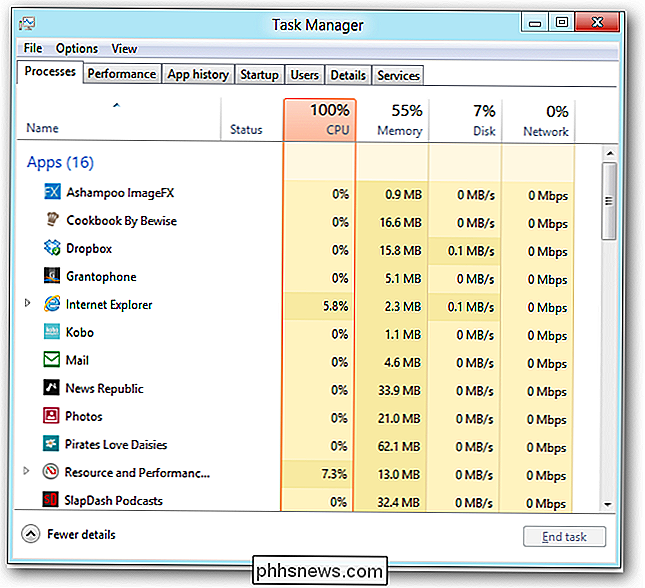
Du kan expandera en app för att se dess fönster, om appen har flera fönster.
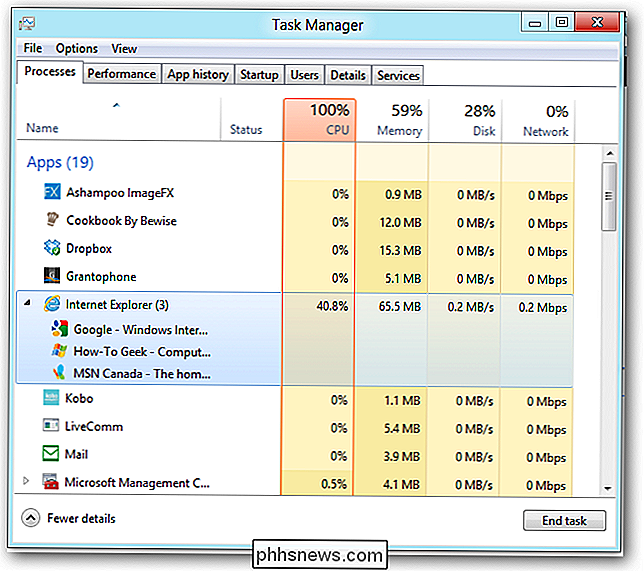
Förteckning över processer är indelad i tre sektioner - appar, bakgrundsprocesser och Windows-systemprocesser.
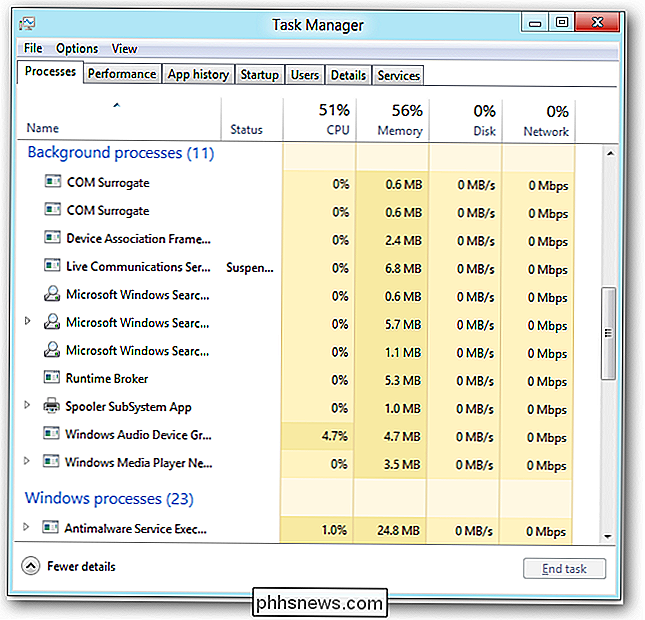
Om du inte är säker på vad processerna är kan du högerklicka på det och välja "Sök på nätet" för att söka efter det i din standardsökningsmotor.
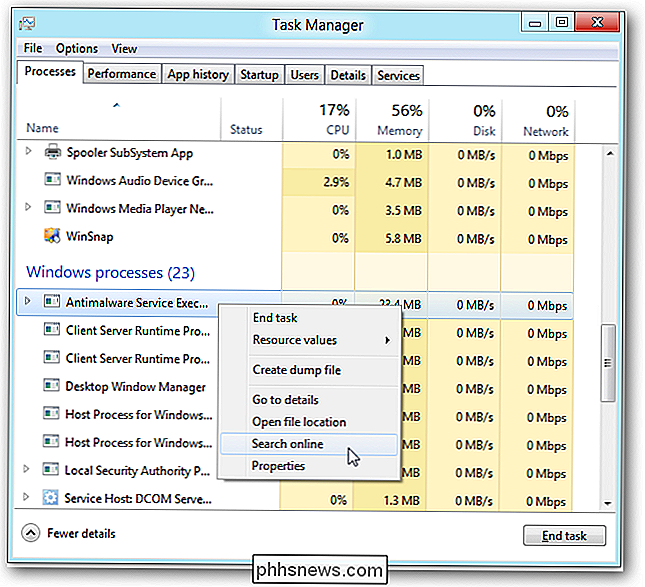
Systemstatistik
Fliken Prestanda visar smarta grafer av systeminformationen. Du kan välja något av alternativen till höger för att se mer information. Det nya gränssnittet visar mycket mer information än den gamla aktivitetshanteraren visade.
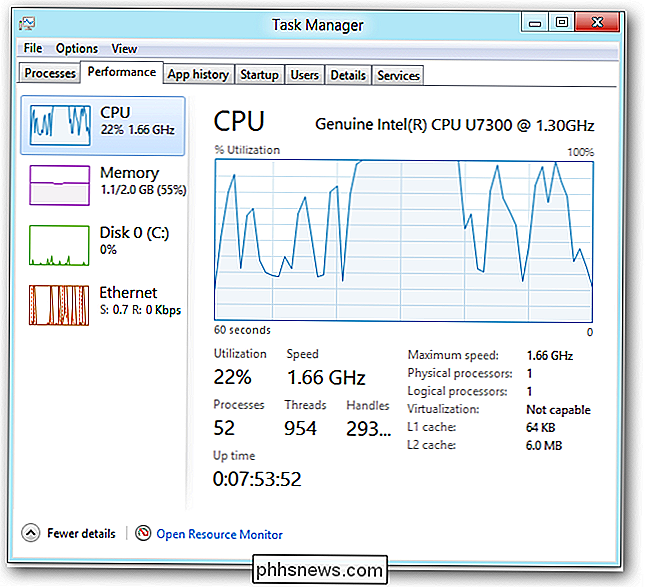
Du kan faktiskt se ditt systems IP-adress utan att gräva genom kontrollpanelen. Det krävde mycket klick.
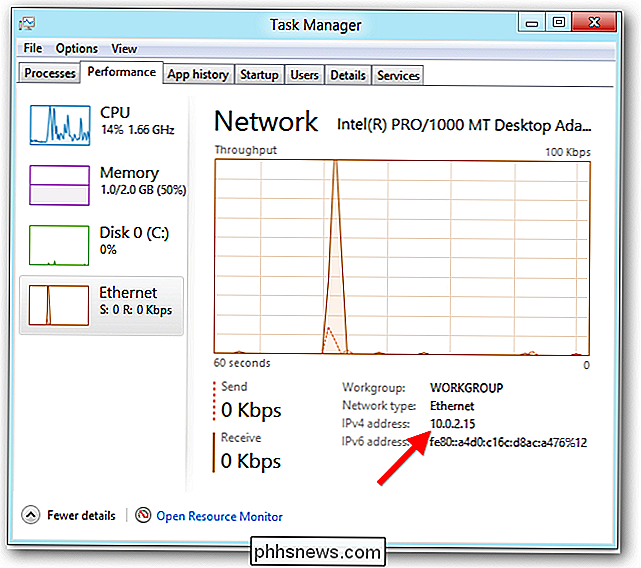
Du kan fortfarande öppna programmet Resursövervakning med ett klick. Det har inte uppdaterats i Windows 8, men det visar ännu mer information än Aktivitetshanteraren gör.
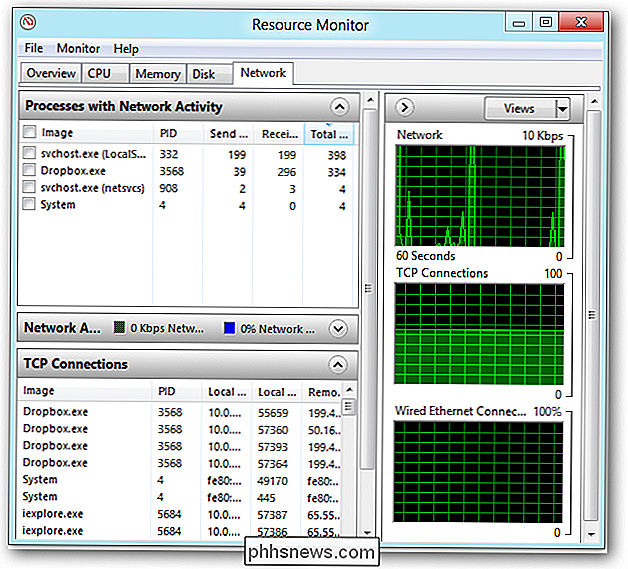
Apphistorik
Fliken Processer visar bara varje process aktuell resursanvändning. Fliken "Apphistorik" visar hur mycket CPU-tid och nätverksbandbredd som varje Metro-app har använt, så att du kan identifiera resursgrisarna.
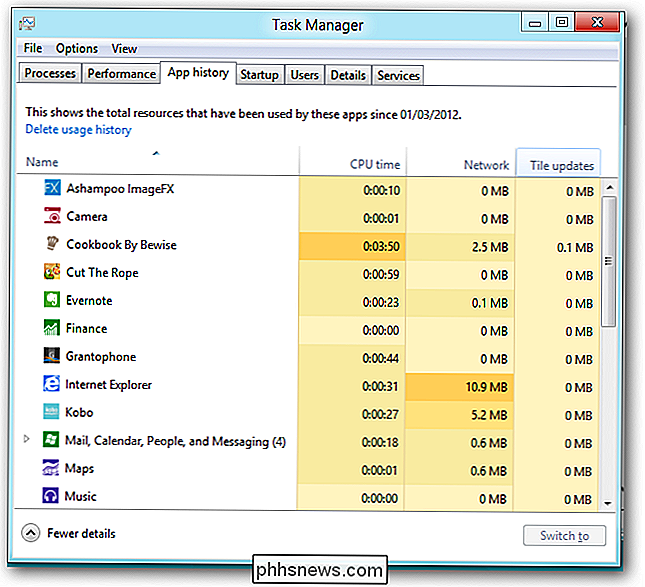
Startprogram>
Startup-fliken visar program som automatiskt startar med din dator. Windows har äntligen ett sätt att enkelt inaktivera startprogram. Windows mäter också hur länge varje applikation försenar din start, så du kan fatta välgrundade beslut.
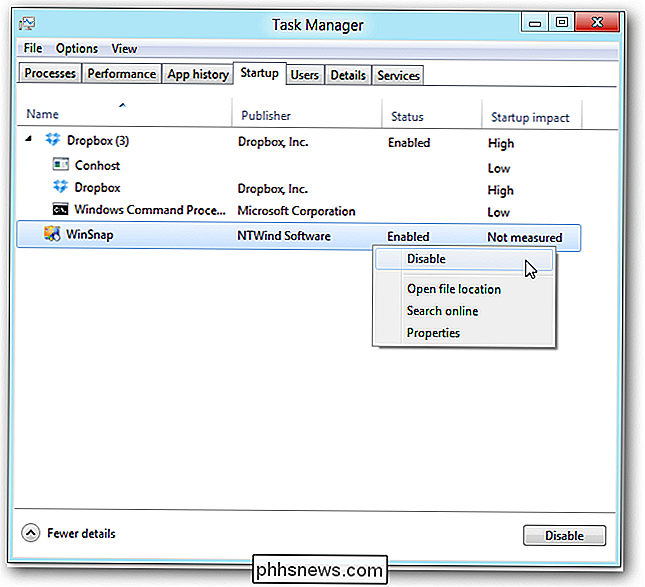
Användare
Fliken Användare bryter ner systemets resursanvändning med användarkonto. Du kan expandera en användares namn för att visa användarens processer.
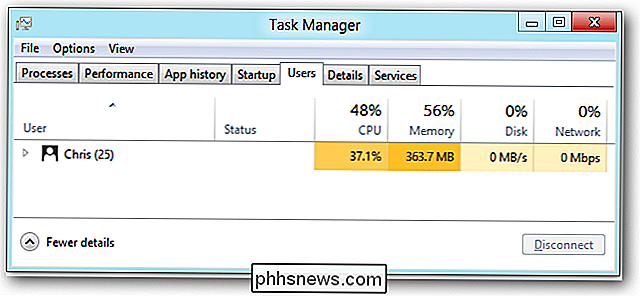
Avancerade processdetaljer och tjänster
Fliken Detaljer är utvecklingen av den gamla Processen-fliken i tidigare versioner av Windows. Det har inte ett bra gränssnitt - även om applikationsikoner har lagts till. Den exponerar exponerar avancerade alternativ som inte hittades på andra flikar, inklusive processprioritet och CPU-affinitet. (CPU-affinitet bestämmer vilken CPU en process körs om ditt system har flera CPU-enheter eller en CPU med flera kärnor.)
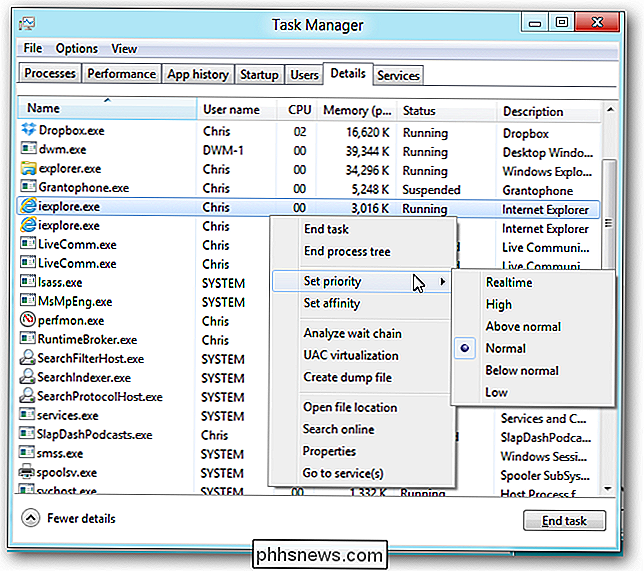
fliken Tjänster har blivit uppskattad och innehåller nu ett alternativ att snabbt starta om tjänsterna.
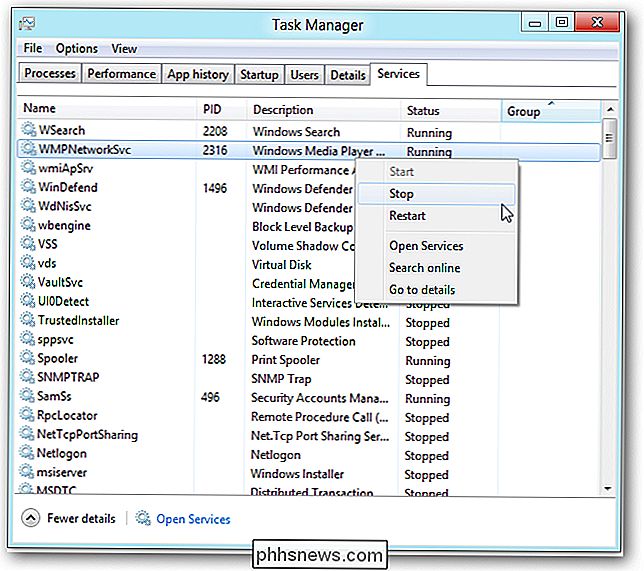
Du kan Klicka på länken Öppna tjänster för att använda Tjänster-programmet, som innehåller de avancerade alternativen som du inte hittar i Aktivitetshanteraren.
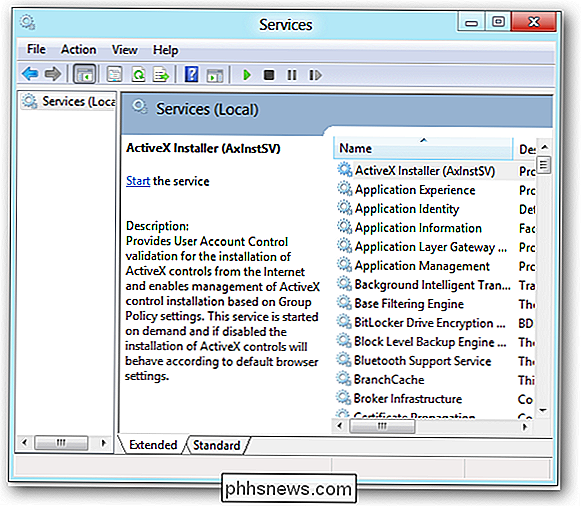
Den nya uppgiftshanteraren är ett enormt steg i både funktioner och presentation. Det är särskilt spännande att genomsnittliga användare äntligen har ett sätt att hantera sina automatiskt startprogram.

Hur man byter namn på en bokmärke i Microsoft Word med en gratis tillägg
Bokmärken i Word är användbara för att navigera genom ditt dokument, så att du snabbt kan hoppa till specifika delar av det. Du kan lägga till och ta bort bokmärken, men Word låter dig inte byta namn på dem. Men vi visar dig en väg runt den begränsningen. RELATERAD: Navigera Långa dokument i Word Använda bokmärken Till exempel kanske du ursprungligen namngav dina bokmärken Bookmark1, Bookmark2 etc.

DNS-cacheförgiftning, även känd som DNS-spoofing, är en typ av attack som utnyttjar sårbarheter i domännamnssystemet (DNS) för att avleda Internettrafik från legitima servrar och mot falska. En av anledningarna till att DNS-förgiftning är så farlig är att den kan spridas från DNS-server till DNS-server.



