PSA: Kryptera din dator, telefon och tablett nu. Du kommer ångra det senare Om du inte gör det >>

Tyvärr är denna historia alltför riktig - det hände faktiskt till vår redaktör förra veckan.
RELATERAT:
Vad är det bästa sättet att säkerhetskopiera datorn? Problemet är att allting på dina enheter är privat eller potentiellt känsligt. Du kanske inte sparar dina kontoutdrag och världsdominansplaner på din dator, men sparar du dina lösenord i din webbläsare? Blir du inloggad på ditt mail? Har du tillgång till något arbetsrelaterat alls? Sådana saker kan leda tjuvar direkt i ditt liv. Även om ditt användarkonto har ett lösenord, är det trivialt att komma över det om din enhet inte är krypterad.
Om enheten är krypterad kommer emellertid nästan ingen att kunna få tillgång till data inom så länge du har ett bra lösenord eller skärmslås och din enhet konfiskerades inte av FBI.
Så om du inte har gjort det, ta en stund idag för att kryptera alla dina enheter - din bärbara dator, din telefon, din surfplatta, och allt annat du kan ha. Det är snabbt och enkelt, och du blir mycket säkrare om det värsta händer. Du tror aldrig att du behöver dessa saker tills det är för sent. (Innan du krypterar, se till att du har säkerhetskopierat datorn. Om du glömmer ditt lösenord eller din enhet misslyckas kan du inte få tillgång till dina data, så säkerhetskopieringar är dubbelt viktiga när du krypterar!)
Windows
Många Windows 10-datorer (särskilt tabletter och hybrider) skickas nu med kryptering som standard. För att kolla och se om din kryptering redan är igång, gå till Inställningarna och klicka på System> Om. Därifrån kan du aktivera Driftkryptering om enheten stöder den.
Om du inte ser något relaterat till Enhetskryptering, kanske enheten inte stöder den. Om du har Windows 7, 8 eller 10 eller senare, kan du dock kryptera din dator med det inbyggda BitLocker-verktyget, som har varit en del av Windows under en längre tid. (Ja, det är förvirrande, Windows har två olika inbyggda krypteringsalternativ.)
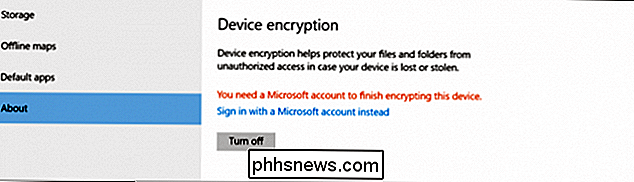
Om du bara har hemversionen av Windows och inte har tillgång till Drive Encryption eller BitLocker, kan du använda program från tredje part som VeraCrypt för att kryptera din enhet. Kolla in den här guiden för mer information. I Windows 7 bör vi också notera att BitLocker endast levereras med Ultimate och Enterprise-versionerna.
För att aktivera BitLocker, gå in i kontrollpanelen och klicka på "BitLocker Drive Encryption".
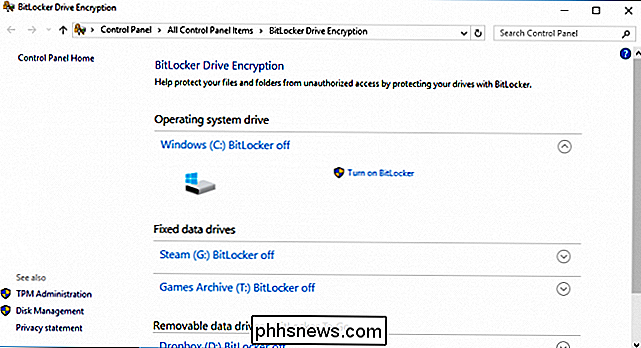
Om BitLocker är avstängd, då kommer det att finnas en länk som säger "Slå på Bitlocker" bredvid din enhet (er). Åtminstone vill du kryptera din systemdrivenhet, som vanligtvis är C: -drevet på de flesta Windows-datorer. Om du använder en bärbar dator, så är chansen att du bara har en hårddisk för att oroa dig för hur som helst.
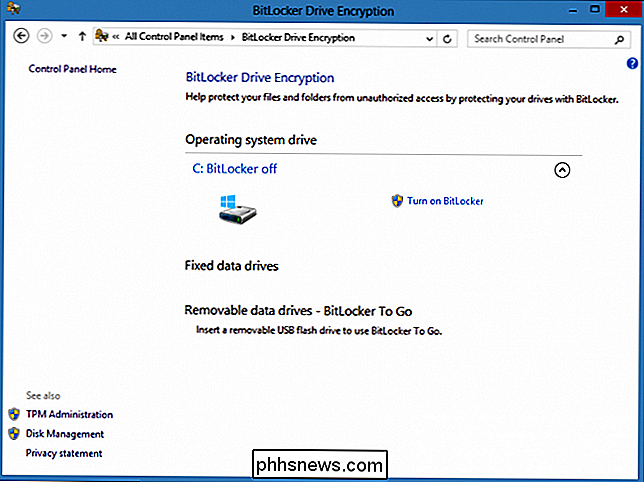
För en fullständig sammanfattning rekommenderar vi att du kolla in vår artikel om hur du konfigurerar BitLocker-kryptering på Windows. Kryptering aktiveras normalt inte som standard i Windows 7 eller 8.1. Om du använder en Windows-bärbar dator är det en riktigt bra idé att se till att det är.
OS X
Alla Mac-datorer levereras med FileVault, Apples inbyggda kryptering. Det är dock inte aktiverat som standard. För att aktivera det öppnar du Systeminställningar och klickar på "Säkerhet och sekretess", och öppnar sedan fliken FileVault.
FileVault är påslagen för den här bärbara datorn, så vi behöver inte aktivera det.
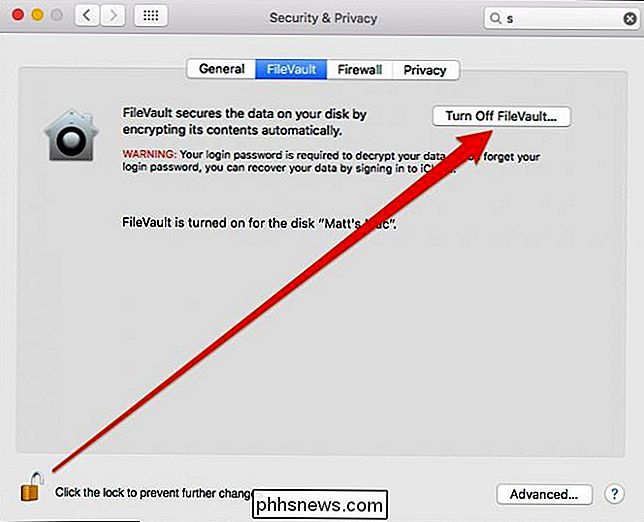
RELATED:
Så här krypterar du Macs systemdrev, flyttbara enheter och enskilda filer Du måste klicka på låsikonen i nedre vänstra hörnet för att göra ytterligare ändringar. Om FileVault inte är aktiverat klickar du på knappen som säger "Slå på FileVault" och följ sedan några ytterligare instruktioner för att starta krypteringsprocessen.
Kolla in vår fullständiga artikel om hur du krypterar din Macs systemdrev, flyttbar enhet och enskilda filer. FileVault lägger inte till mycket när det gäller systemkostnader, och den fred du får från att dina filer är skyddade är ovärderliga. Vi tror att alla ska göra det på.
iPad och iPhone
iPads och iPhones är bra om kryptering som standard. Faktum är att chansen att din enhet
inte är krypterad är förmodligen ganska liten, speciellt om du använder ett lösenord. Datakryptering på iOS är kopplad till ditt lösenord, så se till att du väljer ett nummer som är svårt att gissa och att du använder en starkare 6-siffrig lösenord jämfört med en svagare 4-siffrig. Detta diagram från Apples IOS säkerhetsguide ger en enkel översikt över hur kryptering på IOS fungerar och hur viktigt det är att lösenordet (skisserat i rött) är att skydda enheten från nyfikna ögon.
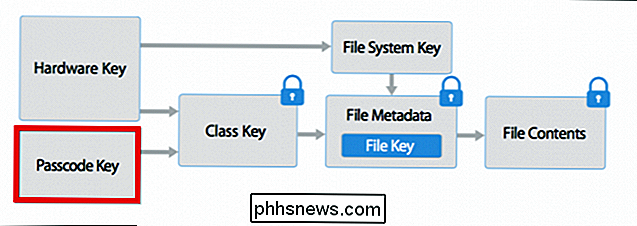
Du kan också använda en alfanumerisk nyckel med vilkårlig längd. Återigen, om du använder den här typen av lösenord, se till att det är svårt att gissa.
Om du fortfarande använder en fyrsiffrig lösenord kan du ställa in en starkare genom att öppna inställningarna på enheten och sedan knacka på "Tryck på ID och lösenord" och sedan "Ändra lösenord".
Du måste först ange gammal fyrsiffrig lösenord och sedan ange ditt nya lösenord och göra det igen för att bekräfta. Om du vill använda en alfanumerisk nyckel trycker du på "Alternativ för lösenord".
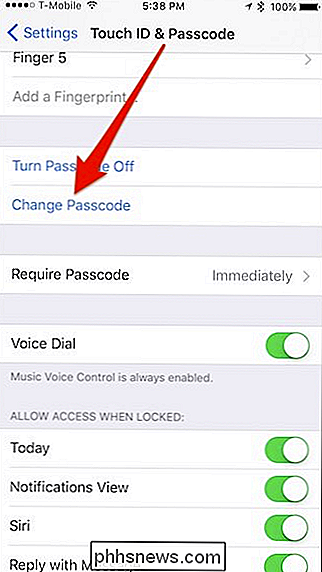
Om du vill fullständigt verifiera att enheten är krypterad bläddrar du till nedre delen av inställningarna för Touch & Passcode och kontrollerar om det står "Data skydd är aktiverat ".
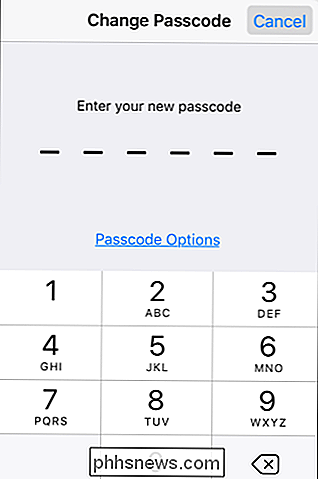
Som vi sa är dagarna av okrypterade iOS-enheter ett minskande minne. När du nu konfigurerar någon ny iPad eller iPhone, kommer den automatiskt att krypteras.
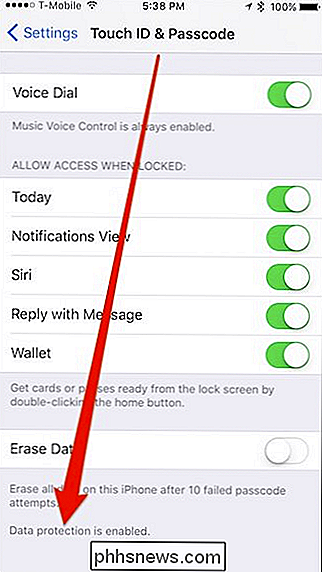
Android
RELATERAD:
Kryptera din Android-telefon (och varför du kanske vill) Android, på å andra sidan kräver det vanligtvis att du manuellt konfigurerar kryptering på din telefon eller surfplatta. Vissa nyare enheter levereras med kryptering som standard, men många är inte tacksamma. Det är lätt att göra.
På de flesta Android-enheter behöver du bara öppna Inställningarna och trycka på "Säkerhet". I säkerhetsalternativen ser du krypteringsalternativet.
För en noggrannare förklaring om hur du krypterar din Android-enhet och varför du kanske vill, rekommenderar vi att du läser vår artikel om ämnet.
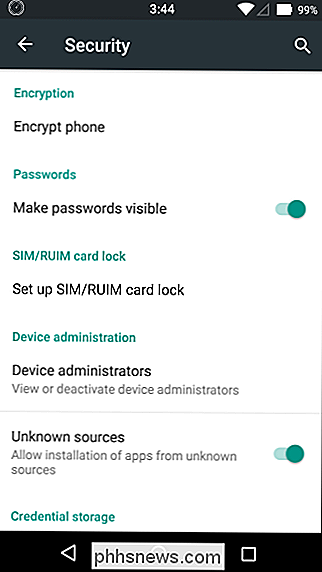
Kryptera din telefon , tablett, bärbar dator eller stationär dator är inte bara bra ur säkerhetssynpunkt, det är praktiskt taget nödvändigt om du reser eller arbetar på vägen.
Oavsett hur försiktig du är kan du bara inte garantera att du inte kommer tappa din enhet i händerna på tjuvar eller ett kortvarigt minne.
Om du bestämmer dig för att kryptera din telefon, kom ihåg att det inte kommer att göra lite skillnad om det har ett svagt lösenord eller skärmslås. Så var noga med att ta tid att stärka säkerheten på din enhet på det sättet också.

Hur man ser din Ecobee-termostatens användningshistorik
Smarta termostater är kända för sin energieffektivitet, men om du vill få en djupgående titt på hur mycket pengar de har sparat dig på Med dina räkningar, Ecobee kan du ta en titt på all slags användningsinformation. Med Nest Thermostat kan du även visa användarhistoriken, men det är inte så djupt som Ecobees användarhistorikrapporter.

Hur man frigör utrymme som används av Podcasts App på din iPhone eller iPad
Apples Podcasts app hämtar automatiskt nya episoder av podsändningar du prenumererar på, lagrar dem på din enhet. Det är bekvämt, men det kan påverka alla 16 GB iPhones och iPads. Podcasts-appen erbjuder en hel del alternativ för att återställa lagringsutrymmet, från att snabbt radera hela visar för att begränsa hur många episoder som lagras på din enhet.



