Så här tar du ett skärmdump på Linux

Linux är ett kraftfullt och varierat operativsystem, så naturligtvis är skärmdumpverktygen för plattformen lika kraftfulla och olika. Det stora utbudet av dessa screeenshot-verktyg varierar från enkla och enkla att använda till kraftfulla kommandoradsverktyg som erbjuder möjligheten att skripta och automatisera processen.
Metod One: Använd GNOME-skärmdump, Ubuntus enkla standardverktyg
Ubuntu, liksom många GTK-baserade Linux-distributioner, levereras med GNOME-skärmdump som standardverktyg för skärmupptagning, eftersom det är ett av de enklaste och mest enkla skärmdumpverktygen som finns på Linux. GNOME-skärmdump har möjlighet att ta skärmdumpar på hela skärmen, specifika fönster och manuellt valda rektangulära områden. Om du behöver extra tid under inspelningen kan du lägga till en fördröjning på skärmbilderna på helskärmen och fönstret.
GNOME-skärmbilden stöder några effekter, såsom muspekaren (pekaren), lägger till en droppskugga, en kant eller en Vintage effekt. Verktygets enkelhet är en begränsning med dessa effekter men eftersom de flesta bara är tillgängliga när du tar en skärmdump av det aktuella fönstret. Det manuellt valda regionläget kan till exempel inte utnyttja någon av effekterna.
Så här använder du det : Om du inte redan har det installerar du GNOME-skärmdump med distributionens pakethanterare. Ubuntu, Ubuntu MATE, Ubuntu GNOME och många fler användare har redan GNOME-skärmdump förinstallerad. Starta sedan GNOME-skärmdumpverktyget genom att söka efter det i Ubuntu's Dash eller din distros programmeny.
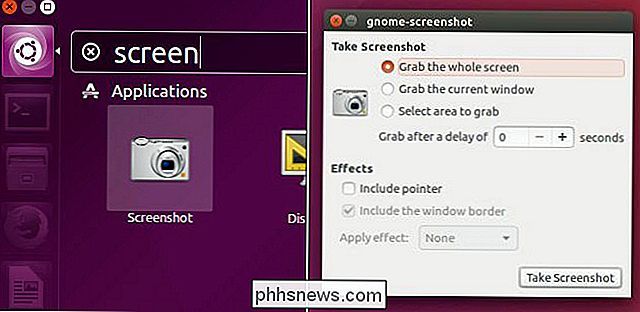
Att ta en skärmdump är enkel: välj vilken skärmdump du vill ha (Helskärm, Fönster eller Valbar region), välj alla alternativ du vill ha och klicka på "Ta skärmdump" -knappen. Därifrån kan du antingen spara bilden till din dator eller kopiera den till klippbordet.
GNOME-skärmdump är vanligtvis standardtangentverktyget för de flesta distributioner som skickas med GTK-baserade skrivbordsmiljöer som GNOME, MATE, LXDE, kanel , Budgie, Pantheon och andra miljöer. XFCE skickas dock med eget verktyg som heter "Xfce4-skärmsläckare". XFCE: s verktyg är praktiskt taget identiskt med GNOME-processer, men XFCE har valt att stödja ZimageZ-bildvärden istället för bildeffekter.
Metod två: Få lite mer kontroll med KDE: s spektakel
Spectacle är standard skärmdump för Kubuntu 16.04 och andra KDE Plasma-baserade distributioner. Spectacle ersatte KSnapshot som det officiella KDE skärmdumpverktyget som börjar med Plasma 5.5. Spectacle är en bra kombination av enkelhet och kraftfulla funktioner. Spectacle erbjuder alla samma funktioner som GNOME-skärmdump, minuseffekter, men har många ytterligare funktioner att skilja sig från varandra. Spectacle ger också alla dessa funktioner utan att begränsa något beroende på vilket läge som används.
Spectacle har möjlighet att fånga hela skärmen, en specifik bildskärm, ett visst fönster, en manuellt vald rektangulär region och till och med en viss dialog / popup fönster. Alla dessa lägen har möjlighet att inkludera muspekaren och lägga till en fördröjning till fångsten.
Spektakel kommer med bra tidsbesparingar som automatisk filnamnval med anpassningsbart datumformat och möjligheten att komma ihåg den sista manuellt valda regionen. När en skärmdump har tagits kan du spara den på din dator, kopiera till klippbordet, öppna den direkt i en annan applikation eller ladda upp den automatiskt till antingen Imgur eller Twitter.
Hur man använder det : Om du inte gör det, Jag har Spectacle, installera den med din distributionens paketchef. Kubuntu, KDE Neon, och många fler användare kommer redan att ha Spectacle förinstallerad. Starta sedan Spectacle från din App-meny, välj vilken skärmdump du vill ha och klicka på "Ta ny skärmdump" -knapp. Klicka på "Exportera till" för att spara eller ladda upp bilden eller kopiera den till klippbordet om du vill klistra in den någon annanstans.
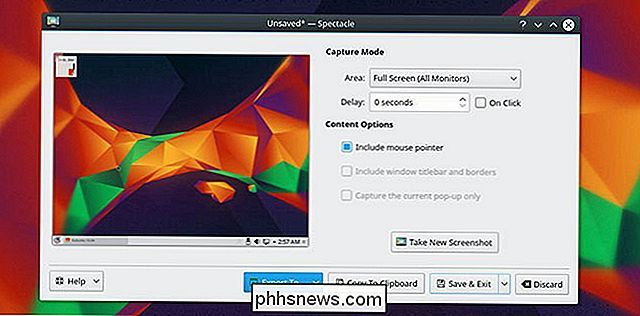
Metod Tre: Fånga, redigera och exportera med slutartidens avancerade verktyg
Shutter är ett av de mest robusta skärmdumpverktygen som är tillgängliga för Linux och kanske för alla plattformar. Slutaren innehåller standarder som helskärm, specifika fönster och manuellt valda regioner men slutaren går utöver funktionerna i ett vanligt skärminspelningsverktyg. Shutterens breda utbud av funktioner inkluderar också en förstoring för regionval, webbplatsupptagning (utan webbläsare), Tooltip-fångst, omfattande exportverktyg, ett pluginsystem och till och med deras egna bildredigerare.
Shutter's Export-system stöder anpassade FTP-servrar och Molntjänster som Imgur, Dropbox, ToileLibre, Minus och mer. Shutter stöder gästuppladdning och kontobaserad uppladdning till dessa tjänster via OAuth eller användarnamn / lösenordskombinationer.
Shutter Plugin-system ger en imponerande uppsättning effekter och verktyg som automatiskt kan tillämpas på alla bilder som laddas i sessionen. Slutartidseffekter och verktyg inkluderar Sepia-färgning, Gråskalning, Vattenmärkning, "Slitat papper", Automatisk omformning, Automatisk beskärning och många fler.
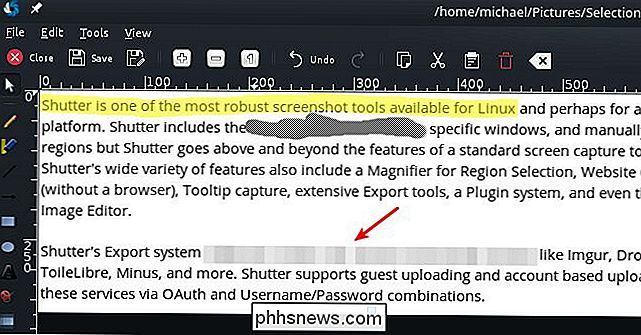
Shutterens inbyggda bildredigerare ger ett brett urval av grundläggande funktioner som att lägga till text och beskära . Redaktörens mest intressanta funktioner är dock möjligheten att markera element med pilar, ritningsformer och, naturligtvis, en highlighter. Men ibland kan du dela en skärmdump men begränsa vissa data från visningen. Shutter ger denna funktion med ett censurborsteverktyg och ett pixeleringsverktyg för att hålla den data från nyfikna ögon. Redaktören levereras också med ett automatiskt inkrementeringsverktyg som kan läggas till skärmdumpar som gör Shutter det perfekta inspelningsverktyget för stegvisa guider.
Så här använder du det : För att använda slutaren ladda ner och installera det från deras hemsida, eller din distros paketchef, om den har den. Sedan startar du bara den från din distributionens appmeny, väljer vilken skärmdump du vill ta och trycker på "Enter" för att slutföra inspelningen. När du är klar får du mycket val när det gäller vad du ska göra med den resulterande skärmdumpen.
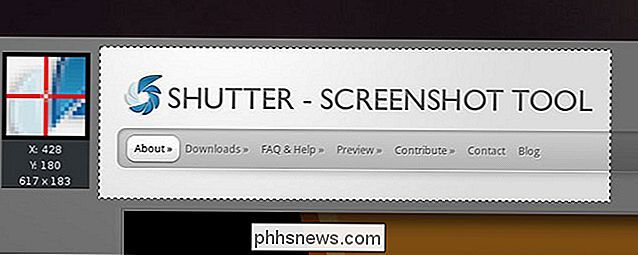
Metod fyra: Captule-skärmdumpar från kommandoraden
För kommandoradsfunktioner för strömanvändare kan man mycket viktigt, det är där skrot och maim kommer in. De flesta funktioner som tillhandahålls av GUI (Graphical User Interface) applikationer finns tillgängliga i både skrot och maim men kan också använda antingen verktyg för automatiska skärmdumpar, skärmdumpar av fjärrdatorer över SSH och många andra funktioner.
scrot är det mer allt-i-ett-verktyget för skärmdumpar på kommandorads, eftersom det ger alternativ för att lägga till en fördröjning, kvalitetskontroll, regionval, miniatyrbild generation och mycket mer. Alternativt tar maim en mer enkel metod genom att förlita sig på andra verktyg för att förbättra funktionaliteten. Till exempel med maim, om du vill ta en skärmdump av det aktiva fönstret måste du införliva användningen av "xdotool". Båda dessa applikationer är bra för att ta skärmdumpar på kommandoraden, men du måste bestämma vilket tillvägagångssätt som är bäst för dig.
Hur man använder dem : Skrot och maim är mer komplexa än vi kunde dyka in här , men grunderna är enkla. Installera scrot eller maim från distributionens förråd, och körscrot filename.jpgellermaim filename.jpgför att ta en skärmdump. Läs igenom manualsidan för varje kommando för mer information om de saker du kan göra, till exempel kan du ställa in dem för att använda det aktuella datumet för filnamnet eller ändra var skärmdumpar sparas.
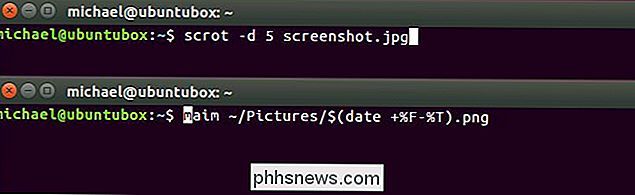

Hur man gör att Google Chrome använder mindre batterilivslängd, minne och CPU
Chrome är inte den minsta webbläsaren det en gång var. Ursprungligen namngav Chrome eftersom det var utformat för att komma ur vägen, Chrome är inte längre bara en minimal webbläsare - det är en hel applikationsplattform. Googles webbläsare verkar äta en hel del batterilivslängd, särskilt på Mac-datorer.

Nybörjare: Så här skapar och hanterar du uppgifter i Outlook 2013
Om du är en av de personer som har en whiteboard eller anteckningsblock med en ständigt utvecklad att göra-lista eller ditt skrivbord och bildskärmar är utsmyckade med Post-its ® påminner dig om viktiga händelser, så här artikeln för dig. Outlook låter dig göra uppgiftslistor som består av uppgifter, som du kan göra alla sorters av saker, t.



