Så här använder du påminnelserna App på din Mac eller iPhone och glömmer aldrig någonting igen

Macs och iPhones (även iPads) levereras med en fantastisk påminnelserapp som automatiskt synkroniseras via iCloud. Så här får du ut det mesta av den här appen så att du aldrig kommer att glömma något viktigt igen.
Appen Påminnelser är super enkel att använda och eftersom den synkroniseras över både OS X och IOS-plattformar, om du lägger till en påminnelse om din Mac kan du se den på din iPhone eller iPad och vice versa. Det synkroniserar sömlöst allt till iCloud så att du aldrig behöver replikera dina ansträngningar.
Det här är särskilt trevligt när du plötsligt kommer ihåg att du behöver köpa mjölk eller det är ett viktigt möte som kommer upp och du sitter framför din Mac eller har din iPhone i handen. Lägg bara på påminnelsen till enheten och sedan kommer det att vara på allt som är kopplat till samma iCloud-konto.
Idag vill vi titta på Påminnelser på Mac och iPhone, visa hur du lägger till, redigerar och dela dem och se till att du har allt satt upp så att alla synkroniseras ordentligt.
Påminnelser på Mac
Påminnelser är redan installerade på din Mac så du behöver bara skjuta upp den och lägga till några saker för att komma igång.
Appen Påminnelser läggs ut i två kolumner. Den vänstra kolumnen visar dina listor. Observera att det står "iCloud" högst upp i dina listor, vilket betyder att allt som synkroniseras med iCloud.
Den högra kolumnen innehåller innehållet i dina listor. För att lägga till något i en lista klickar du bara på "+" i det övre högra hörnet eller klickar på en ny rad.
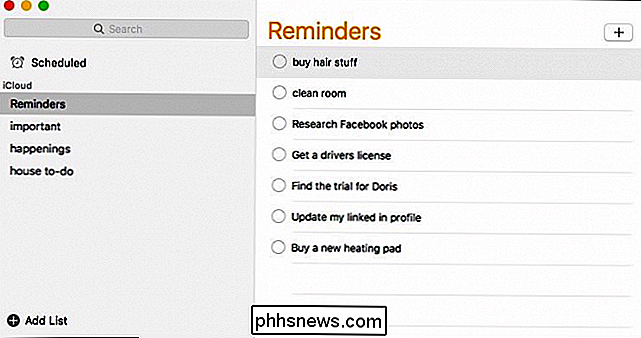
För att redigera en påminnelse, klicka på texten så att du får en markör, och du kan då fixa Om det så visas som du vill.
Klicka på den lilla ikonen för att komma åt saker som när du vill att påminnelsen ska varna dig och när eller om den ska upprepas och när den ska sluta. Du kan också ställa in prioriteten och lägga till några anteckningar som du finner relevanta.
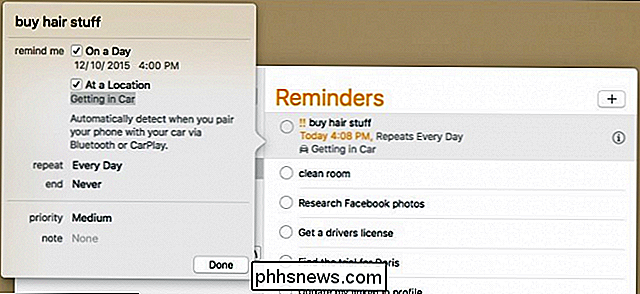
Om du högerklickar på en lista kan du bland annat byta namn på den, radera den och "slutföra" alla påminnelser i den.
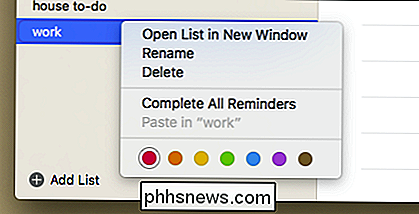
För att starta en ny lista klickar du bara på "Lägg till lista" -knappen längst ned till vänster och sedan ett namn.
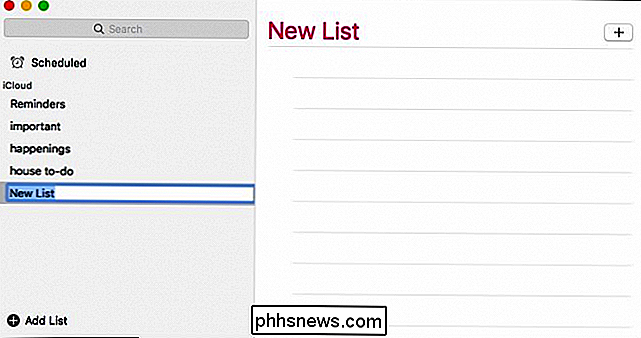
Om du vill dela en lista måste du klicka på den lilla ikonen till höger om listan som visas på skärmdumpen nedan. Då kan du lägga till personer med vilka du vill dela den. När du har lagt till alla klickar du på "Done".
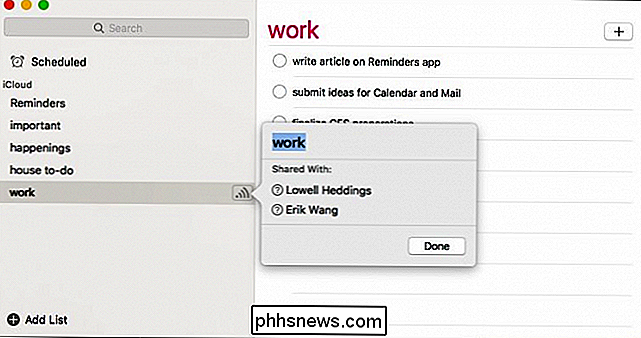
Som vi nämnde kommer allt som finns i listorna att synkroniseras med iCloud så att du kan se dem på din iPhone eller iPad. Låt oss fortsätta och diskutera hur Påminnelser fungerar på iPhone.
Påminnelser på iPhone
Vanligtvis när du öppnar appen Påminnelser ser du förmodligen en av dina listor. För att komma åt dina andra listor måste du trycka längst ner där du ser dem staplade (under var det står "Visa slutfört").
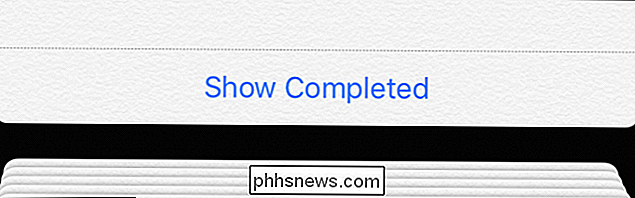
När du ser dina listor kommer det att visas hur många påminnelser som finns i varje en, om det finns några som är försenade och så vidare. Om du vill ändra ordningen eller listorna klickar du på, håller och drar den till den plats du vill.
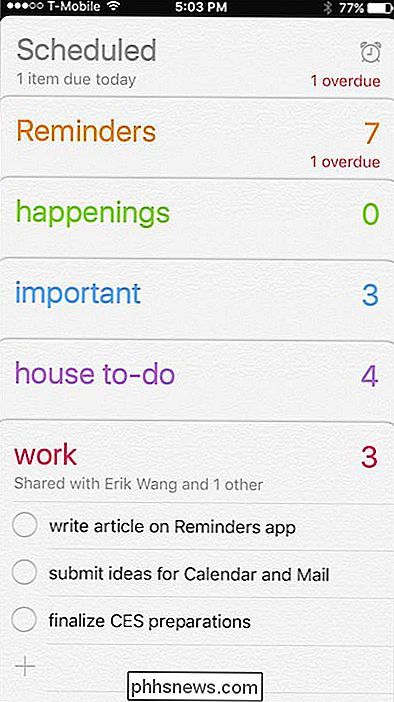
När du öppnar en lista ser du innehållet och du kan sedan lägga till den genom att trycka på ”+”. När du trycker på knappen "Redigera" kan du ändra listans färg och dela den på samma sätt som du kan dela i OS X.
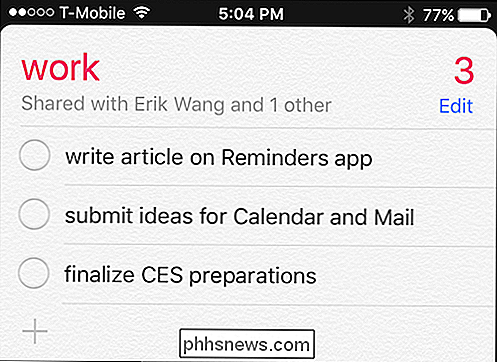
Skärmen "Dela med ..." visar dig vem du delar en lista med och deras status . Om du knackar på ett namn kan du se deras kontaktinformation och du kan också välja att sluta dela med dem.
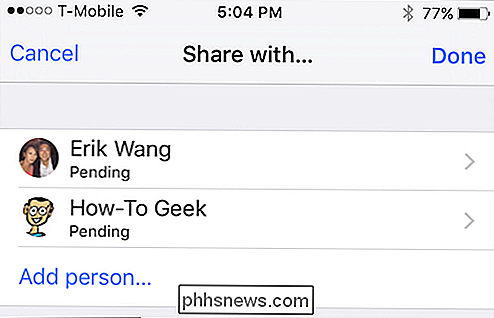
Slutligen, om du vill justera hur påminnelser synkroniseras och vilken lista som är standard, kan du öppna uppminnelserna och ändra saker.
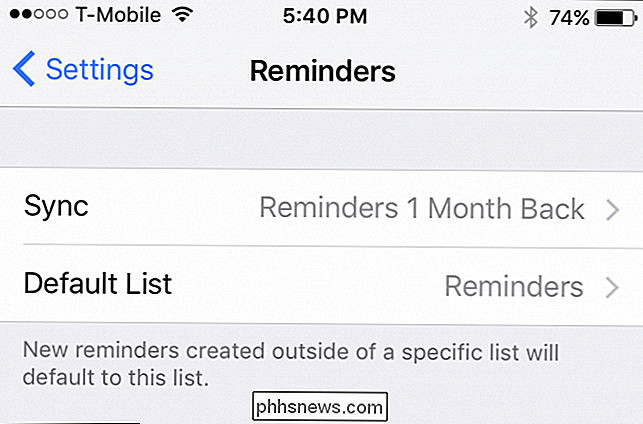
Förutom att få påminnelser på din Mac, iPhone och iPad kan du också få påminnelser om din Apple Watch. Låt oss ta en stund och diskutera hur du ändrar inställningarna för påminnelsemeddelanden.
Justera påminnelser om Apple Watch
För att justera hur Påminnelser meddelar dig på Apple Watch öppnar du Watch-appen på din iPhone och trycker på öppna "Notifieringar" , tryck sedan på öppna "Påminnelser".
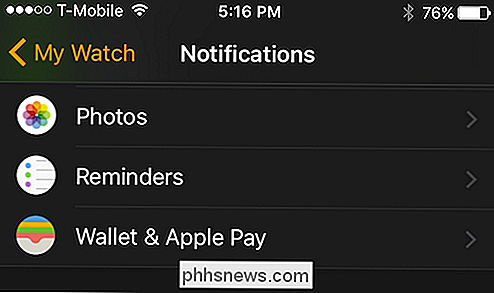
Nu kan du välja hur Påminnelser meddelar dig, antingen genom att spegla din iPhone eller skapa en anpassad design.
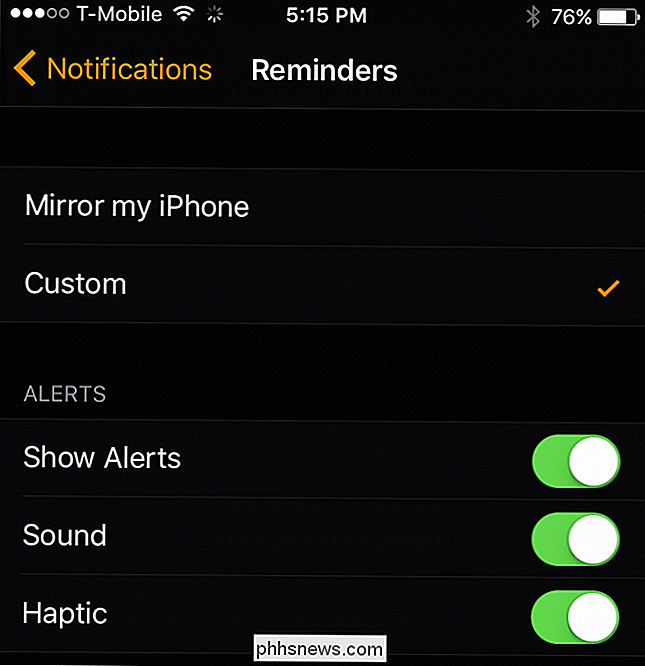
Om du väljer att gå till den anpassade rutten kan du välja om din Vakt visar dina varningar, har ljud och om det finns någon haptisk återkoppling.
Se till att det synkroniseras.
Ingen av de här synkroniserande grejerna gör du bra om det inte fungerar, vilket innebär att om du skapar en påminnelsarlista på din Mac och den inte visas på din iPhone eller vice versa, så kanske du inte har synkronisering korrekt aktiverad.
För att kontrollera din Macs synkroniseringsinställningar, öppna först iCloud-systeminställningarna och se till att "Påminnelser" är markerade.
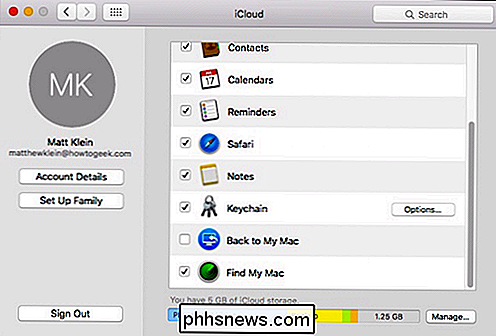
På din iPhone eller iPad , öppna inställningarna och tryck sedan på öppna "iCloud" och se till att "Påminnelser" är aktiverade.
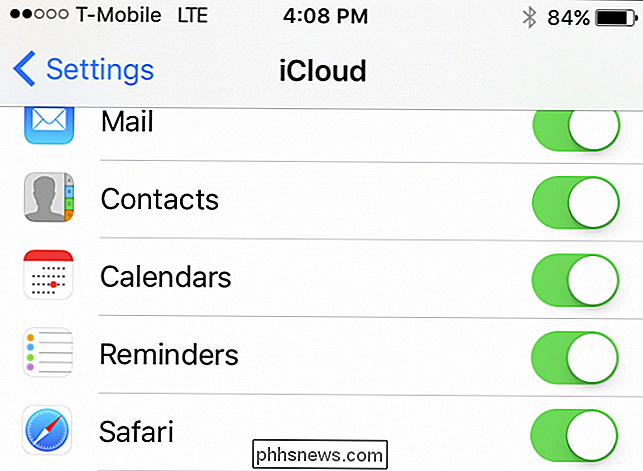
Det andra du behöver se är att din Mac och din iOS-enhet är inloggad i samma iCloud-konto. Självklart, om du synkroniserar med separata konton, fungerar ingenting så som det är tänkt.
Med det sagt bör du kunna börja skapa handla, shoppa, mataffär och andra viktiga påminnelselistor. Nu när du är ute och om kan du piska ut din iPhone och kontrollera att du kommer ihåg allt.
RELATERADE: 26 Egentligen användbara saker du kan göra med Siri
Don ' t glömma, du kan också få Siri att lägga till saker till dina påminnelser listor som "Hey Siri, påminna mig imorgon för att hämta min kemtvätt" eller "Hey Siri, tillsätt druvor till min livsmedelslista." Siri är till hjälp i det avseendet med en massa saker och det är verkligen att lära sig att använda det.
Vi hoppas att du hittade den här artikeln till hjälp, om du har några frågor eller kommentarer som du kanske vill bidra, hoppas vi att du lämnar dem i vårt diskussionsforum.

Skaffa lite närmare kosmos med dessa fantastiska astronomiapplikationer
ÄVen om alla kanske inte får chansen att starta sitt eget privata rymdföretag, så är Elon Musks SpaceX, det gör inte menar att det fortfarande inte finns massor av roliga och interaktiva upplevelser som låter någon med en anständigt kraftfull dator att zippa, flyga och rocka genom stjärnorna på Vintergatan och därutöver.

Så här skapar du anpassade egenskaper i ett Word-dokument
Vi visade nyligen hur du ställer in användarinformationen i Word. Word lagrar också flera ytterligare avancerade egenskaper relaterade till dina dokument. Några av dessa visas på skärmen "Info" och du kan ändra dessa egenskaper och skapa egna egenskaper. RELATED: Så här ställer du in användarinformationen i Word 2013 Anpassade egenskaper kan skapas för att lagra ytterligare information om dokumentet som inte är tillgängligt på fliken "Sammanfattning" i dialogrutan "Avancerade egenskaper".



