Hur man använder påminnelserna i Google Kalender

Vi älskar alla våra kalendrar. De hjälper oss att hålla oss organiserade, planera för viktiga kommande evenemang och samordna med vänner och familj på bästa tiden för att möta den nästa grillen i parken. Men visste du att Googles kalender nu innehåller ett nytt, unikt påminnelsessystem som du kan använda för att vara säker på att inget glider genom de osynliga sprickorna?
Tillagd till både iOS och Android Google Kalender-apps den här månaden är funktionen Påminnelser ett enkelt och snabbt sätt att vara säker på att du inte glömmer brödet i mataffären och alltid kom ihåg att ge din pappa ett samtal nästa gång fars dag rullar runt. Kolla in vår guide för att lära dig hur du kan få ut det mesta av det här innovativa och spännande tillägget till Google-sortimentet av appar.
Ställa in en påminnelse
I det här exemplet kommer vi att visa bort påminnelser-funktionen i iOS , men alla instruktioner överförs också till Android-plattformen på nästan 1: 1.
RELATERAD: Så här synkroniserar du din Google Kalender med Outlook
För att starta måste du redan ha Google Kalender-appen är installerad på din telefon. Tyvärr är funktionen Påminnelser för tillfället endast tillgänglig i mobilappen, och om du vill ställa in en Påminnelse från din stationära dator eller Mac måste den ställas in på appen först och då kan du se den på skrivbordet, även om det bara kommer att visas som en liten röd stapel mellan dina andra vanliga kalenderposter.
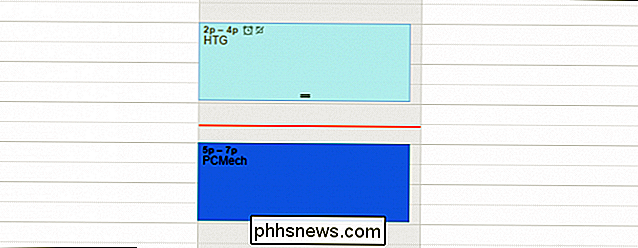
För att skapa en påminnelse, börja med att ange Google Kalender-appen. En gång här ser du en liten röd "+" ikon i det nedre högra hörnet.
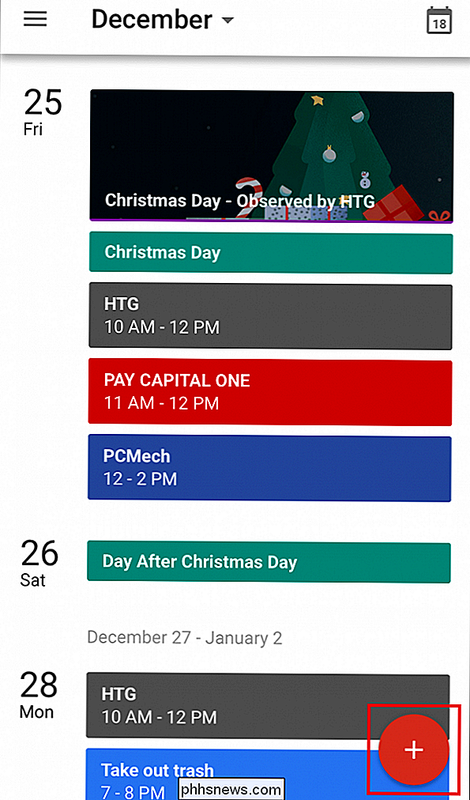
Tryck på det här och du får se en liten uppsättning text som dyker upp, en frågar om du vill skapa en ny kalenderapp, och den andra frågar om du vill skapa en ny påminnelse.
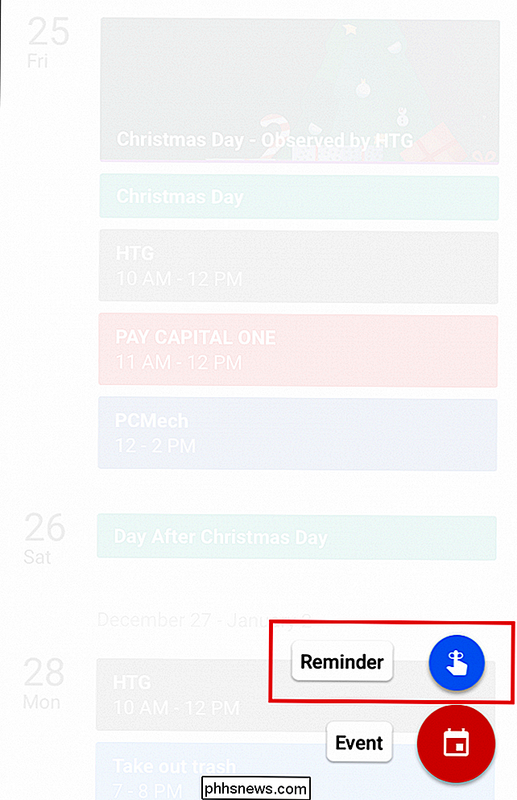
Välj alternativet "Påminnelse", så kommer du till följande skärm:
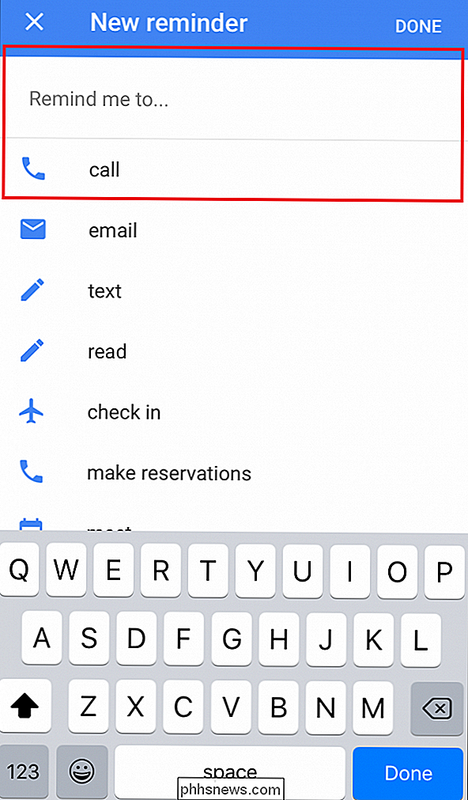
Härifrån ser du ett antal förslag på olika påminnelser som du antingen kan snabbt trycka på för att ställa in eller börja skriva själv.
Liksom alla andra Google-produkter har företaget försökt göra det enklare med en auto-complete-funktion som kommer att försöka gissa påminnelsen du försöker ställa in innan den är helt inskriven (dvs - Ställ in en reservation "till middag på lördag"). Från den här sidan kan du också redigera hur ofta påminnelsen upprepas, om det är en gång i timmen, dagen, veckan eller månaden.
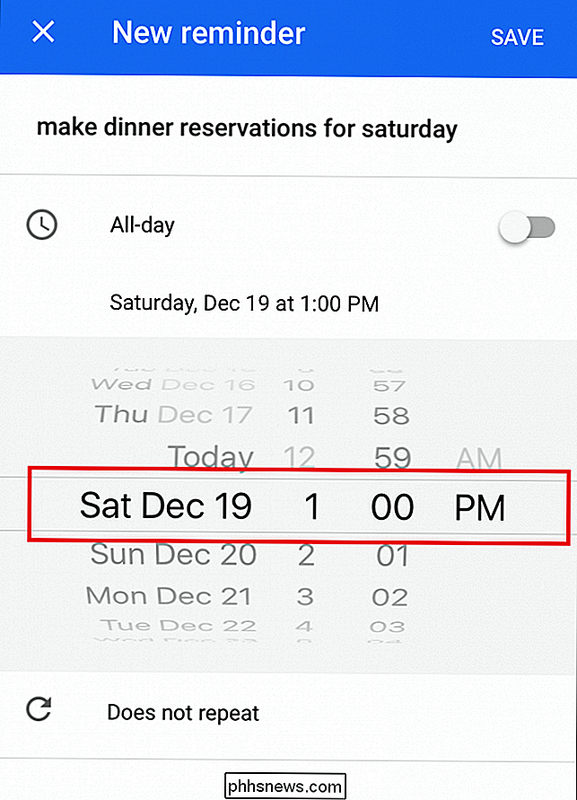
När du har skrivit in påminnelsen du vill köra väljer du bara en tid, och du är klar! Nu när klockan slår kommer din telefon att skicka en anmälan som påminner dig om vad som helst du hade satt upp i första hand.
Hantera dina påminnelser
RELATERADE: Så här använder du din Google Kalender i Windows 10 Kalenderapp
Om du vill redigera en påminnelse som redan har ställts in kan du göra det genom att zooma ut till din fullständiga kalender och trycka på påminnelsen du vill ändra. En gång här trycker du på den lilla ikonen med en penna i det övre vänstra hörnet, varvid du kommer att tas till samma skärm som du ursprungligen skapade påminnelsen, och du kan ändra detaljerna i enlighet därmed.
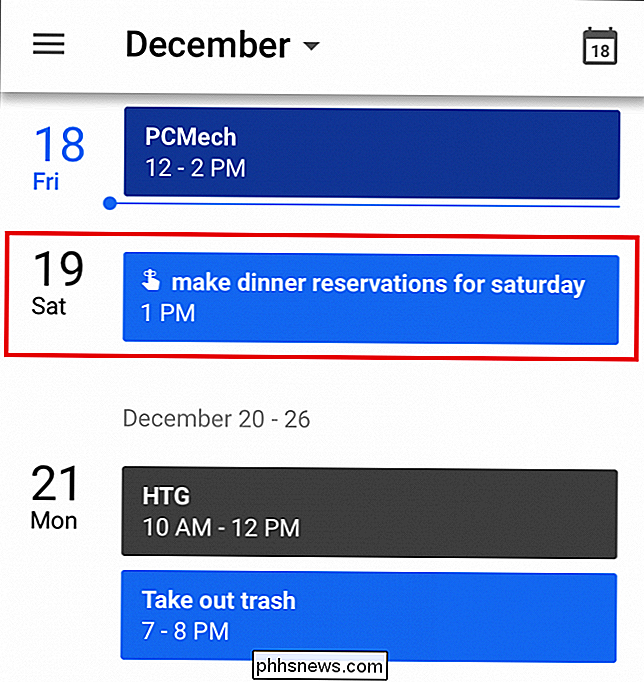
Du kan också slå på eller av påminnelser om du föredrar att de inte visas i din kalender, om funktionen blir för påträngande eller irriterande under dina dagliga aktiviteter.
Människor är bristfälliga och vi glömmer alla ibland. Även de största sinnena i varje generation behövde fortfarande skriva saker ner varje gång i ett tag eller knyta en sträng runt fingret, men tack vare framsteg som påminnelser i Google Kalender kan nu varje årsdag middag och livsmedelsbutik snabbt och enkelt knyta till en meddelande som kommer att pinga dig det ögonblick du behöver veta om det och inte en minut senare.
Bildkrediter: Google Blog

Så här sparar du eller röstar en röstmeddelande på en iPhone
I versioner av iOS före 9.0 gjorde det att du kunde spara en röstmeddelande med hjälp av en app från tredje part och hoppa genom flera ringar - eller sämre, koppla in en extern inspelningsenhet. iOS 9 gör det enkelt för dig att inkludera ett delark i telefonsvararfönstret. Du måste naturligtvis ha Visual Voicemail för att detta ska fungera, så om du måste ringa till ett nummer för att hämta dina meddelanden, du har ingen lycka.

Så här återställer du volymen eller ljudikonen till din Windows Aktivitetsfält
Hatar du inte det när du behöver justera volymen på din dator för att upptäcka att ikonen saknas från aktivitetsfältet? Här är ett snabbt tips som jag trodde jag skulle skriva eftersom det händer mig hela tiden! Processen för att få tillbaka din volymikon är inte särskilt komplicerad, så här går det! Det skiljer sig



