Så här installerar du SteamOS i Virtualbox

Om du är en spelare eller du läser spelnyheter alls, kommer du säkert veta om SteamOS. Det är ett nytt operativsystem som Valve arbetar med för dedikerade speldatorer. Operativsystemet är baserat på Linux och har en Debian x64-arkitektur som bas. Även om det här är riktigt coolt och jag ser personligen fram emot den dag då jag kan använda detta OS för seriöst spel, är det fortfarande i Beta-utvecklingsstadiet.
Om så är fallet, om du är som jag, och du vill komma in på åtgärden tidigt för att se hur operativsystemet är, du kan använda den här guiden. Lita på mig, du behöver den. Det är lite tinkering som behöver göras om du vill installera det i en VirtualBox VM.
Prep Work (Ladda ner alla dina verktyg)
Innan du ens kan tänka dig att installera SteamOS på din virtuella maskin, kommer behöva ladda ner några filer. Den första du behöver ladda ner är VirtualBox. Du måste navigera till hämtningssidan och sedan välja smak som motsvarar ditt operativsystem.
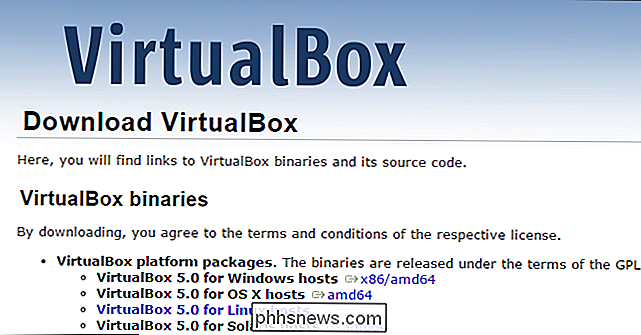
Den andra hämtningen är VirtualBox Additions som kan vara notoriskt svårt att hitta, varför jag rekommenderar att du klickar på den här länken istället för att försöka hitta det själv. När du väl har hämtat sidan klickar du på det alternativ som motsvarar din version av Virtual Box och hämtar filen "VBoxGuestAdditions_X.X.X.iso". Det är normalt sjätte objektet nere från toppen på indexsidan. Eftersom denna handledning använder VirtualBox 5.0 kan du hämta den här versionen av VBox Guest Additions ISO.
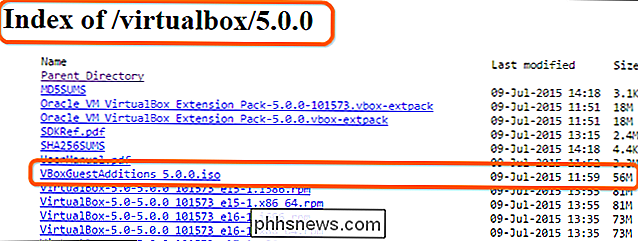
Det sista objektet du behöver ladda ner innan du kan installera SteamOS är uppenbarligen Steam OS ISO. Observera att den här filen kommer att uppdateras när en ny större byggnad släpps.
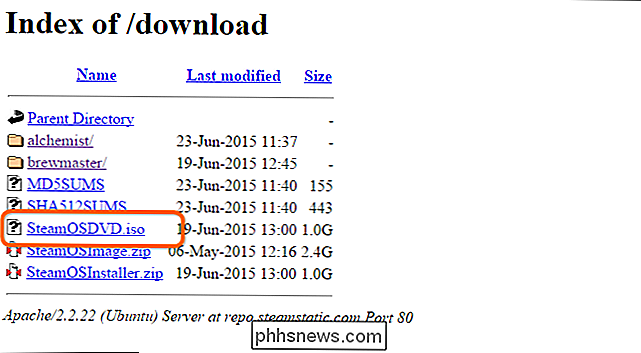
Konfigurera din VM
Nu när du har laddat ner alla nödvändiga filer är du redo att börja konfigurera den virtuella maskinen. Observera att du måste följa detta avsnitt exakt, annars misslyckas installationen. Börja med att öppna VirtualBox och klicka sedan på "Ny" för att skapa en ny VM.
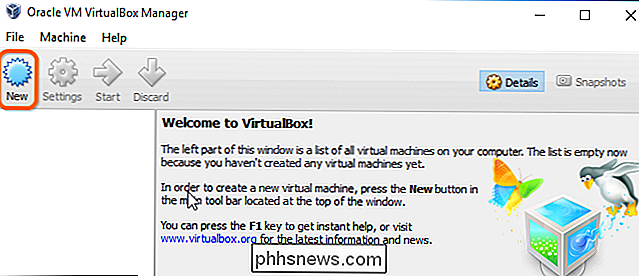
Nästa, ge ditt OS ett namn och ändra "Type" till Linux och välj sedan "Debian (64-bit)" från "Version" meny. Observera att du måste ha virtualisering aktiverad i ditt BIOS annars ser du inte det här alternativet. När dina inställningar matchar dem i bilden nedan klickar du på "Nästa".
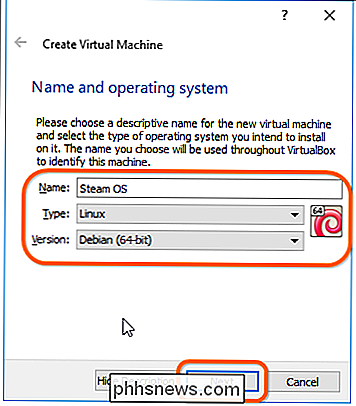
Nu måste du tilldela RAM till din VM. Medan operativsystemet bara behöver 1-2 Gigs of RAM för att fungera bra rekommenderar jag att du använder minst 4 GB eftersom spel ofta kräver minst 4. Kom ihåg att välja mindre än hälften av datorns totala RAM. När du har tilldelat RAM, tryck på knappen "Nästa" för att fortsätta.
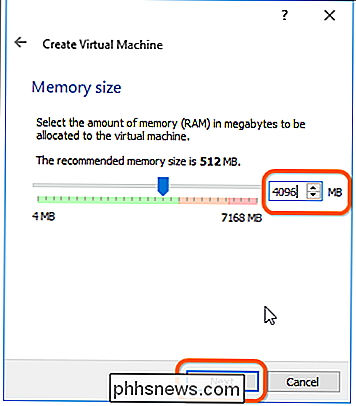
I nästa fönster måste du "Skapa en virtuell hårddisk nu" och tryck sedan på "Skapa".
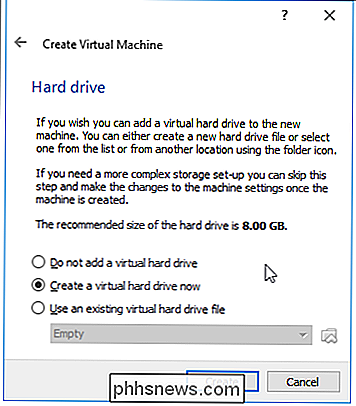
Nu ser du några alternativ för HDD-formatet. Jag rekommenderar att du lämnar det i VDI-format och trycker sedan på "Nästa".

Du kan välja någon av de två alternativen på den här skärmen, men jag rekommenderar att du lämnar den som en "dynamiskt tilldelad" disk.
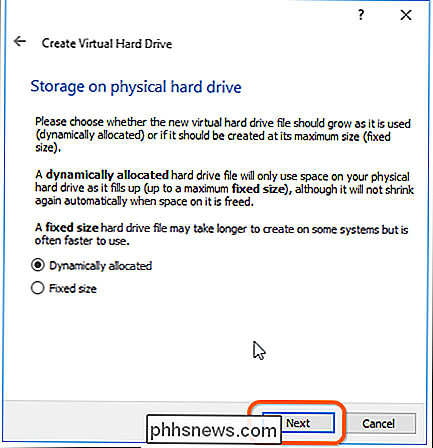
Nu måste du välja en skiva storlek. Jag rekommenderar personligen att skapa en disk med minst 30 GB utrymme eftersom du måste komma ihåg att du kanske hämtar spelfiler och behöver extra utrymme. När du är klar trycker du på "Skapa" för att slutföra skapa din VM.
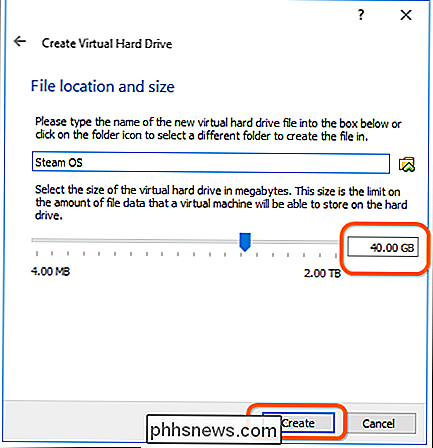
Redigera din VM
Nu när du har en Steam OS VM-konfiguration är du redo att göra några ändringar. Välj VM i listan till vänster och klicka sedan på "Inställningar".
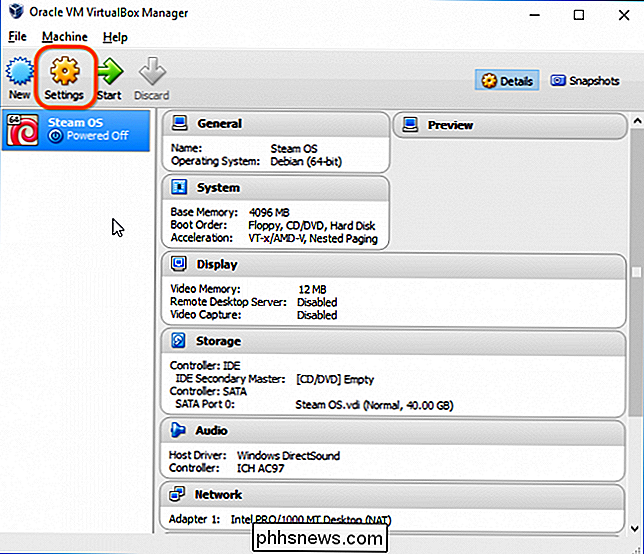
Först måste du gå till sidan "System" och avmarkera "Floppy" -driven och klicka sedan på "Aktivera EFI (endast speciella operativsystem ) "Kryssrutan.
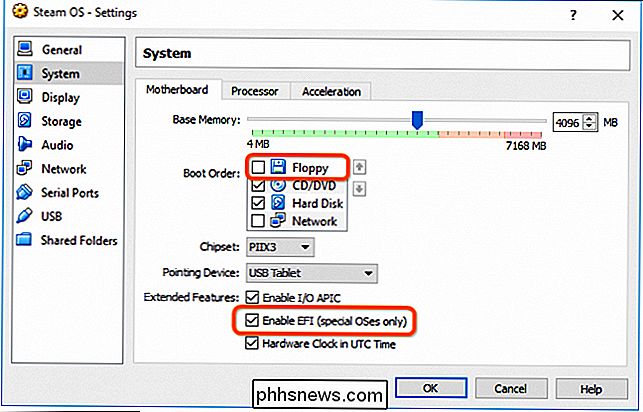
Nästa måste du gå till sidan" Display "och ändra videominnesinställningarna till 128 MB och klicka sedan på kryssrutan Aktivera 3D-acceleration.
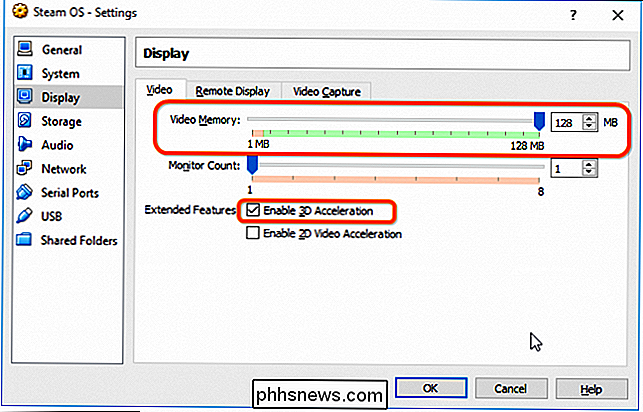
Nu måste du klicka på
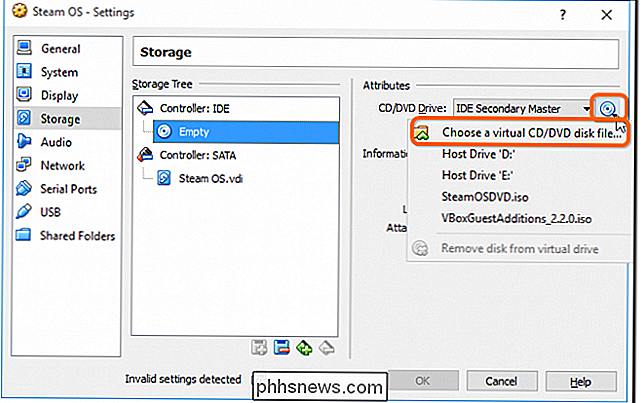
Nu måste du hitta din SteamOSDVD.iso-fil som du hämtade tidigare och lägga till den i VM-inställningarna genom att klicka på den och sedan trycka på "Öppna".
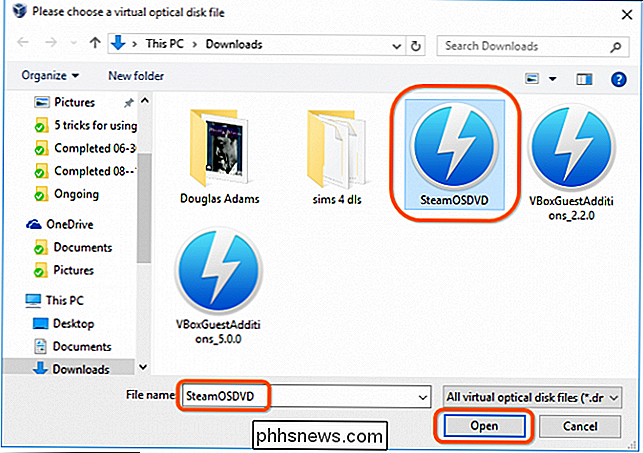
Den sista inställningen du behöver tweak är under sidan "Network". Du måste ändra nätverksadaptern till "Bridged Adapter".
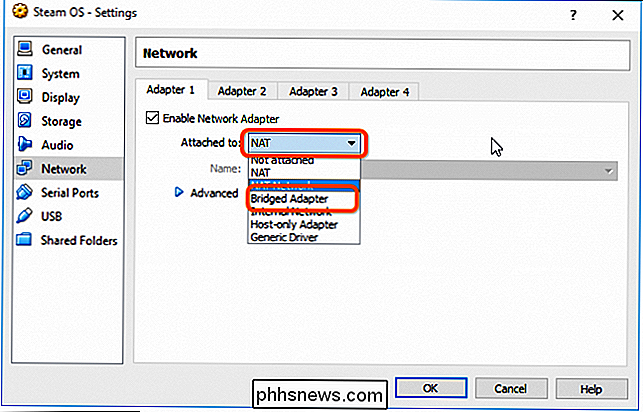
Om du av någon anledning får ett felmeddelande som säger "Ogiltiga inställningar som upptäckts", lämna adaptern som "NAT".
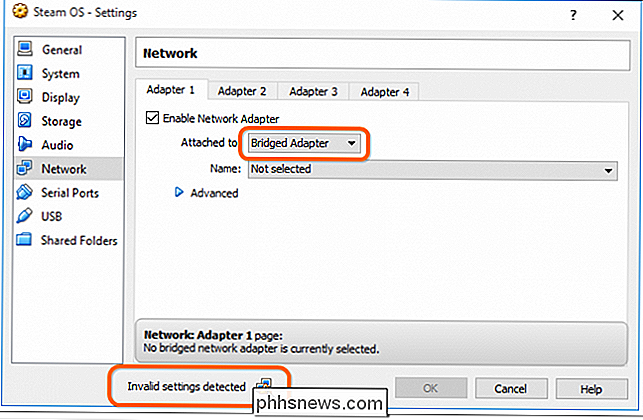
Installera Steam OS
Nu när du har fått igenom all den irriterande inställningen malarkey, är du redo att börja installera Steam OS. Börja med att trycka på "Start" -knappen i VirtualBox.
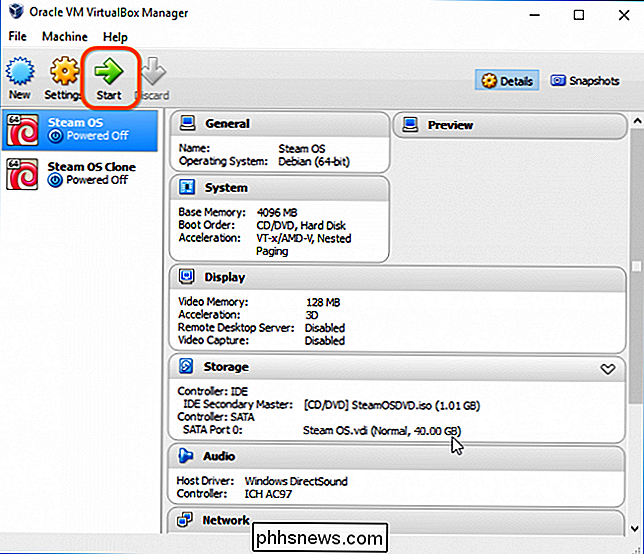
Navigera listan och se till att "Automatiserad installation" kommer att radera DISK) "alternativet är markerat och tryck sedan på" Enter ".
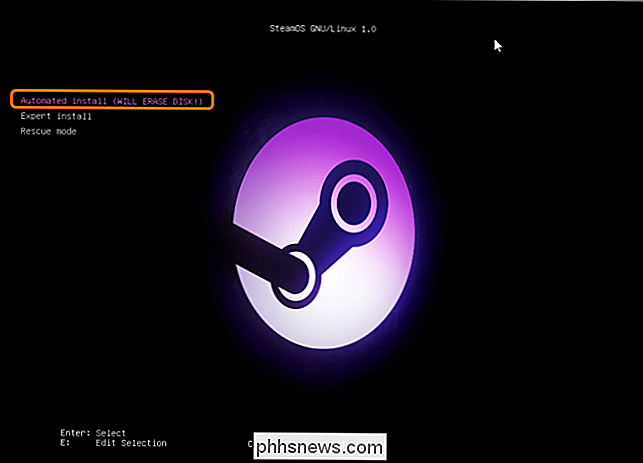
Om du av någon anledning gör det inte få tagits till skärmen som visas i bilden ovan och istället ser du en textbaserad (Shell 2.0) skärm med gul och svart text anger du följande sträng för att ladda GRUB-laddaren från bilden nedan:
FS0: EFI BOOT BOOTX640
Programmet börjar sedan arbeta och installera operativsystemet enligt nedan och startas om när det är klart. Jag rekommenderar att du sitter och väntar på att den ska slutföras eftersom du måste vidta snabba åtgärder när det här avsnittet av installationen är klar.
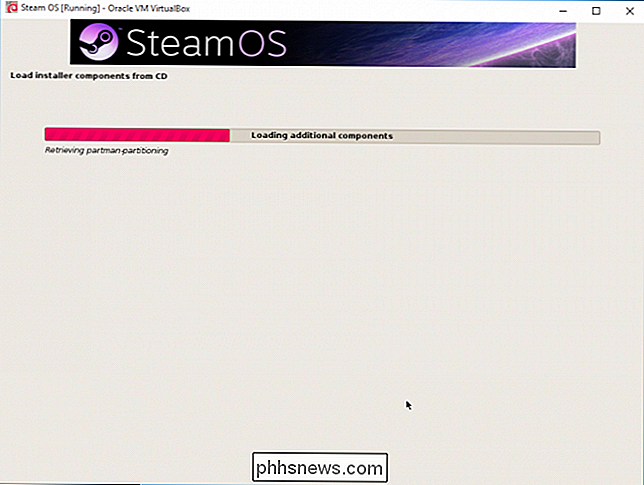
När det är klart att installationen startas startar din VM och du får se en skärm med två alternativ . Du måste välja alternativet "Recovery Mode". Om du råkar lämna och du saknar skärmen som visas i nästa steg, behöver du bara återställa VM. Klicka bara på "Maskin" längst upp till vänster i fönstret och välj sedan "Återställ". Alternativt kan du trycka på:
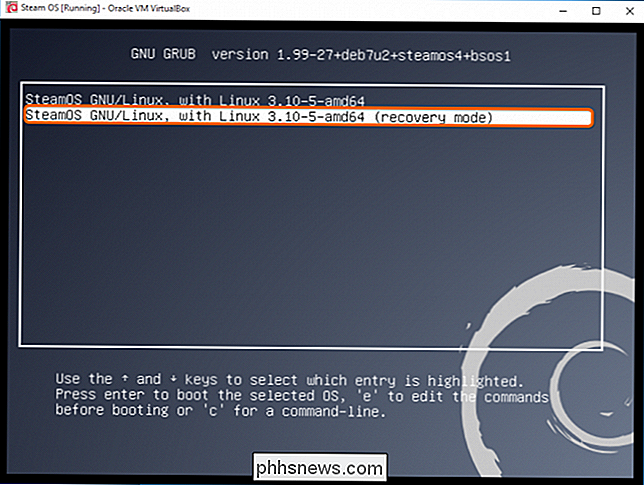
När du har startat om systemet i återställningsmodus kommer du att se en kommandoradfråga där du måste avinstallera NVidias drivrutinspaket som följer med installationen genom att skriva:
apt-get rena ". * nvidia. *"
Observera att det finns ett mellanslag före och efter ordet PURGE. Om du saknar utrymmet ser du ett felmeddelande som det som finns i bilden nedan:
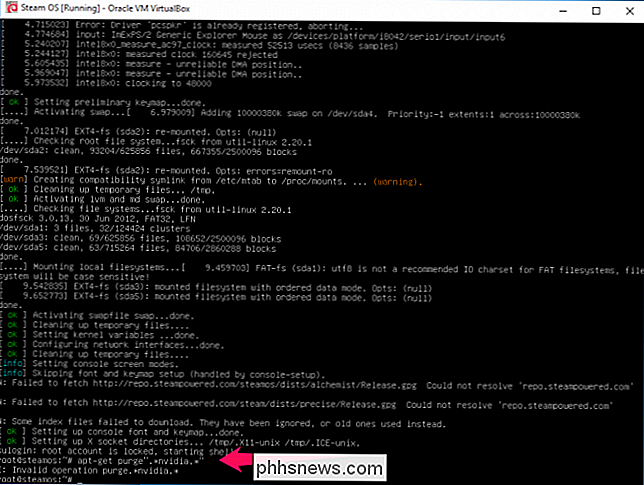
En rad linjer kommer att springa upp på skärmen och du kommer så småningom att få en fråga som du behöver svara ja eller nej. Skriv bara bokstaven "y" och tryck på enter.
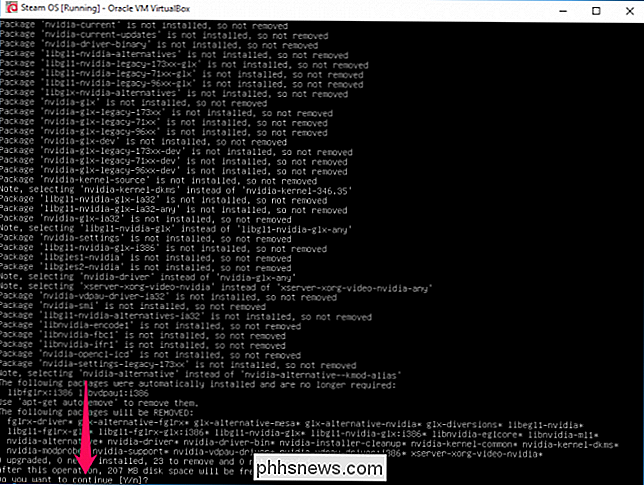
När skärmen rullar ner igen och du äntligen kommer tillbaka till en kommandorad där du kan skriva in text måste du ange följande sträng för att skapa en ny konfigurationsfil:
dpkg-omkonfigurera xserver-xorg
Observera att du inte ser någon bekräftelse om kommandot fungerade. Det öppnar bara en ny kommandorad.
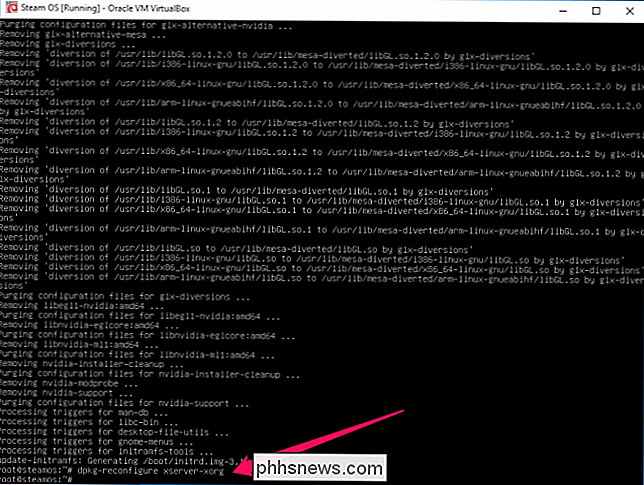
Nu är du redo att installera VirtualBox-tillägg. Klicka på "Devices" -knappen längst upp i VirtualBox-fönstret och välj alternativet "Insert Guest Additions CD Image".
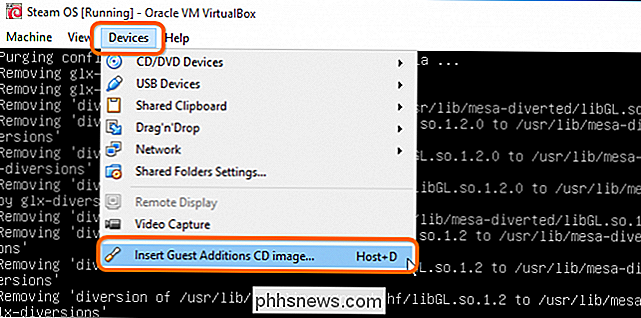
Ingen bekräftelse kommer att visas men du måste nu skriva följande sträng för att montera bilden. Observera att det finns ett mellanslag mellan "mount" och "/ dev" och sedan ett annat mellanslag mellan "/ cdrom" och "/media".
mount / dev / cdrom / media / cdrom
När du trycker på" Enter " Du får se ett meddelande om hur skivan är skrivskyddad och monterad som skrivskyddad. Det betyder att du gjorde det rätt.

Nu måste du skriva följande sträng med ett mellanslag mellan "sh" och "/ media" och tryck sedan på "Enter".
sh /media/cdrom/VBoxLinuxAdditions.run
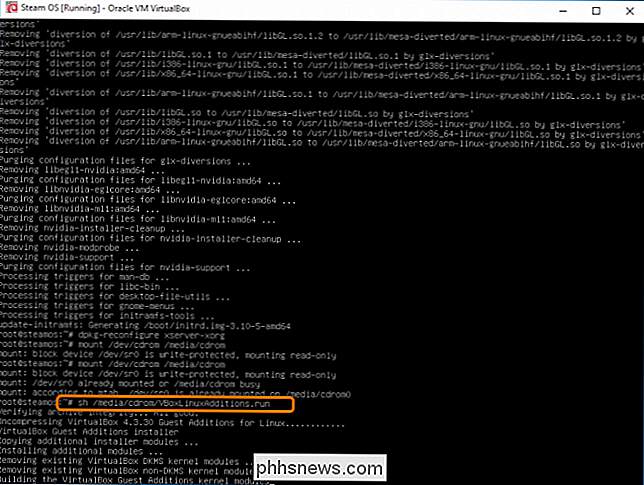
Tilläggen installeras nu, varför du gör det här är så att du har rätt videoklipp för din VM. När det är klart, vilket kan ta var som helst från 2-10 minuter, kan du skriva:
starta om
Nu när VM har startat om kommer du att tas till GRUB bootloader och du kan välja det normala SteamOS alternativet istället för återställningsläge.
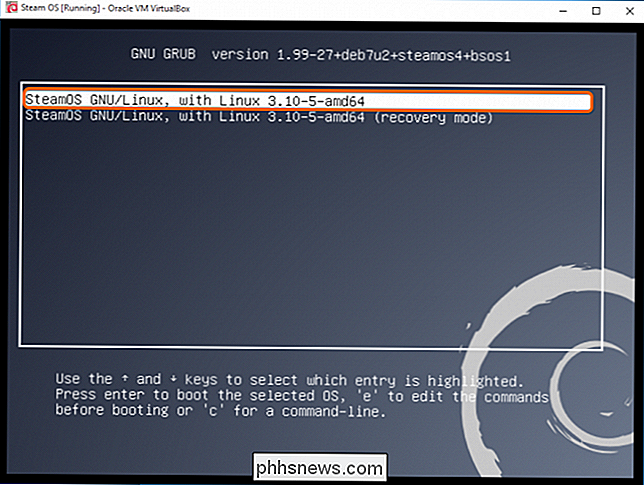
Skärmen blir svart under en stund, då kan du eller kanske inte tas till en inloggningsskärm. Om du ser inloggningsskärmen skriver du bara "Steam" som användarnamn och inloggning. När du är inloggad kommer ångan att ansluta till Internet och börja automatiskt ladda ner uppdateringar som är tillgängliga. Det kan ta en stund beroende på hur snabb din Internet-anslutning är.
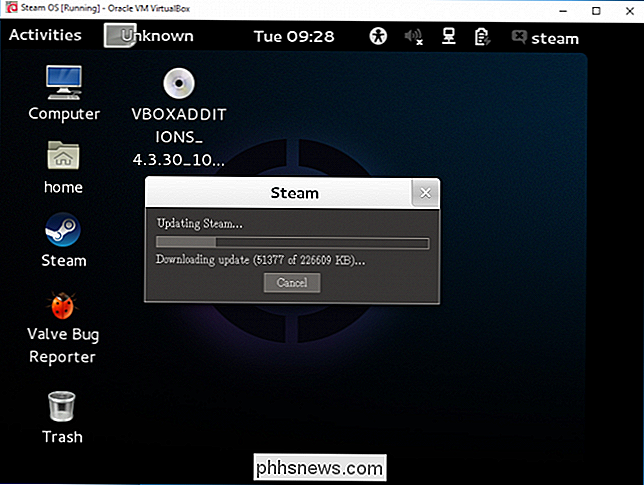
När det är gjort nedladdning installerar det automatiskt uppdateringar som den hämtar. I huvudsak kommer det att installera om SteamOS. Bilden nedan är bara en av de många skärmar som kommer och går under installationen av alla uppdateringar.
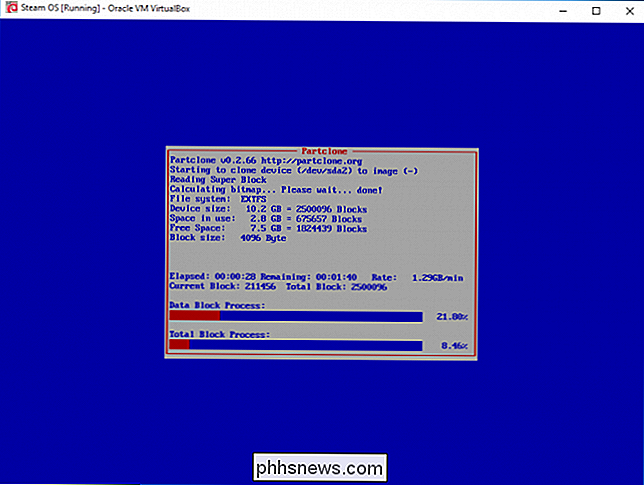
Så småningom får du möjlighet att starta om operativsystemet. GÖR DET !!!!
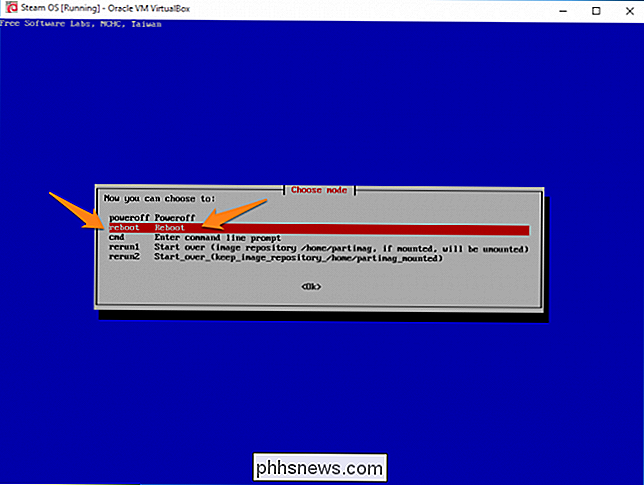
Nu när ditt system startas om ser du en ny, ny Steam OS-skärm som kommer att dröja en stund.
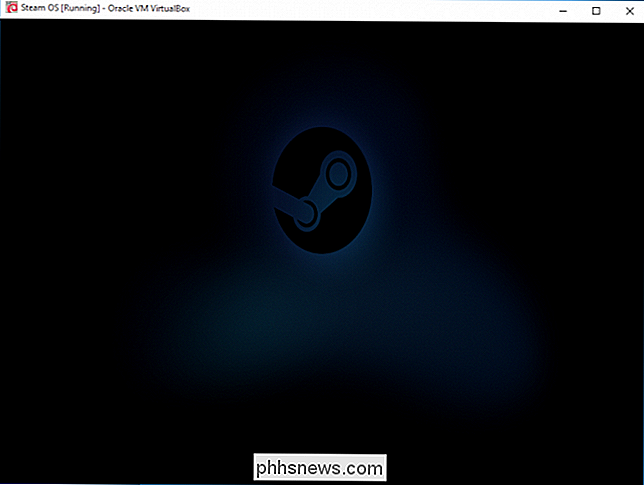
Efter några minuter ska det försvinna, och du kommer att tas till en blank skärm som är väldigt irriterande! Bli inte rädd men; du gjorde inte något fel. Tryck bara på "Ctrl + Alt + F2." För att öppna ett kommandorampfönster där du kan skriva "Desktop" som inloggningsnamn. Efter det måste du ange:
sudo dpkg-reconfigure lightdm
Välj sedan "gdm3" i listan och skriv:
sudo reboot
Välj "SteamOS Desktop" och logga in.
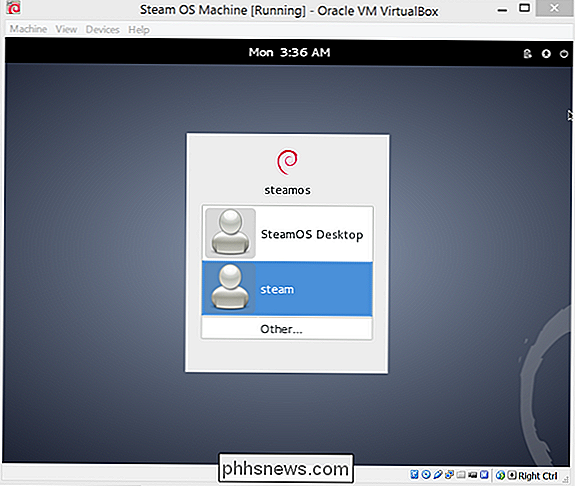
Nu kan du börja använda operativsystemet. Om Steam-programmet inte startar måste du trycka på "Alt + F2" för att öppna en dialogruta där du kommer att ange:
gnome-terminal
Skriv i terminalen bara " ånga ”. Acceptera användarvillkoren och inloggningen med ditt Steam-konto.

Så här inaktiverar du SSID-sändning på din trådlösa router
Vanligtvis när du köper en trådlös router och pluggar den, finns det absolut inget säkerhetsskydd alls. De flesta arbetar direkt ut ur rutan med bara standardlösenordsuppsättningen, krypterar inte data, använder inte en nätverksnyckel och sänder SSID offentligt. Om du har hittat den här artikeln försöker du förmodligen se hur du gör ditt trådlösa nätverk säkrare.Ett enkelt sätt so

Hur man avlägsnar rutan Pastealternativ i Word 2013
När du kopierar text från en plats i ett Word-dokument till en annan, visar Word en "Lätt alternativ" -rutan direkt vid slutet på vad du klistrade in. Det här verktyget låter dig välja vad man ska göra när det gäller formateringen av texten som klistras. RELATED: Så här ändrar du standardinställningen i Microsoft Word När du till exempel klistrar in lite text kan du välj "Håll källaformatering" (behåller formateringen av den ursprungliga texten), "Merge Formatering" (ändrar formateringen av den klistrade texten så att den matchar texten som omger den), eller "Håll bara text" (tar bort all originalformatering från den klistrade texten).



