Hur man använder SSH-tunnel i Chrome OS


Chromebooks erbjuder inbyggt stöd för SSH-tunnling med deras inkluderade crosh-skal och SSH-kommando. En SSH-tunnel tillåter dig att använda en SSH-anslutning som en VPN eller en krypterad proxy, som skickar din webbläsartrafik via den säkra tunneln.
Detta låter dig kryptera trafik när du surfar på ett offentligt nätverk, åtkomst till geoblockerat innehåll eller till och med Steg 1: Öppna SSH-tunneln
RELATERADE:
10 + kommandon som ingår i Chrome OS's Hidden Crosh Shell När du ställer in SSH-tunneln på vilket operativsystem som helst, det finns två steg. Först måste du upprätta en anslutning till SSH-servern och öppna en tunnel.
Öppna crosh-skalet genom att trycka på Ctrl + Alt + T var som helst i Chrome OS. Skalet öppnas i en flik i webbläsaren.
Använd sedan det lämpliga ssh-kommandot för att ansluta till en SSH-server och skapa en tunnel. Du gör det genom att köra ssh-kommandot och sedan skriva alla alternativ på egen rad, så här:
ssh
värd [SSH-serverens IP-adress eller värdnamn] (Ange SSH-serverns IP-adress eller värdnamn här.)
användare [användarnamn] (Ange ditt användarnamn på fjärr-SSH-servern här.)
port [portnummer] (Ange portnumret för SSH-servern lyssnar på. Om det är standardporten 22 behöver inte den här raden.)
dynamisk framåt [portnummer] (Ange ett lokalt portnummer för ssh-vidarekoppling - till exempel
dynamisk framåt 8800 .) knapp filnamn] (Ange ett nyckelfilnamn om du behöver en nyckel för att ansluta till SSH-servern och inte bara ett lösenord. Släpp den här raden om SSH-servern inte behöver en nyckel.)
anslut
Efter dig kör kommandot Connect, kommer du att uppmanas att ange lösenordet för att autentisera med servern eller låsa upp nyckelfilen.
Du kan också använda Googles officiella Secure Shell-app för detta. Starta förlängningen och ange SSH-serverns detaljer i inloggningsfönstret. I argumentrutan anger du
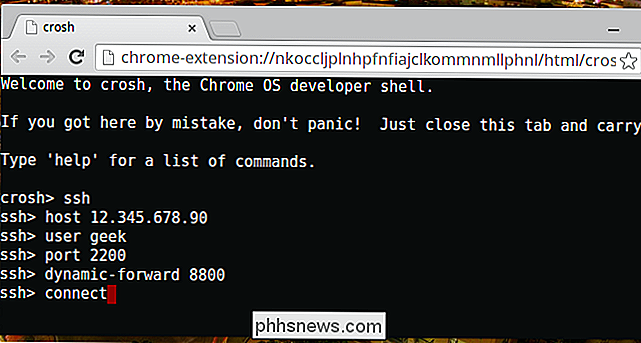
-D 8800 eller ett annat portnummer efter eget val. Steg 2: Har Chrome OS Använd tunneln

RELATED:
5 Coola saker du kan göra med en SSH-server Tunneln är nu öppen, men din Chromebook kommer inte automatiskt använda den. Du måste ange tunneln som en proxy i Chrome, vilket kommer att orsaka att Chrome skickar sin trafik genom tunneln.
Det finns några problem här, eftersom Chrome OS normalt inte skickar DNS-förfrågningar över tunneln (se fel 29914). Detta beror på att Chrome OS använder SOCKS4-protokollet för tunneln som standard, även om det stöder det säkrare SOCKS5-protokollet. Det finns inget alternativ att välja SOCKS5 när du konfigurerar en proxy i Chrome OSs användargränssnitt (se fel 199603).
Om du inte bryr dig om att dina DNS-förfrågningar skickas ut över din nuvarande anslutning, kan du bara aktivera proxyn normalt sätt. För att göra det, öppna din Chromebooks inställningssida och kolla alternativet Tillåt proxy för delade nätverk under Internetanslutning. Klicka sedan på namnet på din Internetanslutning, klicka på Proxy-fliken och välj "Manuell proxy-konfiguration." Till höger om SOCKS-värd anger du "localhost" och den port du angav tidigare.
För att konfigurera en SOCKS5 proxy det enkla sättet, använd Proxy SwitchySharp-förlängningen. Det låter dig ange lämpliga detaljer och välja SOCKS5, med hjälp av Chrome proxy API för att ändra dina proxy inställningar så att Chrome kommer att använda en SOCKS5 proxy.
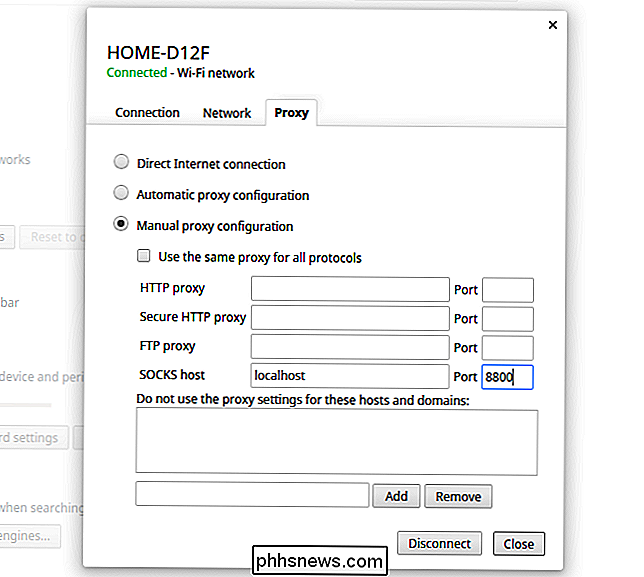
Använd sidan SwitchSharp Options för att skapa en ny proxyprofil och namnge den något som " SSH Tunnel. "Under Manual Configuration och till höger om SOCKS Host, ange" localhost "som adress och ange det portnummer du valde tidigare. Välj alternativet "SOCKS v5". När du använder den här proxyprofilen kommer den att vidarebefordra din trafik över SSH-tunneln.
Om du hellre inte vill använda en webbläsareförlängning kan du istället skapa din egen proxy-autokonfigurationsfil (PAC) och peka på Chrome . För att göra detta, använd bara en textredigerare (Caret är en bra offline textredigerare för Chrome OS) och ange följande text i det:
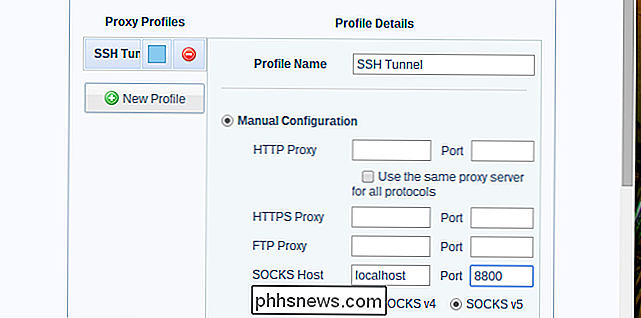
funktion FindProxyForURL (url, värd) {returnera "SOCKS5 localhost: 8800"; }
Du borde naturligtvis ange den port du valde tidigare om du inte valde 8800. Spara textfilen med .pac filtillägg - till exempel kan du bara spara den i mappen Downloads.
Du kan nu återvända till proxy-konfigurationsskärmen och välja "Automatisk proxykonfiguration." Ange sökvägen till .pac-filen, antingen lagrad på din Chromebook själv eller på en fjärrserver. Tillvägagångssättet för att komma åt din nedladdningsmapp på Chrome OS är filen: /// hem / chronos / user / Downloads /. Sedan vi sparade vår fil med namnet ssh_tunnel.pac, skulle vi ange
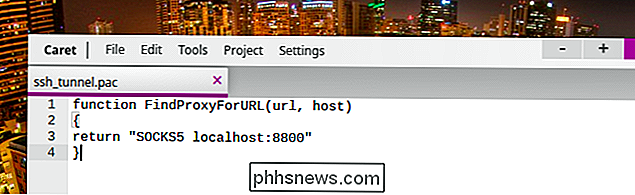
fil: ///home/chronos/user/Downloads/ssh_tunnel.pac här. Om du börjar se anslutning fel när du använder proxykonfigurationen kan det bero på att din SSH-anslutning stängdes. Du måste ansluta till SSH-servern på samma sätt eller avaktivera proxyalternativen, så att din Chromebook kan anslutas till Internet direkt igen.
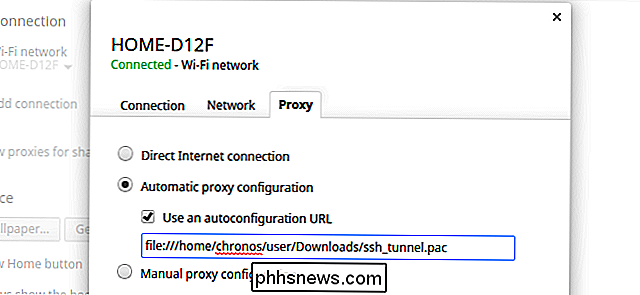
Bildkredit: sigckgc på Flickr

ÖPpna först uppkommandoteksten genom att högerklicka på Start-menyn (eller tryck på Windows + X) och klicka på Kommandotolken. Skriv följande kommando när du skriver: subst / d Där är tilläggsbrevet tilldelat enheten. Om du är osäker på vilken extra skrivbrev, öppna Disk Management (klicka på Start och skriv "skapa och formatera hårddiskpartitioner) och se vilken som visas där uppe.

Hur man manuellt skapar sammansatta tecken i Word
Om du ibland behöver använda matematiska symboler i dina dokument som inte är tillgängliga i Words "Insert Symbol" -dialogrutan finns det ett par enkla metoder för att skriva in egna egna sammansatta tecken. Tecknet "Arial Unicode MS" har massor av engelska tecken och symboler (såväl som kinesiska, japanska och koreanska tecken) men det har inga statistiska symboler.



