Hur man använder en tidsmaskinsdrift för både filhantering och säkerhetskopiering

När du konfigurerar Time Machine vill din Mac använda en hel extern enhet exklusivt för säkerhetskopiering. Så här kan du komma runt det och använda en Time Machine-enhet både för säkerhetskopiering och fillagring.
Användning av en 2 TB-extern enhet för Time Machine-säkerhetskopiering av en Mac med en 128 GB solid state-enhet ger ingen mening . Bättre att sätta den externa enheten till att använda lagring av videofiler och annan data du kanske behöver.
Den snabba och smutsiga metoden: Sätt filer på tidsmaskinen
Det enklaste sättet att lagra filer på din Time Machine-enhet är bara Placerar filerna direkt där. Anslut din Time Machine-enhet och öppna den i Finder. Du får se en mapp med namnet "Backups.backupdb". Time Machine lagrar alla sina backupfiler under den här mappen. Lämna bara den här mappen och låt Time Machine använda den normalt.
Placera personliga filer och mappar utanför mappen Backups.backupdb. Placera inte något i Backups.backupdb-mappen - Time Machine raderar automatiskt filer och mappar inuti för att frigöra utrymme, så det kan hända att dina personliga filer raderas om de placeras där.
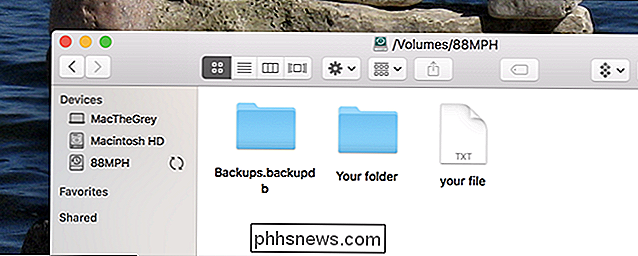
Tänk på att Time Machine kräver det enheten formateras med Macs HFS + -filsystem, vilket innebär att du inte enkelt kan komma åt dessa filer på Windows-datorer eller något annat som inte är en Mac. Time Machine kommer också att fungera för att fylla i hela enheten, inte lämna extra utrymme för dina filer.
Ett bättre alternativ: Skapa separata partitioner för säkerhetskopior och filer
RELATERADE: Vad är skillnaden mellan APFS, Mac OS Extended (HFS +) och ExFAT?
Det perfekta sättet att göra detta är att skapa separata partitioner på den externa enheten. Använd en för Time Machine-säkerhetskopior och en annan för dina personliga filer. Detta kommer att se till att dina Time Machine-säkerhetskopior inte växer för stora, så du får alltid plats för dina personliga filer. Du kan också göra filpartitionen till en ExFAT-partition, vilket innebär att du kan använda den med Windows-datorer och praktiskt taget vilken som helst annan enhet som du kan ansluta en extern enhet till.
Du måste använda Skivverktyget inbyggt i din Mac till arbeta med skiljeväggar. Tryck på Kommando + Mellanslag, skriv Diskverktyg och tryck på Enter för att öppna den.
I fönstret Diskverktyg väljer du den enhet du använder för säkerhetskopiering av Time Machine och klickar på partitionsknappen i verktygsfältet.
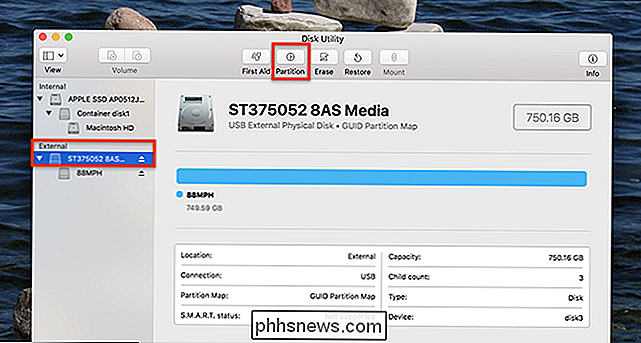
Om du Jag har redan satt upp enheten för att arbeta med Time Machine, klicka på knappen + för att skapa en ny partition och ändra storlek på den genom att flytta ratten eller genom att skriva ett visst nummer.
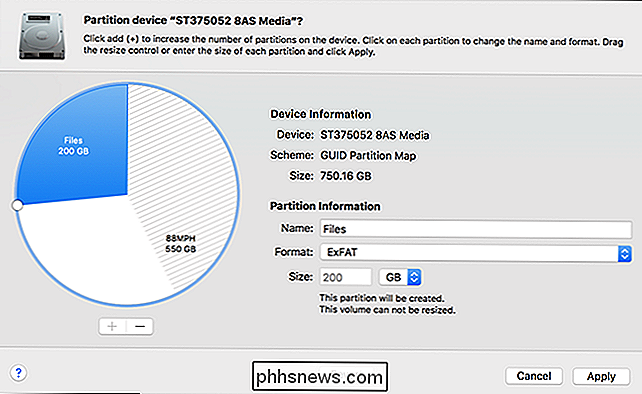
Välj ExFAT-filsystemet om du planerar att använda den här enheten med Windows-datorer eller Mac OS Extended om du bara använder den med andra Mac-datorer. Ge den nya partitionen en meningsfull namnliknande "Filer" - för att hålla reda på vilken partition som är.
Om du ställer in enheten från början, eller inte har något emot att torka dina Time Machine-säkerhetskopior och börja om från skrapa, det kan du också göra. Öppna partitionsverktyget för enheten och ta bort eventuella partitioner som finns. Skapa två klart märkta partitioner genom att välja Mac OS Extended (Case-sensitive) för Time Machine-partitionen och ExFAT för fillagringspartitionen.
Varning: Den här processen kommer att torka alla filer på enheten! måste börja använda Time Machine från början, så du kommer att förlora alla gamla säkerhetskopior och personliga filer som kan lagras var som helst på enheten. RELATED:
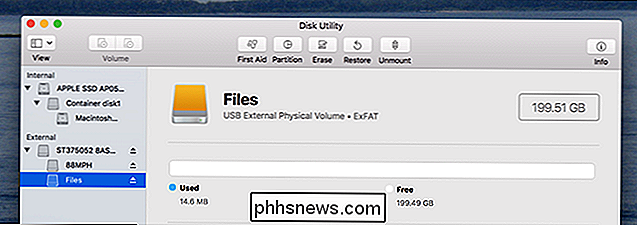
Så här säkerhetskopierar du Mac och återställer filer med Time Machine Om du ändrar en befintlig Time Machine-partition, ska Time Machine automatiskt fortsätta använda den för säkerhetskopiering. Om du torkade din enhet eller om du installerar Time Machine från början, måste du peka den på den specifika partitionen. Välj Backup-partitionen i Time Machine-inställningarna och Time Machine återställer endast den specifika partitionen, inte hela enheten.
Varje gång du ansluter din enhet till datorn ser du två olika volymer. Dessa är de två partitionerna på enheten. Du kan spara filer till filpartitionen, och lämnar backup-partitionen för Time Machine ensam. Tänk på att enheten kan vara långsam om du läser och skriver filer medan Time Machine stöder det.
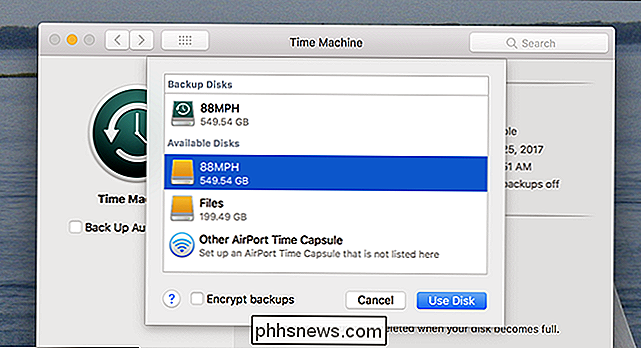
Filer som du lagrar på den externa enheten kommer inte säkerhetskopieras av Time Machine, så kom ihåg det. Om filerna är viktiga vill du ha överflödiga säkerhetskopior. Å andra sidan, om de bara är videor och andra typer av data som du kan ladda ner igen från Internet, behöver du inte ha flera redundanta kopior. Du kan alltid bara ladda ner dem igen om din enhet misslyckas.
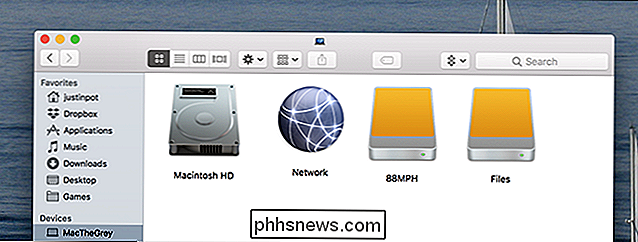
Bildkrediter:
Piotr Adamowicz / Shutterstock.com

Hur man sparar pengar på Smarthome Products
Smarthome-produkterna är inte billiga, och helt utrustade ditt hus med dessa enheter kan vara ett dyrt försök. Men här är några saker du kan komma ihåg om du vill spara lite pengar när du går till uppgradering till en smart termostat, smarta lampor och mer. Kontrollera om rabattkortet på Smart Thermostats Som ett sätt att få hushållen att sänka energiförbrukningen erbjuder många verktygsföretag rabatter som gör att du kan köpa olika produkter till en bra rabatt, inklusive smarta termostater.

Så här aktiverar du tvåfaktorautentisering på ditt nästkonto
Om du ska sätta en internetansluten termostat i ditt hus bor du göra allt du kan för att hålla det säkert. Så här aktiverar du tvåfaktorsautentisering på ditt Nest-konto för att hjälpa till att motverka angripare. RELATERAD: Vad är tvåfaktorautentisering och varför behöver jag det? Såsom vi har förklarat tidigare, två -faktorautentisering innebär att du använder något som du vet - som ett lösenord - och något du har - som din telefon - för att logga in på ett konto.



