Så här visar och lägger du till kalenderhändelser från Verktygsfältet i Windows 10

Även om du inte använder programmet Windows Mail & Calendar är Windows-kalendern ganska snäll. Och med jubileumsuppdateringen till Windows 10 kan du nu se din agenda och lägga till kalenderhändelser direkt från aktivitetsfältet i Windows.
För att se din agenda, vänsterklicka bara på tid och datum på Windows-aktivitetsfältet. Om du redan har konfigurerat din kalender, eller om du synkroniserar med en annan kalender, kan du klicka på vilken dag som helst i kalendern för att se en lista över händelser för den dagen. Klicka på någon händelse för att hoppa till hela kalendersidan med detaljer. Om du vill lägga till en ny händelse klickar du på knappen Lägg till (plustecknet).
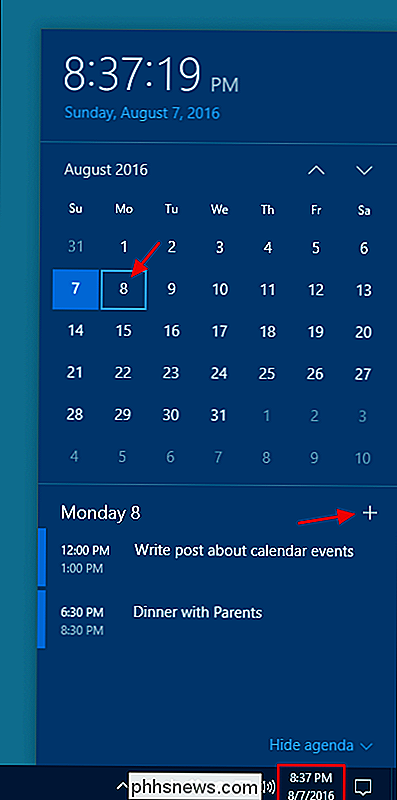
Din kalender öppnas direkt till en sida för att skapa en ny händelse, med det datum som redan fyllts i. Bara ge evenemanget ett namn och vad du vill, och klicka sedan på "Spara och stäng."
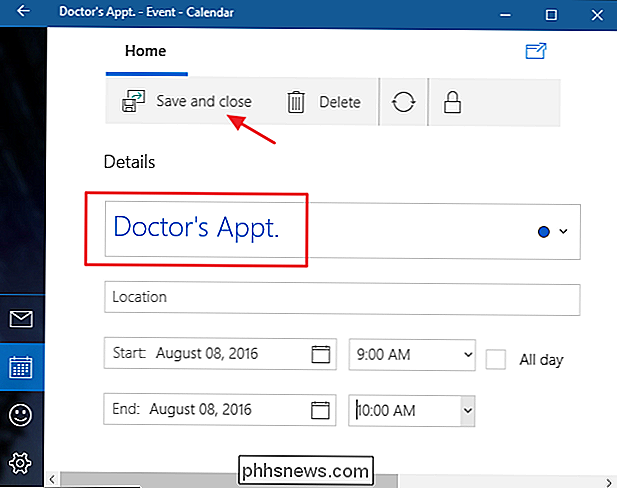
Tillbaka på aktivitetsfältet kalender, bör du se den nya händelsen du lagt till. När du föredrar att inte se din händelselista klickar du på "Dölj agenda" för att minimera den.
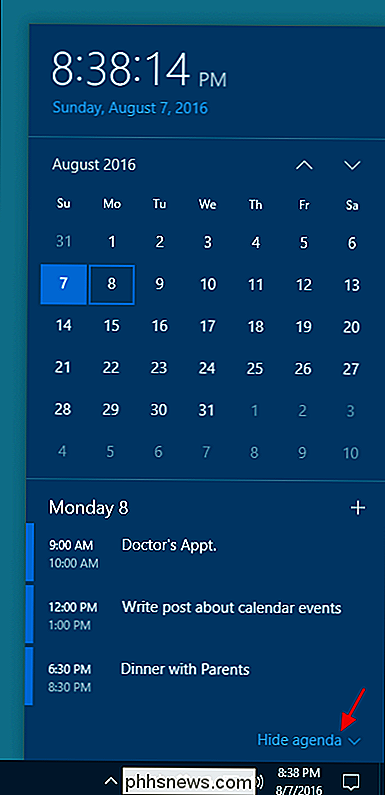
Och klicka bara på "Visa kalender" för att öppna den igen när du behöver den. Om du inte använder Windows-kalenderapplikationen alls, döljer din dagordning det enda sättet att få det för det mesta av din aktivitetsfält. Windows har inget alternativ för att helt och hållet ta bort agendan.
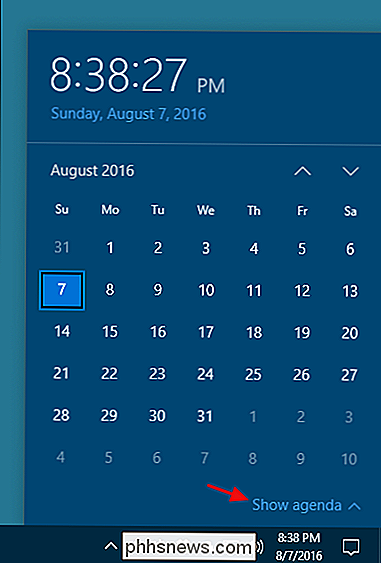
Det är en ganska liten förändring, men med snabb åtkomst till din agenda kan en ganska stor skillnad i ditt arbetsflöde om du använder Windows-kalendern. Och om du aldrig har stört att kolla in appen innan, kanske du vill ge det ett skott. Det är lätt, attraktivt och synkroniseras mycket bra med kalendrar från tjänster som Google.

Så här delar du säkert din smartphone, dator eller surfplattform med en gäst
Alla moderna smarttelefon-, surfplattformar och stationära operativsystem erbjuder säkra sätt att ge gäst åtkomst till din dator. Låsa dem till en viss app eller ge dem begränsad åtkomst till din dator. Glöm inte att titta över axeln! Att bara använda en profilomkopplare som den som är i Chrome är inte det bästa sättet att göra det, men det ger åtminstone din gäst en egen surfningssession, förutsatt att de inte växlar tillbaka till din med några klick.

Varför (mest) skrivbordsapplikationer är inte tillgängliga i Windows Store
Windows Store som ingår i Windows 10 kan vara en enda stoppbutik för att hitta all programvara du letar efter. Men det är det inte. Några skrivbordsapplikationer, som Kodi och Evernote, är nu tillgängliga - men de flesta är inte. Butiken erbjuder främst mobila appar som Candy Crush Saga och TripAdvisor-två applikationer som Microsoft nu buntar med Windows 10-men Inte de mer kraftfulla skrivbordsapparna som många Windows-användare är beroende av.



