Det bästa sättet att strömma från Android till PS4
Om du har en Android-enhet och en PlayStation 4 kanske du undrar vad som är det bästa sättet att strömma dina foton och videoklipp från din telefon eller surfplatta till PS4? Om du gör en Google-sökning får du alla typer av resultat med en hel massa olika möjliga lösningar.
Jag försökte de flesta av dem och blev förvånad över att finna att ingenting verkligen fungerade! Huvudlösningen var att ladda ner en app som skulle göra Android-enheten till en mediaserver, men en app var inte längre tillgänglig (Skifta) och den andra fungerade, men det skulle inte låta mig spela någon av mina videor (iMediaShare)!
Istället för att använda appar som jag aldrig hört talas om bestämde jag mig för att prova några kända namn i mediaserverns verksamhet: Kodi, Plex, Tversity. När jag gjorde forskningen insåg jag att Kodi inte har någon app för PlayStation 4 och Tversity har inte en Android-app. Detta lämnade mig bara med Plex, som har en app i båda butikerna.
I den här artikeln visar jag dig hur du använder Plex för att strömma dina lokala foton och videoklipp från din Android-enhet till din PlayStation 4 gratis. Plex har abonnemangsplaner och en liten engångsavgift för att "aktivera" din mobilapp, men du behöver inte något av det om du bara vill strömma lokala videoklipp från din enhet till PS4.
Innan vi börjar, måste du skapa ett gratis Plex-konto. Besök hemsidan här och klicka på Registrera . När du har ditt användarnamn och lösenord, låt oss få Plex installerad på PS4.
Installera Plex App på PlayStation 4
För att installera appen på din PS4 måste du gå till PlayStation Store och sedan rulla ner tills du ser avsnittet som heter Apps . Välj till höger, välj Populär .

Bläddra ner tills du ser miniatyrbilden i Plex. Det kommer att finnas flera rader ner innan du ser det.
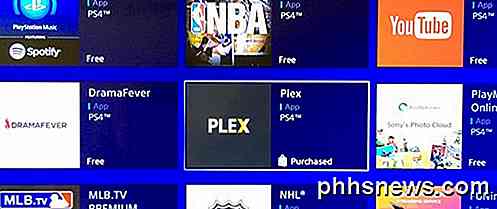
Välj Hämta och vänta på att appen ska installeras. När du är klar kan du antingen välja Start eller du kan gå tillbaka till startskärmen, välja TV & Video och sedan rulla ner tills du ser ikonen för Plex.
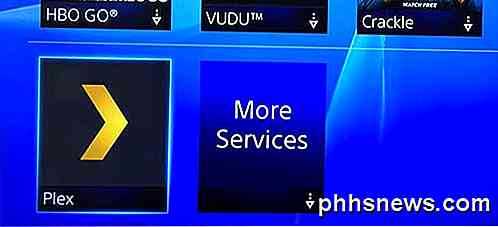
När du öppnar appen på PS4 måste du välja knappen Logga in längst ner till höger. Om du inte skapade ett konto med Plex, borde du göra det nu.

Nästa skärm visar dig en kod och berättar att du besöker https://plex.tv/link för att lägga till din PlayStation på ditt Plex-konto.

Besök webbplatsen och du måste först logga in på ditt Plex-konto. Då måste du ange koden som visas på din TV i textrutan.
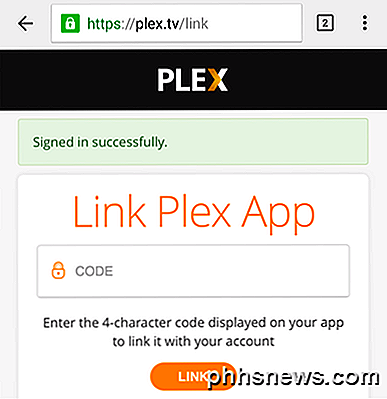
Slutligen knacka på länk och om allt gick bra borde du se en App Linked- meddelande.
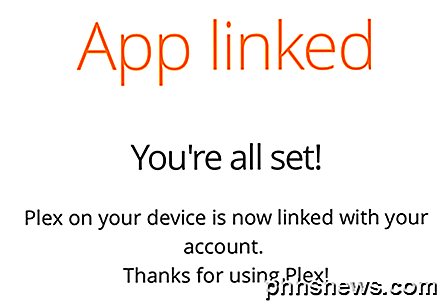
På din TV ser du att Plex har kopplats och att det ska börja leta efter en Plex-server direkt. Då får du en skärm med ett stort felmeddelande.
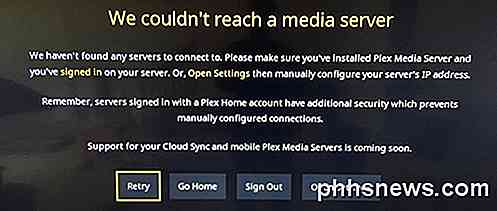
Oroa dig inte för det här just nu! Vi måste installera appen på vår Android-enhet, konfigurera den och sedan återvända till den här skärmen. Bara så du vet, när appen på telefonen eller surfplattan är inställd, kommer vi att välja Gå till startsidan, inte försök igen .
Installera Plex App på Android Device
På din Android-enhet öppnar du Google Play Butik och söker efter Plex. Fortsätt och installera appen.
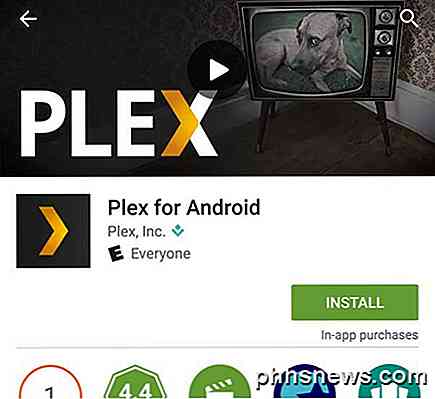
Öppna appen och du blir ombedd att logga in eller registrera dig. Gå vidare och logga in i appen med hjälp av dina Plex-kontouppgifter. Nästa skärm försöker sedan få dig att köpa en prenumeration eller aktivera enheten, varefter du inte behöver göra det. Tryck bara på Stanna i testläget längst ner.
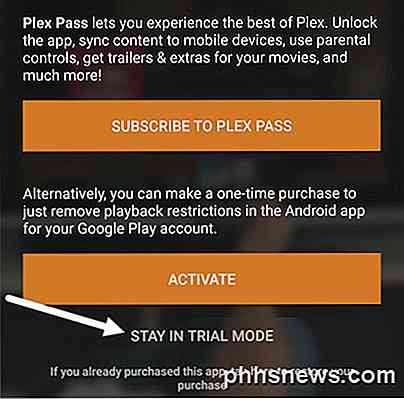
Detta tar dig till Plex-startskärmen, där du får se ett meddelande om att inga servrar har hittats. Det här är bra igen, för att vi inte behöver installera en fullfjädrad Plex-server. Allt vi ska göra är att göra vår app agera som en server och innehållet kommer att vara foton och videor lagrade på telefonen eller surfplattan.
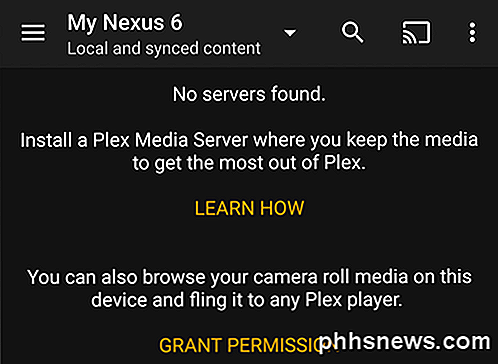
För att kunna installera appen på rätt sätt måste du först trycka på Grant Tillåtelse så att andra Plex-appar kan komma åt kamerarullmedia. När du har gjort det måste du trycka på de tre horisontella linjerna längst upp till vänster och tryck sedan på Inställningar .
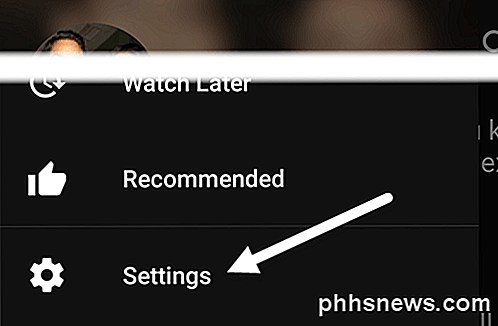
Du får se en annan meny med flera alternativ. Här måste du trycka på System .
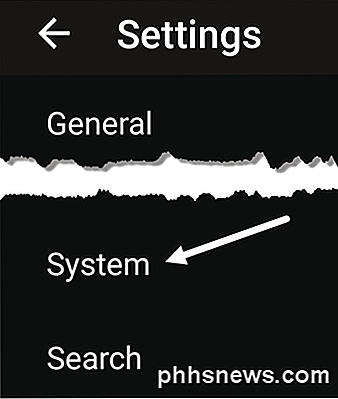
Slutligen måste vi på skärmen Systeminställningar se till att alla objekt är markerade. Viktigast av allt måste vi kolla Annonsera som server, Visa kameravalsmedia och Nätverksupptäckt .
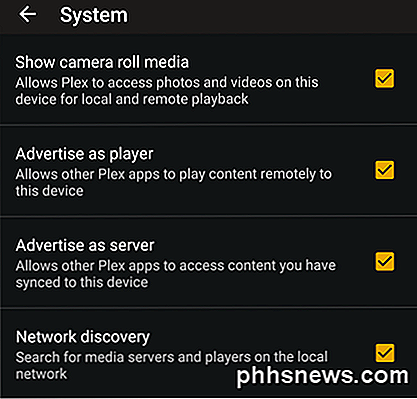
Öppna media på PS4
Nu kan vi gå tillbaka till PS4 och välja Gå hem. Om allt är korrekt inställt och båda enheterna är anslutna till samma nätverk, ska du se din Android-enhet visas högst upp till höger tillsammans med Lokala foton och lokala videoklipp .
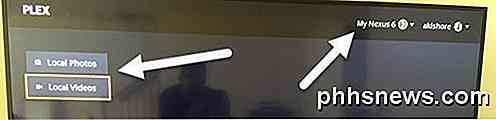
Om du väljer Lokala videoklipp ska du till exempel få en lista över alla videoklipp som för närvarande sparas på din Android-enhet.

I mina test spelades videon direkt från min Nexus 6 och videoströmmen var slät. Självklart fungerar det bara för videor som lagras direkt på din Android-enhet. Som nämnts var detta det bästa och mest pålitliga sättet jag kunde hitta för att få mina foton och videoklipp på PS4 gratis. Om du känner till ett bättre sätt, är du välkommen att meddela oss i kommentarerna. Njut av!

Hur kan man använda utrymme på en tom och nyformaterad flash-enhet?
När du tar bort allt från en flash-enhet och formaterar det, skulle du tro att det ska "visa" som helt tom när den kontrolleras, men det kan inte alltid vara fallet. Med det i åtanke har dagens SuperUser Q & A-inlägg svaret på en förvirrad läsares fråga. Dagens Frågor och svar-session kommer till vår tjänst med SuperUser-en indelning av Stack Exchange, en community-driven gruppering av Q & A-webbplatser.

Den enda säkra platsen att köpa en Windows-dator är Microsoft Store
Lenovo har skickat Superfish på sina datorer i flera månader. Det här är en säkerhetskatastrof, och det visar hur små PC-tillverkare verkligen bryr sig om din dators säkerhet. Det finns bara ett sätt att se till att din nya dator verkligen är säker att använda. Superfish är bara toppen av isberget. PC-tillverkare innehåller alla typer av skräp på sina nya datorer, och det finns förmodligen andra skrämmande sårbara bitar av skräpprogram på andra tillverkares datorer.



