Så här visar du dolda filer och mappar i Windows 7, 8 eller 10

Windows döljer många filer och mappar som standard, vilket hindrar användarna att radera eller ändra filer som de inte ska röra. Men du kan göra att Windows visar dessa dolda filer genom att ändra en enda inställning.
RELATERAD: Så här döljer du filer och mappar på varje operativsystem
Det är lätt att göra någon fil gömd också. Högerklicka bara på det, välj "Egenskaper" och välj "Dold" attributet på eller av. På bandet i Windows 8 och 10 klickar du på knappen "Dölj valda objekt" för att snabbt göra filer och mappar gömda eller synliga.
Visa dolda filer på Windows 8 och 10
Det här alternativet är lätt tillgängligt i File Explorer på Windows 8 och 10.
Klicka på fliken "Visa" i File Explorer-bandet och klicka på kryssrutan "Dolda objekt" i Visa / dölj avsnittet. File Explorer kommer omedelbart att visa dolda filer och kommer ihåg denna inställning tills du ändrar den.
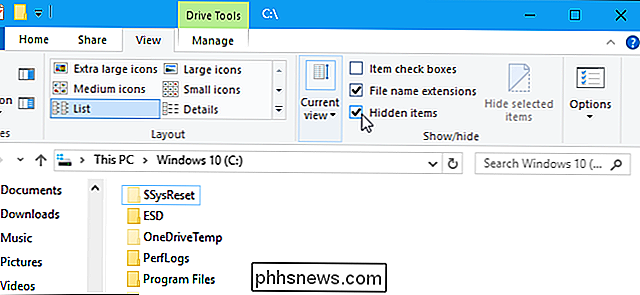
Visa dolda filer på Windows 7
Det här alternativet är lite mer dolt på Windows 7, där det är begravt i fönstret Mappalternativ.
Klicka på "Organisera" -knappen på Utforskaren i verktygsfältet och välj "Mapp- och sökalternativ" för att öppna den.
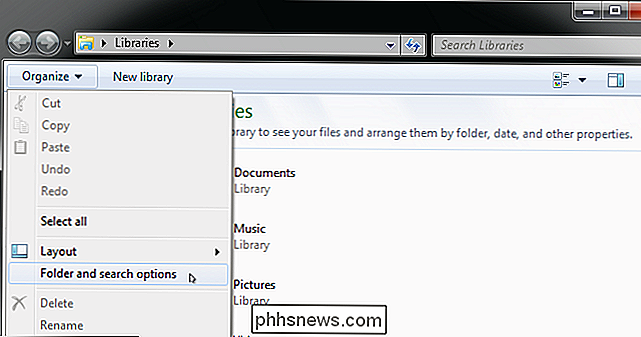
Klicka på fliken "Visa" högst upp i fönstret Mappalternativ. Välj "Visa dolda filer, mappar och enheter" under Dolda filer och mappar. Klicka på "OK" för att spara den nya inställningen.
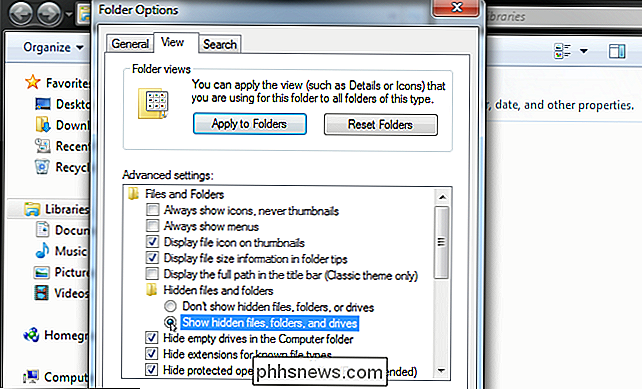
Det här alternativfönstret är också tillgängligt på Windows 8 och 10-klicka bara på "Alternativ" på verktygsfältet Visa i Utforskaren. Men det är snabbare att enkelt byta dolda objekt på eller av med bandet.
Det här fönstret är också tillgängligt via kontrollpanelen i vilken version av Windows som helst. Gå till Kontrollpanelen> Utseende och anpassning> Mappalternativ. I Windows 8 och 10 heter "Fil Explorer Explorer" istället.
Visa skyddade operativsystemfiler i Windows 7, 8 och 10
RELATERADE: Skapa en superhärd mapp i Windows utan extra programvara
Windows har två olika typer av dolda filer: Vanliga dolda objekt och skyddade operativsystemfiler. När du visar dolda filer och mappar fortsätter Windows att dölja skyddade operativsystemfiler. Dessa är dolda filer med attributet "system".
Dessa filer är "skyddade" av en anledning. De är viktiga systemfiler och att ta bort eller ändra dem kan skada ditt operativsystem, eventuellt även göra Windows ostabila. Men om du vet vad du gör och du behöver se dessa skyddade operativsystemfiler finns det en inställning som du kan ändra. Vi rekommenderar inte att du gör detta om du inte vet att du behöver komma åt någon av dessa filer eller mappar av någon anledning.
Öppna först fönstret Mappalternativ. På Windows 8 och 10 klickar du på knappen "Alternativ" på verktygsfältet Visa. I Windows 7 klickar du på Organize> Mapp och sökalternativ.
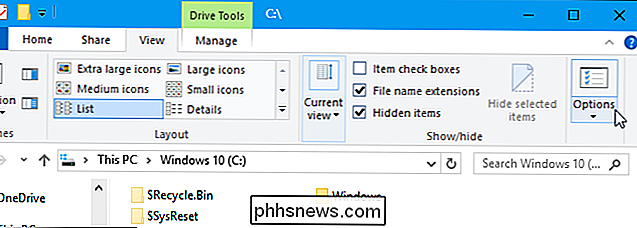
Klicka på fliken "Visa". Avmarkera kryssrutan "Dölj skyddade operativsystemfiler (rekommenderas)".
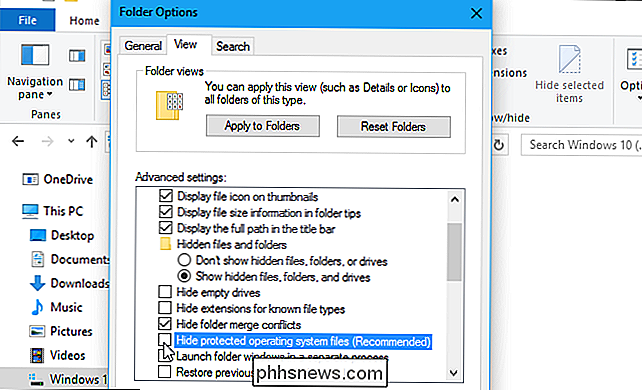
Windows kommer att varna dig om att radering av operativsystem kan radera operativsystemet genom att radera eller redigera skyddade operativsystemfiler. Om du vet vad du gör klickar du på "Ja" för att fortsätta.
Klicka på "OK" för att spara dina inställningar. Windows kommer att visa dig skyddade operativsystemfiler samt vanliga dolda filer.

Återgå till fönstret Mappalternativ och aktivera kryssrutan "Hide protected Operating System Files (Recommended)" om du någonsin vill dölja dessa filer igen .

Så här får du ut mesta möjliga av dina Philips-lampor
Philips Hue är en av de mest populära smarta märkena på marknaden, och med goda skäl. Men även om du har ditt hus däckat med Hue-lampor kan du inte använda dem till sin fulla potential. Här är några coola saker du kan göra med dina Hue-lampor för att få ut det mesta. Slå på lamporna automatiskt och släckt RELATERAT: Så här stänger du automatiskt av tint ljus när du Lämna huset Slå dina smarta lampor på och av automatiskt utan någon kontroll från din sida är en av Hues bästa funktioner, och det finns flera sätt att uppnå detta.

Så här gör du Cortana som standardassistent på Android
Android-telefoner och -tabeller startar Google Assistant när du trycker länge på knappen Hem. Men du kan göra denna genvägssamling Cortana om du föredrar Microsofts assistent istället. Det här alternativet är lite dolt på Android 6.0 och senare. Det fungerar inte som det normala alternativet för att välja standardprogram, men det är tillgängligt i Android-inställningarna.



