Hur man torkar enheter från Windows, Mac eller en startbar disk

Oavsett om du släpper på en dator eller avyttrar en USB-enhet, är det en bra idé att torka om den här enheten om Det fanns någonsin känsliga, okrypterade data på den. Detta kommer att hindra någon från att använda deleted-fil-återvinning verktyg för att återställa känsliga data från denna enhet.
Du bör nog använda fullständig diskkryptering i stället för att torka diskar efteråt så här. Detta skyddar dina filer, oavsett om du har raderat dem eller inte. Standard drivrutinavvisningsverktyg fungerar inte heller korrekt med SSD-enheter och kan minska deras prestanda, medan kryptering garanteras att fungera.
Windows 10 (och Windows 8)
RELATED: Hur man förbereder en dator, Tablet eller telefon sedan sälja det
Windows 10 har ett inbyggt sätt att torka din systemenhet om du passerar datorn till någon annan. Öppna Inställningar, navigera till Uppdatera och säkerhet> Återställ, klicka eller tryck på knappen "Komma igång" under Återställ den här datorn, välj "Ta bort allt" och välj sedan "Ta bort filer och rengör enheten".
Den här funktionen har lagts till i Windows 8, så du får se samma alternativ när du återställer din Windows 8 eller 8,1 PC till fabriksinställningarna.
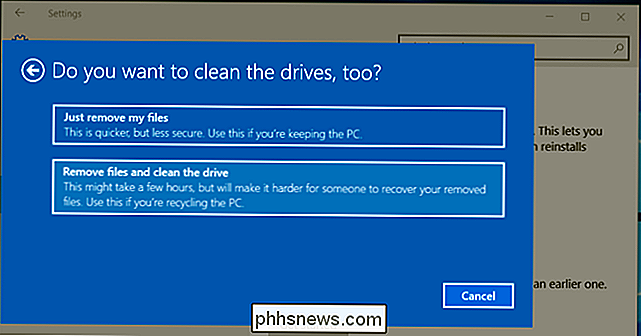
Windows 10 innehåller också ett inbyggt sätt att säkert torka en USB-enhet, SD-kort, eller någon annan enhet från operativsystemet. Detta alternativ har lagts till i kommandot format i Windows 8, så det fungerar också på Windows 8 och 8.1.
Starta ett kommandotolken som administratör genom att högerklicka på Start-knappen och välj "Kommandotolkning Admin.). "Skriv följande kommando i fönstret:
format x: / p: 1
Ersätt" x: "med drivbrevet på den enhet du vill formatera, var mycket försiktig med att välja rätt enhet eller du kommer att torka en annan enhet. "/ P" -knappen berättar för Windows hur många passar du ska använda. Till exempel, "/ p: 1" kommer att utföra ett enda pass på disken, skriv över varje sektor en gång. Du kan skriva in "/ p: 3" för att utföra tre pass och så vidare. Att göra detta till solid-state lagring kan minska livslängden på din enhet, så försök att inte använda flera passager än du verkligen behöver. I teorin borde du bara behöva ett enda pass, men du kanske vill utföra några extra för att vara säker.
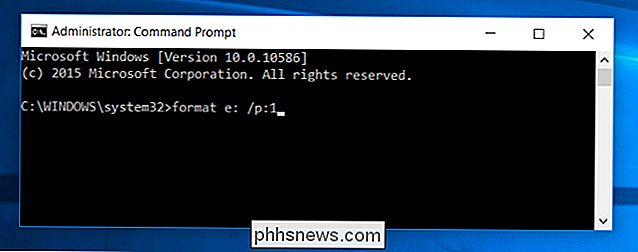
Windows 7 (och datorer utan operativsystem)
Windows 7 innehåller inga integrerade diskavtorkningar funktioner. Om du fortfarande använder Windows 7 kan du starta upp datorn med DBAN (även känd som Darik Boot och Nuke) och använda den för att torka en intern enhet. Du kan sedan installera om Windows på den enheten och återgå till fabriksinställda inställningar med en torkad enhet, eller kassera bara drivrutinen efter att ha skrivit om den med skräppostdata - vad du än vill göra.
DBAN är en startbar miljö, så du kan kasta den på en USB-enhet eller bränna den på en skiva och starta den på en dator som inte ens har ett operativsystem för att säkerställa att datorns hårddisk torkas.
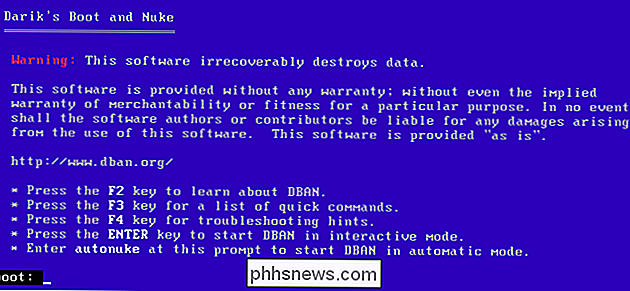
Att torka en USB-enhet, SD-kort, eller en annan enhet, kan du använda ett program som Eraser. Du kan också använda detta på Windows 10, 8,1 eller 8 om du inte vill använda kommandot format i en terminal. Med Eraser installerat kan du högerklicka på en enhet i Utforskaren, peka på "Eraser" och välj "Radera" för att radera det.
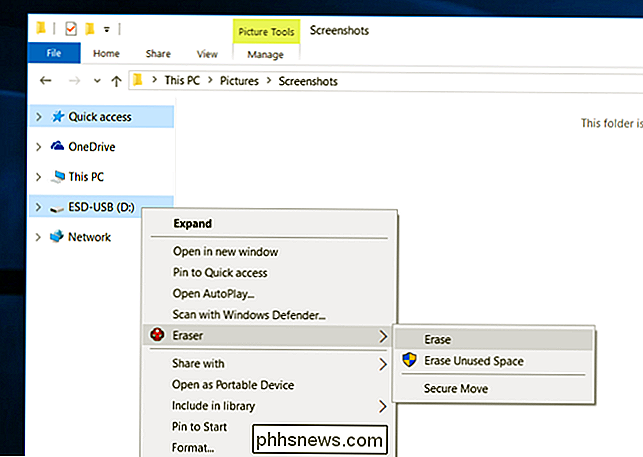
Mac OS X
Verktyget Diskverktyg som medföljer Mac OS X kan säkert torka enheter. Det fungerar för interna systemdrifter, externa USB-hårddiskar, flash-enheter, SD-kort och allt annat som du kanske vill torka.
Om du vill använda det här verktyget från Mac OS X för att torka en extern enhet trycker du på Kommando + Space för att öppna Spotlight-sökning, skriv "Diskverktyg" och tryck på Enter. Välj den externa enheten, klicka på ”Radera”, klicka på ”Säkerhetsalternativ” och du kan välja ett antal gånger du vill skriva över den med skräp data.
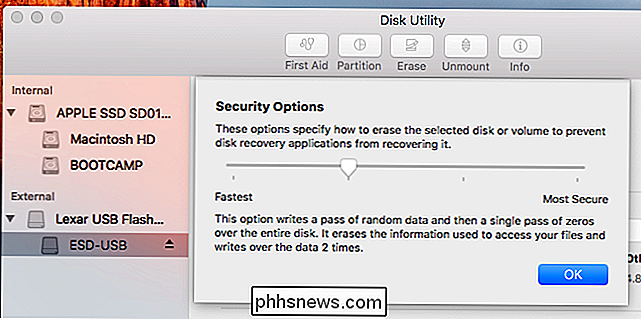
8 Mac-systemfunktioner Du kan komma åt återställningsläge För att radera din systemdrift måste du starta om Mac-datorn till återställningsläge genom att starta om det och hålla Command + R när det startar.
Starta Disk Utility från återställningsläge, välj din systemdrift och radera det med samma alternativ som du skulle använda ovan. Du kan sedan återinstallera Mac OS X från återställningsläge.
Det här är även möjligt på Linux. Om du har en stationär Linux-dator och vill torka hela saken, kan du alltid bara starta upp DBAN och torka den. Men du kan göra detsamma med olika kommandon, inklusive dd, strimla och torka kommandon.
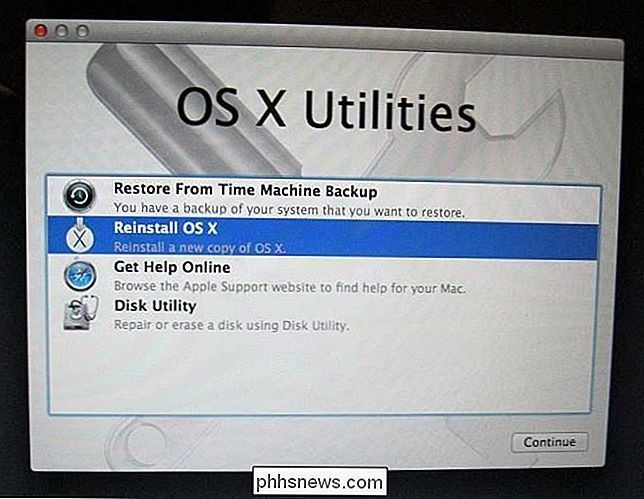
Om du är verkligen orolig för att dina data kommer att återställas kan du inspektera enheten med ett borttagnings-återställningsverktyg efteråt och bekräfta att det inte går att hitta några data. Naturligtvis kommer detta inte vara lika effektivt som dedikerade rättsmedicinska verktyg. Men om du är så paranoid borde du förmodligen bara förstöra enheten så att ingen kan använda den i framtiden. Så här använder militären hårddiskar som innehåller mycket känsliga data, till exempel.

Hur man inaktiverar låsskärmen i Windows 8
Låsskärmsfunktionen i Windows 8 och 10 är intressant, men det verkar som något som ger bättre mening på en surfplatta. Lyckligtvis är det enkelt att avaktivera om du använder en stationär dator eller en bärbar dator istället. RELATED: Hur man inaktiverar låsskärmen i Windows 8 utan att använda grupprincipen Uppdatering : Tyvärr är Microsoft inaktiverad dessa tweaks i årsdagen uppdatering av Windows 10, så denna tweak fungerar bara på Windows 8 eller Windows 10 Enterprise.

Debunking Battery Life Myths för mobiltelefoner, tabletter och bärbara datorer
Batterier måste vara omhändertagna korrekt - de är en viktig del av våra mobila enheter och batteritekniken har inte utvecklats som snabbt som annan teknik. Tyvärr finns det mycket felaktig information om batterier där ute. Några av de stora myterna kommer från gammal batteriteknik och är skadliga när de tillämpas på ny batteriteknik.



