Uppdragskontroll 101: Så här använder du flera stationära datorer på en Mac

Öppnar du många Windows på din Mac? Har du någonsin problem med att hålla koll på dem alla? Då måste du veta om Mission Control, som visar alla dina öppna fönster, och ger dig möjligheter att organisera dem.
Mission Control är en av de Mac-funktioner som är lätt att ignorera men gör allt bättre när du lär dig om det, främst på grund av funktionen flera stationära datorer. Mästaren använder dem, och de snabba sätten att byta mellan dem, och du undrar hur du någonsin använt din Mac på något annat sätt.
Hur man öppnar uppdragskontrollen
RELATED: Hur man använder din Macbooks styrplatta Gester
Du kan komma åt flera skrivbord på flera olika sätt. För att komma åt det, svep upp med tre eller fyra fingrar på din styrplatta. Antalet fingrar du behöver använda beror på hur du har ställt in din styrplatta. Du kan också bara trycka på F3-knappen på din Mac, Mission Control-ikonen i dockan eller genom att trycka på Control + Up på tangentbordet.
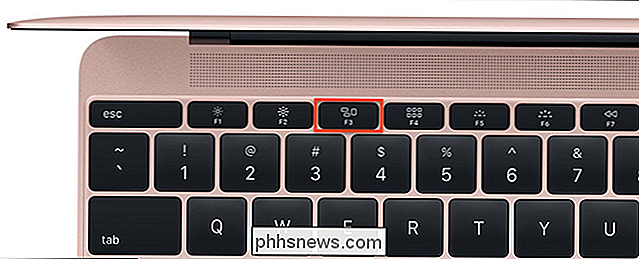
Touch Bar på nya MacBook Pros har ingen sådan knapp på kontrollen Strip, men du kan lägga till en knapp om du vill.
När du har öppnat Mission Control visas det alla dina öppna fönster, så det är lättare att växla mellan dem. Det här liknar en funktion som heter Exposé som finns i äldre versioner av macOS, men idag är vi intresserade av flera skrivbordsfunktioner längst upp.
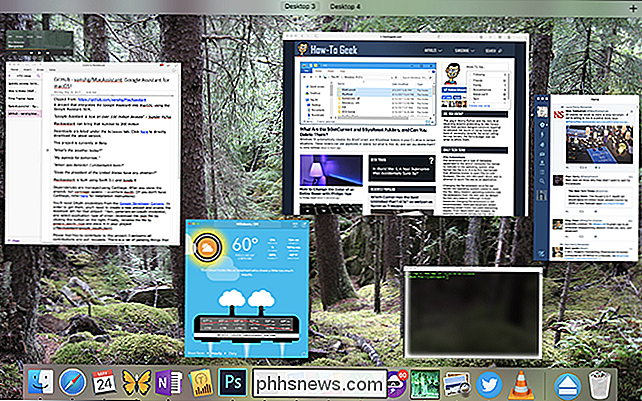
Använda flera skrivbord i uppdragskontrollen
Flytta musen till toppen av skärm, där det står "Skrivbord 1" och "Skrivbord 2", så ser du två stationära datorer.
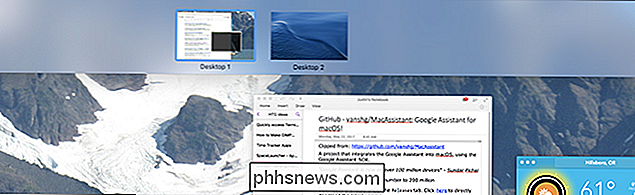
Du kan faktiskt dra Windows till en av dessa skrivbord, om du vill, växla sedan till fönstret genom att klicka på det .
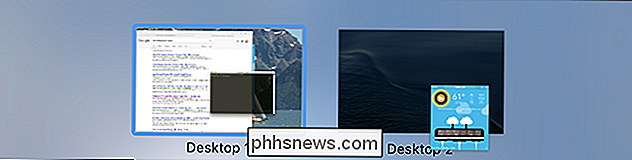
Med flera skrivbord kan du organisera ditt arbetsflöde, så att du kan göra saker som forskning på ett skrivbord medan du skriver på en annan. Och du kan lägga till så många skrivbord som du vill genom att klicka på "+" knappen längst till höger.

För att växla mellan skrivbord kan du bara öppna Mission Control och klicka sedan på skrivbordet du vill öppna. Det är dock mycket snabbare att använda kortkommandon Control + Right och Control + Left, eller för att dra tre fingrar åt vänster eller höger. Dessa kommer både att byta dina skrivbord omedelbart och är ett trevligt komplement till tangentbordet och genvägarna som jag nämnde tidigare.
Om du vill att ett visst program alltid ska dyka upp på ett visst skrivbord, eller till och med på alla skrivbord, klicka sedan på dockningsikonen och flytta sedan till undermenyn Alternativ.
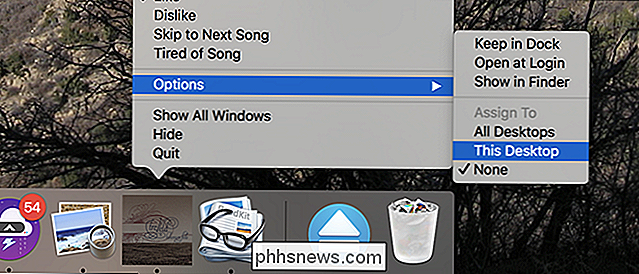
Härifrån kan du tilldela en applikation till ett visst skrivbord, eller ens visa upp på alla skrivbord.
Fullskärmsapplikationer
Men vänta ... det finns Mer. Vet du om helskärmsknappen? Det är den gröna längst upp till vänster i varje fönster.
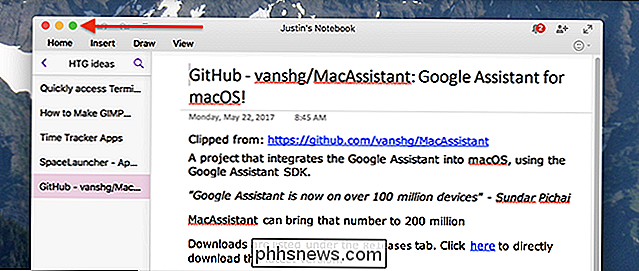
Klicka på den här knappen och den aktuella applikationen kommer in i helskärmsläge, vilket betyder att dockan och menyraden försvinner och det aktuella fönstret tar upp hela skärmen.
Du kanske tror att du inte kan använda andra program medan helskärmsläge är aktivt eller att du inte kan använda två program i helskärm samtidigt, men det visar sig att Mission Control gör det möjligt. Medan du befinner dig i Mission Control, fungerar alla fullskärmsapplikationer som sitt eget skrivbord; Det är placerat till höger om alla nuvarande skrivbord.

Du kan också dra något fönster till det utrymme som ett helskärmsapplikation tar.
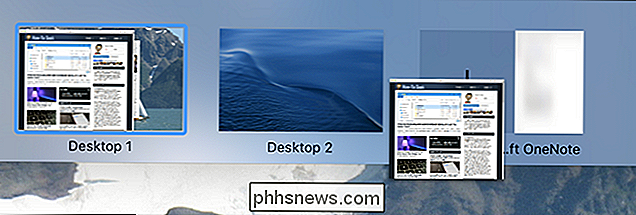
Det här låter dig köra två helskärmsapplikationer sida vid sida i vad kallas splitvy
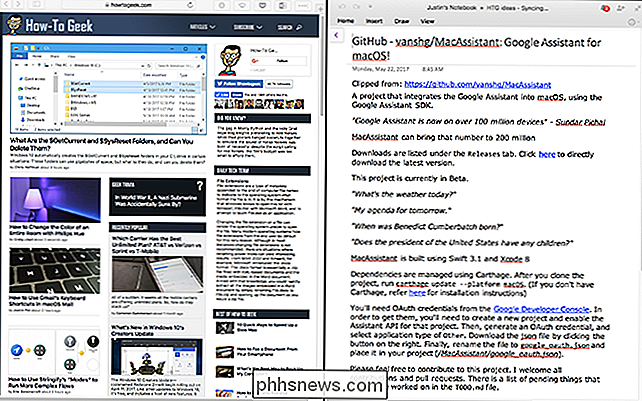
Det här är perfekt när du vill ha så mycket utrymme som möjligt för att arbeta med endast två program, t.ex. när du bläddrar på en högkvalitativ webbplats och tar anteckningar.
Så här konfigurerar du Mission Control
Mission Control fungerar mestadels utan någon konfiguration, men det är möjligt att några saker om det irriterar dig. Gå till Systeminställningar, sedan Mission Control-sektionen.
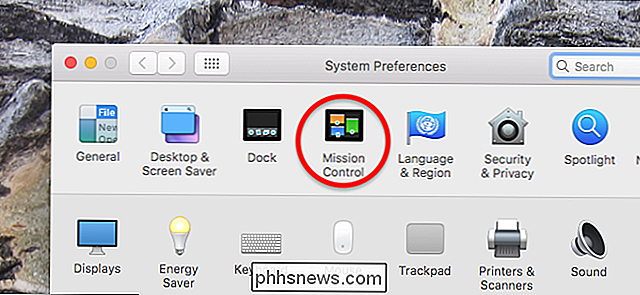
Härifrån hittar du de viktigaste alternativen för Mission Control
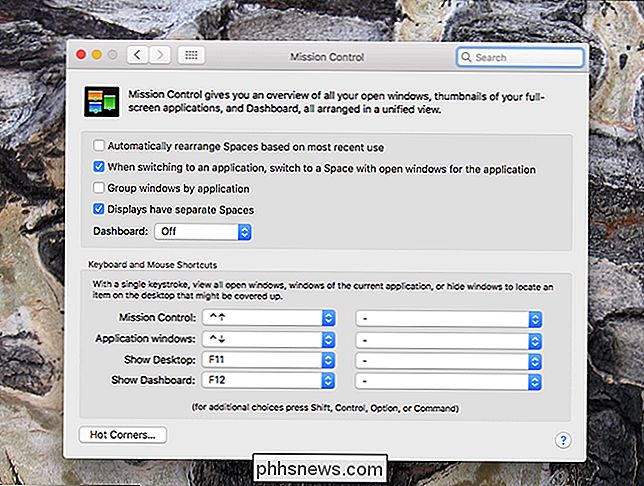
Här är en snabb sammanfattning av vad dessa alternativ gör:
- Som standard kommer Mission Control att organisera dina mellanslag automatiskt baserat på vad det tycker du vill ha. Detta kan vara mycket förvirrande, så stäng av alternativet "Automatiskt omarrangera utrymmen baserat på senaste användningsalternativ" om du hela tiden förlorar spår av Windows.
- När du använder Command + Tab för att byta program, vill du förmodligen också byta till ett aktivt fönster. Alternativet "När du växlar till en applikation växlar du till ett mellanslag med öppna fönster för programmet" säkerställer att det kommer att hända även om fönstret är på ett annat skrivbord.
- Alternativet "Gruppfönster genom program", säkerställer att flera fönster från samma applikation visas sida vid sida i uppdragskontroll.
- Alternativet "Skärmar har separata utrymmen" gäller för Mac med flera skärmar. Som standard byter skrivbord på en skärm också den andra, men med det här alternativet kontrolleras att varje bildskärm har en egen uppsättning skrivbord.
- Slutligen kan du slå på den meningslösa Dashboard, antingen som sitt eget Utrymme eller som ett överlag .
Under dessa alternativ kan du ställa in anpassade tangentbord och genvägar för att starta Mission Control.

Hur man anpassar meddelanden om textmeddelanden på Android Baserat på innehållet
Android-meddelandesystemet är förmodligen en av de bästa sakerna med operativsystemet. Men vad händer om du kan göra det bättre? En app som heter Converbration kan bara göra det genom att låta dig helt anpassa skräddarsydda meddelanden för dina textmeddelanden baserat på ett antal faktorer. RELATERAD: Så här använder du Android Oreos nya meddelandekanaler för anpassning av ultragranulär anmälan Konvertering (hemskt namn, bra app) hämtar sig som "intelligenta meddelanden", eftersom det tar anmälningssystemet till en helt ny nivå av anpassning (åtminstone för textmeddelanden).

Oavsett om du utför ett magiskt trick eller bara behöver ett slumpmässigt kort för ett spel, Du kan fråga Alexa om att välja ett kort från ett vanligt 52-kort däck. Allt du behöver säga är "Alexa, välj ett kort" och hon kommer slumpmässigt välja ut ett kort och berätta vad det är. Tyvärr, det är omfattningen av hennes färdigheter när det gäller att spela kort, eftersom hon inte förstår något som "Alexa, välj en kort med fem kort", vilket skulle göra en färdighet så här mycket mer användbar.



