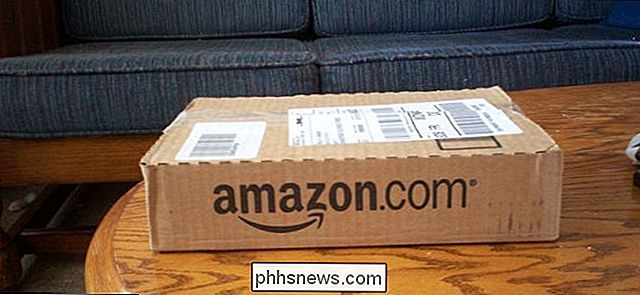Så här felsöker du problem i Windows 8.1
Dagens artikel är ett snabbt tips om hur du felsöker problem i Windows 8.1, som du definitivt kommer att köra in med Microsofts glänsande nya operativsystem. De flesta problem kräver emellertid inte uppstart i säkert läge eller en 10-stegs guide för att fixa WiFi-problem.
Microsoft har också blivit smartare och inkluderat många verktyg och hjälpguider i OS själv för att diagnostisera och åtgärda problem. Jag har funnit att undervisning mina klienter hur man använder dessa inbyggda verktyg sparar mig mycket tid eftersom de kan lösa problem i Windows 8.1 själva. I den här artikeln ska jag prata om de inbyggda Windows 8.1-felsökarna som kan hjälpa dig att lösa vanliga problem.
Felsökare för Windows 8.1
Innan jag visar dig några av felsökarna, låt oss se hur du kommer till dem i Windows 8.1. Öppna först Charms-fältet genom att trycka på Windows-tangenten + C eller flytta musen till övre eller nedre högra delen av skärmen. Klicka på Sök och skriv sedan in felsökning i sökrutan.

Klicka på det första resultatet, Felsökning och huvudfönstret dyker upp där du kan starta felsökning av datorprogram. Huvudgränssnittet är uppdelad i kategorier som Program, Hårdvara och Ljud, Nätverk och Internet samt System och Säkerhet.

Du kan antingen välja från listan som visas eller du kan klicka på länken Visa alla längst upp till vänster. Jag brukar klicka på det så att jag kan se alla alternativ.

Som du kan se finns det ganska många felsökare. Du kan åtgärda problem med en hemgrupp, felsöka problem med Internet-anslutning, kontrollera konfigurationen av dina nätverksadaptrar, få hjälp med utskriftsproblem, åtgärda ljudproblem, åtgärda problem med Windows-uppdateringar och mycket mer. Om du klickar på en av felsökarna får du en popup-dialog som nedan:
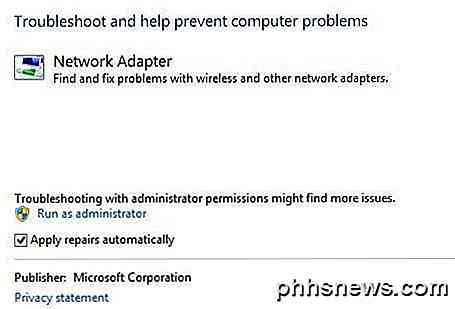
Alla kommer att ha en liten Avancerad knapp längst ner, som du vill klicka på för att se fler alternativ. Det är en bra idé att hålla kontrollerna Ansökningar automatiskt kontrollerade och klicka på länken Kör som administratör . Om du kör felsökaren som administratör tillåter Windows att hitta fler möjliga problem. När du klickar på Nästa börjar felsökaren försöka upptäcka några problem. När jag till exempel körde felsökaren för skrivare kontrollerade den spoltjänsten för fel och gav mig en lista över skrivare för att se vilken jag hade problem med.
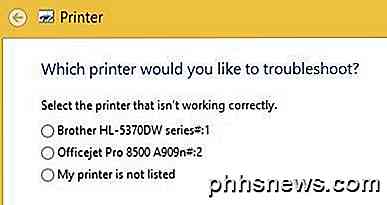
Före Windows 7 var dessa felsökare ganska meningslösa och gjorde inte mycket av någonting. Men från och med Windows 7 och definitivt mer så i Windows 8 kan de faktiskt fixa ett brett utbud av problem utan någon användarinput. Om det uppstår ett problem, försöker felsökaren själv reparera problemet. För det mesta fungerar det, om inte det är ett allvarligt problem. På en Windows 8.1-dator hade jag några problem med Windows Update som fixades av felsökaren:
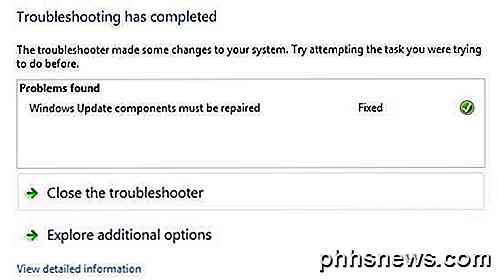
Du kan klicka på Visa detaljerad information för att se exakt vad problemet upptäcktes och fixats. I mitt fall såg det ut att en av komponenterna för Windows Update konfigurerades felaktigt.
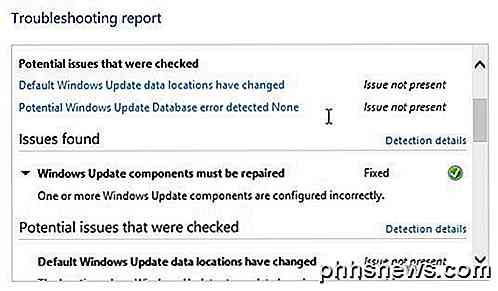 Det handlar om det! Att använda felsökarna inbyggda i Windows 8.1 är alltid ett bra första steg. Om felsökaren inte fungerar, är det dags att starta Googling runt för en lösning, men förhoppningsvis kommer du inte heller ha det. Njut av!
Det handlar om det! Att använda felsökarna inbyggda i Windows 8.1 är alltid ett bra första steg. Om felsökaren inte fungerar, är det dags att starta Googling runt för en lösning, men förhoppningsvis kommer du inte heller ha det. Njut av!

Så här förhindrar du att dina lokala sökningar skickas via Internet
Alla moderna operativsystem - från smartphones och surfplattor till stationära och bärbara datorer - skickar automatiskt dina lokala sökningar över Internet och ger webbresultat . Men du kan inaktivera det här, vilket är särskilt användbart för att skydda privata sökningar. Låt oss säga att du använder ditt operativsystems sökfunktion för att hitta skattehandlingar som innehåller ditt personnummer.

Dölj text och visa dold text i Word
Microsoft Word har en funktion där du kan dölja text så att den inte syns synligt i dokumentet. Om du inte vill ta bort text helt, är det ett bra alternativ att gömma texten.Så varför skulle du någonsin vilja gömma text i ett Word-dokument? Tja, en orsak skulle vara om du ville skriva ut två olika versioner av samma dokument, men ville inte skapa två separata filer. I det här