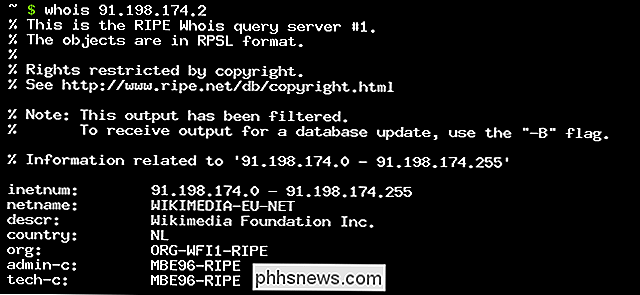Så här återställer du Chromebooks ursprungliga BIOS och programvara om du har raderat det.

Om du har manipulerat med din Chromebook-för att installera Windows på din Chromebook, kan du till exempel ersätta dess BIOS med ett alternativ från tredje part. Så här rullar du alla dina ändringar tillbaka och vänder den Windows eller Linux-datorn tillbaka till en Chromebook.
Om du inte har manipulerat det här hårt med din Chromebook, kan du återställa den på vanlig sätt. Följande handledning är avsedd för dem som har installerat ett helt annat BIOS och operativsystem.
Steg 1: Återställ din Chromebooks ursprungliga BIOS
RELATED: Så här installerar du Windows på en Chromebook
Du kan återställa BIOS använder samma skript som du använde för att ersätta din BIOS i första hand. Det skriptet, om du kommer ihåg från vår guide, skapar en säkerhetskopia av ditt BIOS, vilket gör det enkelt att återställa. Detta skript måste dock köras från ett Linux-system med ett fullständigt Bash-skal, så du kommer inte att utföra detta steg från Windows.
I stället vill du starta din Chromebook i en Linux-miljö. Vi använder Ubuntu som exempel, men andra Linux-distributioner ska också fungera bra. Ladda ner ett Ubuntu ISO och Rufus-verktyget. Starta Rufus, välj en USB-enhet och välj "GPT-partitionsschema för UEFI" såväl som "FAT32". Klicka på knappen till höger om "Skapa en startbar disk med" och välj din nedladdade Ubuntu ISO. Klicka på "Start" när du är redo.
Rufus frågar dig om du vill kopiera bilden i ISO-läge eller DD-läge. Du kan välja standard "ISO bildläge" och fortsätt.
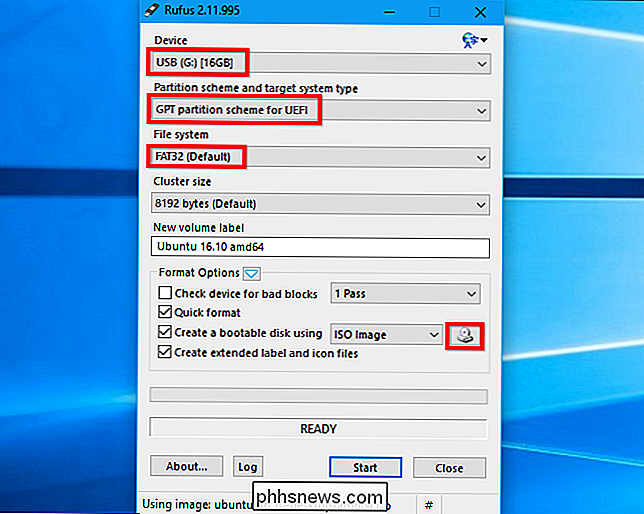
OBS! Om du installerade om din Chromebooks BIOS skrivskruv, måste du ta bort den innan du blinkar den ursprungliga BIOS. Om du lämnade skrivskyddsskruven kan du fortsätta.
När du är klar, anslut USB-enheten till din Chromebook och starta om. BIOS bör startas automatiskt från USB-enheten. Om det inte gör det, tryck på någon tangent i början av startprocessen, välj "Boot Manager" och välj din USB-enhet. Välj "Försök Ubuntu Without Installing" för att få ett live Ubuntu-skrivbord.
Klicka på Wi-Fi-ikonen längst upp till höger på skärmen och anslut till Wi-Fi-nätverket när du når skrivbordet. Detta kommer att ge Linux-systemet internetåtkomst, som det behöver ladda ner skriptet.
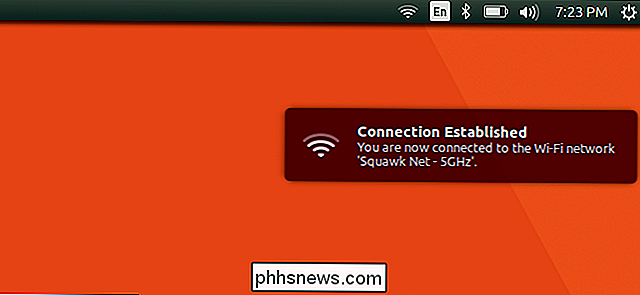
Du kör nu nu samma skript som du körde tidigare. Öppna ett terminalfönster i Ubuntu och klistra in följande kommando, tryck på Enter efteråt.
cd ~; curl -L -O //mrchromebox.tech/firmware-util.sh; sudo bash firmware-util.sh
Detta kommando ändras till din hemkatalog, hämtar filen //mrchromebox.tech/firmware-util.sh och kör den med root-behörigheter. Se på utvecklarens webbplats för mer dokumentation om hur man använder scriptet. .
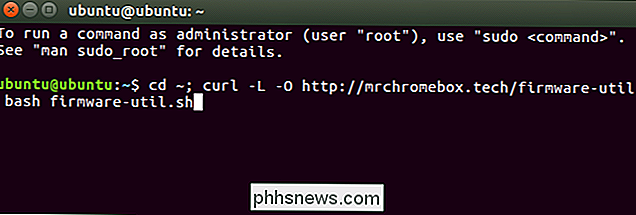
Skriptet laddas ner och körs och presenterar dig med en användbar meny.
Använd "Återställ lagerfasthet (full) "Alternativet. Skriv "9" och tryck "Enter" för att köra den.
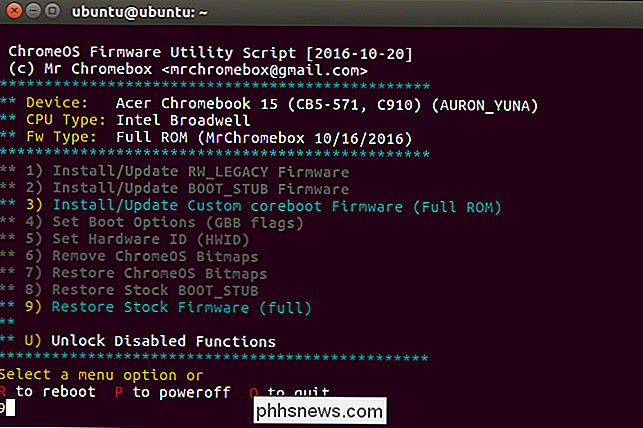
Svar på skriptets frågor, anslut USB-enheten som innehåller din BIOS-backupfil och peka på skriptet på den. Skriptet blinkar säkerhetskopierings-BIOS på din Chromebook.
Om du har tappat din säkerhetskopia av den ursprungliga BIOS-firmware kan skriptet ladda ner och installera kopior från Internet. Berätta bara för skriptet att du inte har en säkerhetskopieringsfil när den frågar. Nedladdning av de ursprungliga BIOS från Internet fungerar bara för enheter som använder Haswell, Broadwell eller Baytrail-arkitekturer för närvarande enligt skriptets dokumentation.
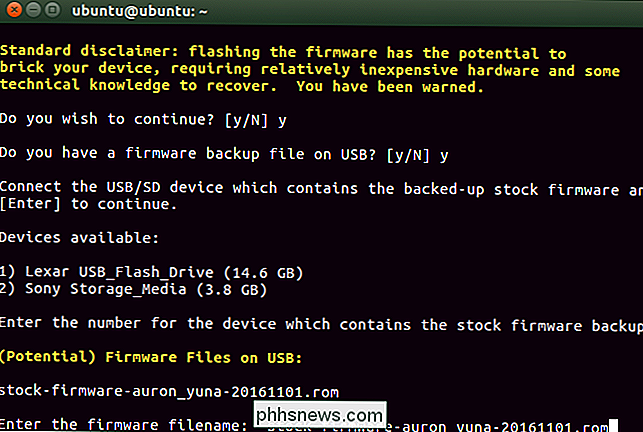
Processen bör slutföras. Du kommer att få veta att du behöver återställa Chrome OS med återställningsmediet för Chrome OS och sedan springa om det här skriptet för att återställa startflaggor för firmware.
Du kan nu stänga av din Chromebook.
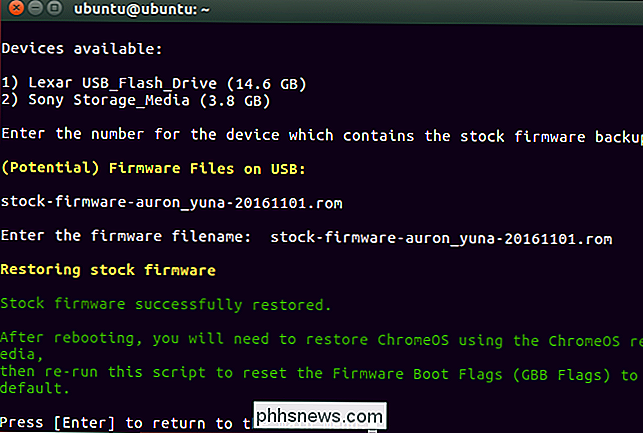
Steg två: Återställ Chrome OS
Du måste nu skapa operativsystemet Chrome OS med hjälp av återställningsmedier. Du kan göra det på vilken dator som helst, Windows, Mac, Linux eller Chromebook - med Chrome-webbläsaren installerad. Gå till Chrome Web Store och installera Chrome Chromebook Recovery Utility-appen för att komma igång.
Starta appen och anslut en USB-enhet. Denna USB-enhet raderas som en del av denna process. Du kan använda samma USB-enhet som du tidigare använde för Ubuntu, om du vill. Ubuntu kommer att raderas från det, men du behöver inte Ubuntu igen för den här processen.
Hitta din Chromebook-modell i Chromebook Recovery Utility-programmet. Du kan välja den från listan eller bara ange kodnamnet.
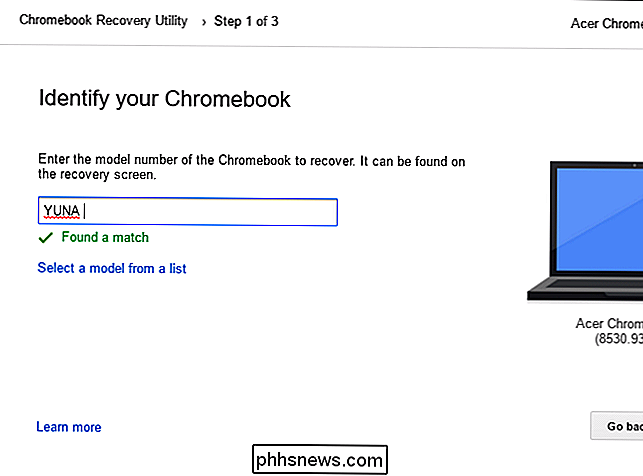
Om du inte kommer ihåg din Chromebook-modell kan du slå på din Chromebook och du får se modellnumret som visas längst ner på återställningsskärmen.
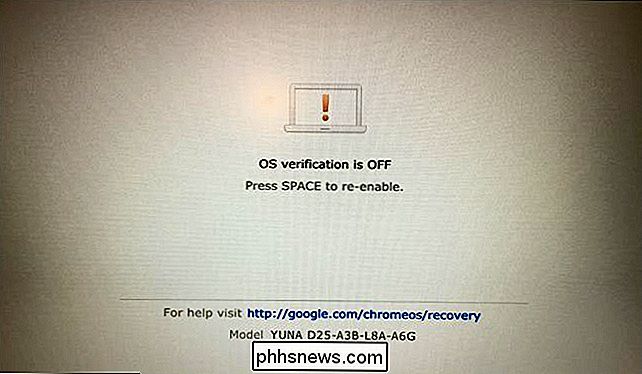
Gå igenom guiden för Chromebook Recovery Utility. Programmet kommer att torka den medföljande USB-enheten och placera Chrome OS Recovery Media på den. Om din Chromebook har en SD-kortplats kan du även använda det här verktyget för att placera återställningsmedia på ett SD-kort istället.
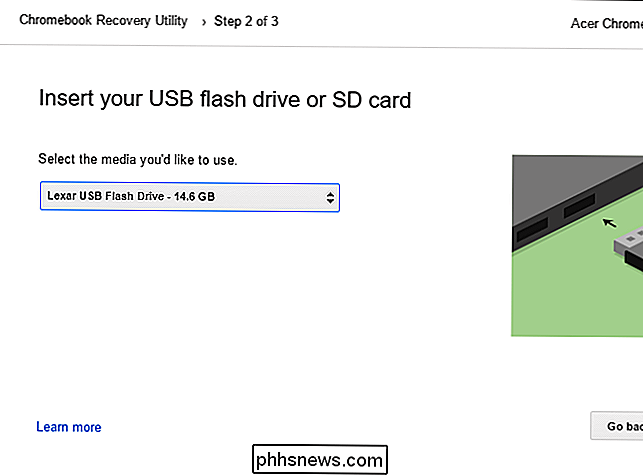
När verktyget slutar skapa återställningsmedia kan du ta bort USB-enheten från datorn och ansluta den till din Chromebook.
Med din Chromebook fortfarande släckt, tryck och håll ned Esc och Uppdatera tangenterna (Uppdatera-tangenten är där F3-tangenten skulle vara på ett normalt tangentbord). Tryck på strömbrytaren medan du håller ned dessa tangenter och släpper sedan strömbrytaren. Släpp Esc och Uppdatera tangenterna när du ser ett meddelande som visas på din skärm.
Din Chromebook startar i återställningsmodus och du får se ett meddelande som säger att du ska infoga en återställningsenhet för att fortsätta. Anslut USB-enheten du skapade till din Chromebook.
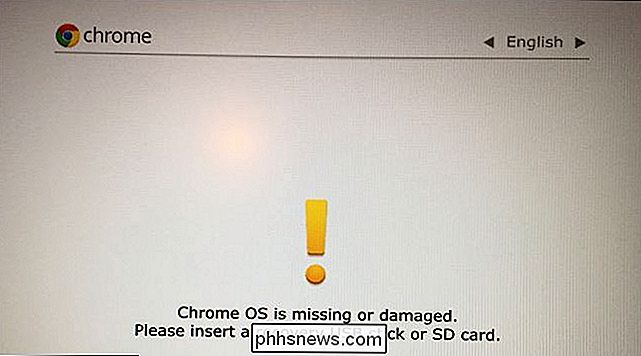
Din Chromebook identifierar automatiskt återställningsmediet och använder det för att återställa enheten. Se till att Chromebook är inkopplad och tillåta att den automatiskt återställer operativsystemet.
Om din Chromebook inte automatiskt identifierar den anslutna enheten och startar återställningsprocessen kan det hända att det är något fel med ditt återställningsmedium. Du kan också behöva ta bort andra SD-kort, USB-enheter och USB-enheter innan du startar återställningsenheten. Se till att du bara har en USB-enhet ansluten för att undvika att förvirra systemet.
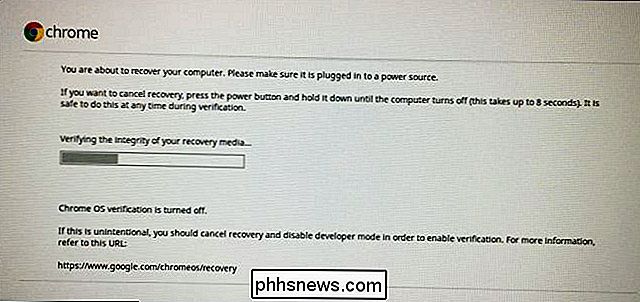
När det är klart kommer din Chromebook att be dig ta bort återställningsmediet. Din Chromebook startar om automatiskt.
Tryck Ctrl + D för att godkänna att fortsätt i utvecklarläge när du ser varningen "OS Verifiering är OFF". Du vill inte aktivera OS-verifiering ännu ännu!
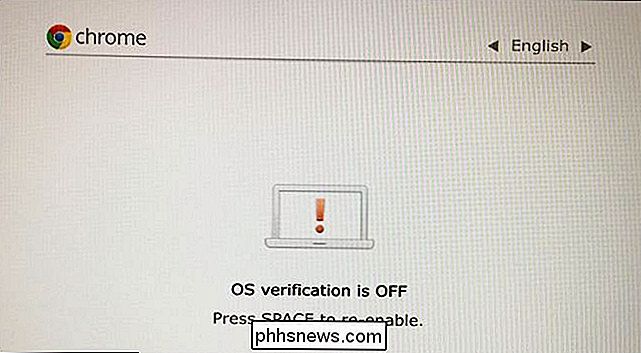
Starta på Chrome OS, där du hittar installationsguiden för Chrome OS. Logga in och sätt in Chrome OS normalt.
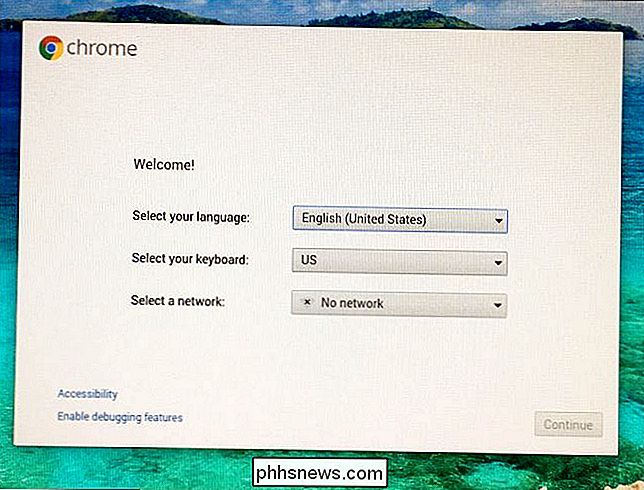
Steg tre: Återställ Firmware Boot Flags
Som skriptet som nämnts tidigare måste du återställa startprogramflaggarna för firmware till standardinställningarna.
Inifrån Chrome OS, tryck Ctrl + Alt + T för att öppna ett terminalfönster. Skrivskaloch tryck på Enter för att komma åt ett helt skal.
Klistra in följande kommando och tryck på Enter om du vill hämta och köra fastvaruspriptet en gång till:
cd ~; curl -L -O //mrchromebox.tech/firmware-util.sh; sudo bash firmware-util.sh
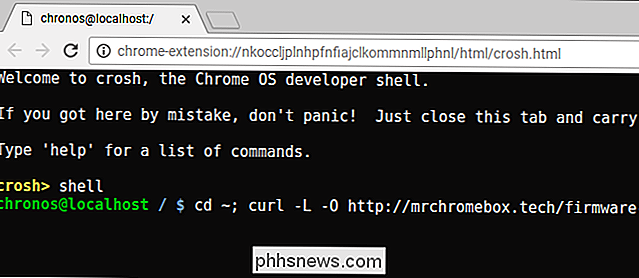
När skriptgränssnittet visas väljer du alternativet "Ställ in startalternativ" (GBB Flags) genom att skriva "4" och trycka på Enter.
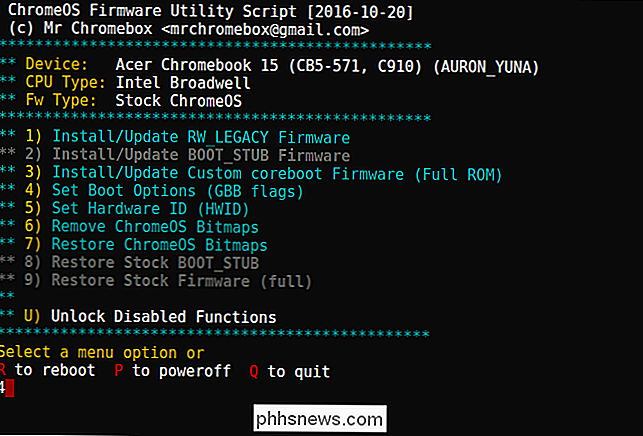
Berätta det skript som du vill "Återställ till fabriken standard "genom att skriva" 5 "och trycka på Enter.
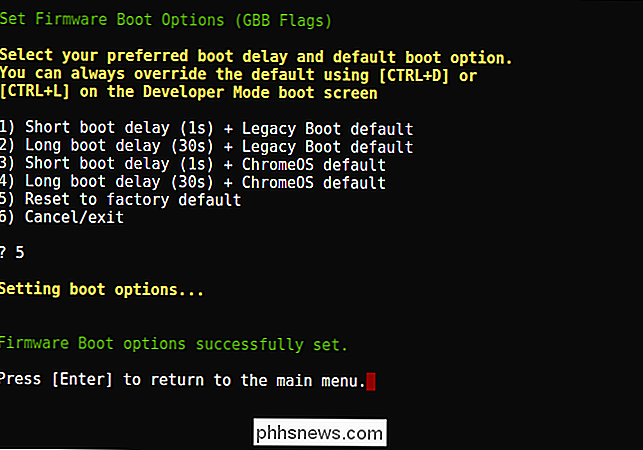
Steg fyra: Inaktivera utvecklarläge (Valfritt)
Vid det här tillfället kanske eller inte du vill inaktivera utvecklingsläge.
Utvecklarläge är ett specialläge som låter dig ändra din Chromebook systemprogramvara. Det är ett annat sätt att säga att funktionen "OS Verifiering" är avstängd, så att du kan manipulera med operativsystemet. Medan utvecklarläge är aktiverat måste du trycka på Ctrl + D för att starta din Chromebook varje gång den startar.
Om du inte vill röra med Chromebook-programvaran, vill du inaktivera utvecklingsläge. Om du planerar att installera Linux på din Chromebook med något liknande Crouton, vill du lämna utvecklingsläget aktiverat.
Om du vill inaktivera utvecklingsläge startar du om Chromebook och trycker på mellanslagstangenten när "OS-verifiering om OFF "visas.
(Om du inte vill inaktivera utvecklarläget, behåll bara Ctrl + D varje gång din Chromebook startar.)
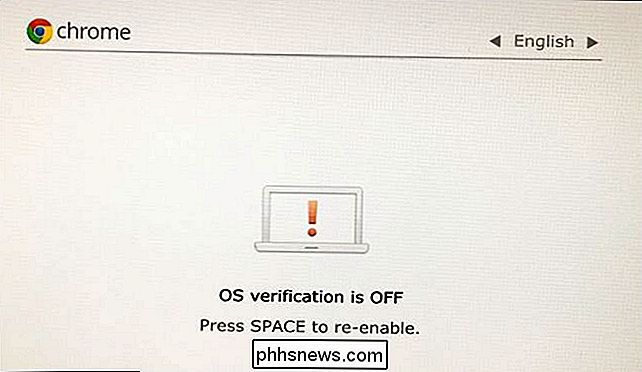
Tryck på "Enter" -tangenten för att bekräfta att du vill inaktivera utvecklarläget när din Chromebook frågar.
Din Chromebook torkar dess interna enheter och återaktiverar OS-verifiering, vilket förhindrar dig (eller skadlig programvara) från att ändra systempartitionen och driften systemfiler. Du behöver inte heller trycka Ctrl + D varje gång du startar.
Du måste skriva in i Chrome OS när du har gjort det, eftersom det inaktiverar utvecklingsläget torkar ditt interna lagringsutrymme.
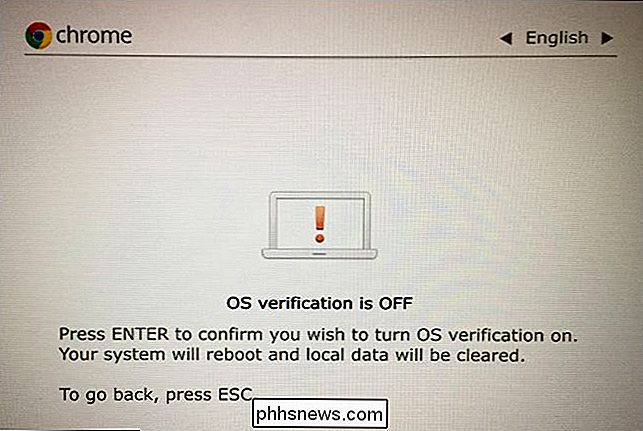
Steg fem: Installera om BIOS Write Protect Skruven (tillval)
Du kanske vill återaktivera BIOS skrivskydd också. Det här kräver inte att du inaktiverar utvecklarläget. Faktum är att du kan blinka allt du vill ha på din BIOS och sedan installera om skruven för att skydda din modifierade BIOS från förändringar.
Om du har blinkat den ursprungliga BIOS kan du installera om skruven för att skydda det ursprungliga BIOS mot modifiering. Din Chromebook kommer tillbaka till samma tillstånd som den var i när du köpte den, körde den ursprungliga BIOS och skyddar den mot modifiering.
Gör precis samma sak som du gjorde när du tog bort skruven. Först stäng av Chromebook-sätt inte bara sova, men stäng av det helt. Vrid Chromebook över och skruva loss botten.

Hitta skruvhålet som du skruvade av BIOS skrivskyddsskruven från tidigare. Ta exakt samma skruv som du skruvade ut tidigare och skruva tillbaka den i hålet.

Sätt tillbaka botten på din Chromebook och starta säkerhetskopiering igen när du är säker. BIOS kommer att skrivskyddas och du använder ett operativsystem för operativsystemet Chrome OS. Din Chromebook kommer att vara i samma skick som det var när du köpte det.


Så här tar du bort HomeKit-enheter från ditt Apple HomeKit-hem
Om du inte längre har HomeKit-tillbehöret eller helt enkelt behöver ta bort en phantom-post i ditt HomeKit-hem, är det enkelt att göra det -om du vet var du ska titta Låt oss ta bort en HomeKit-enhet nu och vägleda dig genom processen. I vårt fall hade vi ett problem med vårt Schlage Sense-smarta lås och bestämde oss för att helt enkelt återställa det innan vi lade tillbaka det till vårt HomeKit-hem.

Så här inaktiverar du Facebook: s meddelanden för chatstilstilfliken
När du chattar med personer på Facebook visas varje konversation längst ned till höger på webbplatsen som en chattflik. Nu använder Facebook samma verktyg för inlägg som du följer. När någon kommenterar dina inlägg eller inlägg som du också kommenterat kommer en flik att dyka upp i nedre högra hörnet.