Skapa en uppstartbar USB-installatör för MacOS High Sierra

Mac App Store är standard sättet att uppgradera eller installera macOS, men det fungerar inte för alla. Kanske har du flera Mac-datorer och en begränsad bandbredd, och vill inte ladda ner hela operativsystemet för varje system. Eller kanske du vill installera operativsystemet från början.
Oavsett orsak är det inte svårt att installera macOS från en USB-enhet. Du behöver bara några saker:
- En 8 GB USB-enhet. Denna process kommer att skriva över hela enheten, så säkerhetskopiera allt som lagrats på det. Om din enhet är större än 8 GB och du vill använda resten av enheten för något annat, kan du använda Diskverktyget för att partitionera enheten: Skapa bara en tom 8 GB-partition för installationsprogrammet.
- Tillgång till åtminstone en fungerande Mac med tillgång till Mac App Store. Det kan vara en väns maskin om det behövs.
Det är det! När du har dessa saker kan vi komma igång.
Först, hämta macOS från Mac App Store
För att börja, behöver du installatören för vilken version av macOS du vill ha på en mini-enhet. Gå till Mac App Store. Om det du letar efter är den senaste versionen av MacOS, leta efter det operativsystemet och klicka på knappen "Ladda ner" eller "Installera".
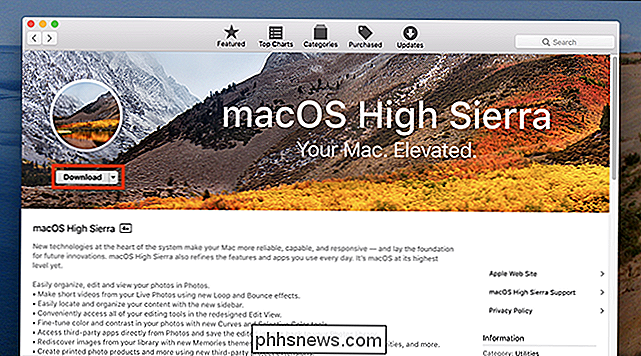
Nedladdningen tar ett tag, så se till att din Mac är inkopplad och har en konsekvent anslutning till Internet. Installatorn laddas när processen är klar stäng bara fönstret och gå sedan till mappen Program för att bekräfta att installationsprogrammet finns.
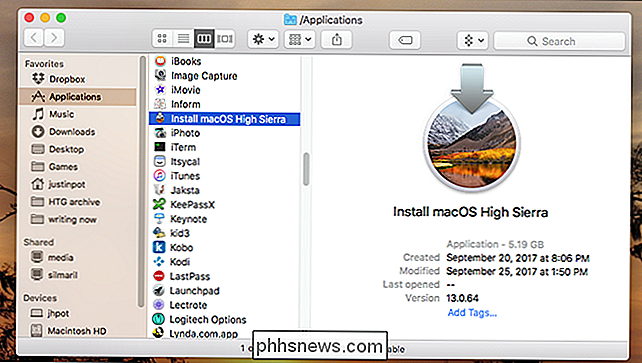
Om du inte vill ha den senaste versionen av MacOS, hjälper inte sökning i App Store dig. I stället måste du gå till fliken "Inköp" i installationsprogrammet och bläddra ner tills du hittar den version av macOS du vill ha på din mini-enhet.
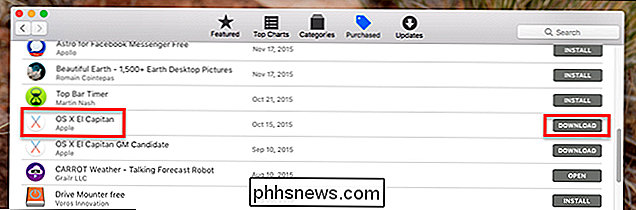
Du hittar bara versioner som du tidigare har laddat ner här. Klicka på knappen "Ladda ner" till vänster om den version du vill installera, och din Mac kommer hämta den. Återigen startar installationsprogrammet när nedladdningen är klar. stäng fönstret när detta händer. Vi är nu redo att skapa vår skiva. Det finns två sätt att göra det här: en med programvara från tredje part och en annan med terminalen.
Det enkla sättet: Med DiskMaker X
Det enklaste sättet att skapa en USB-enhet med uppstart är att ladda ner DiskMaker X och använda den att skapa din enhet. Generellt stödjer den senaste versionen endast den senaste versionen av macOS; Om du vill installera något som är äldre än MacOS High Sierra, kolla listan över äldre versioner och ladda ner en som är kompatibel med ditt operativsystem.
Installera är enkelt: bara montera DMG och dra sedan programmet till mappen Program.
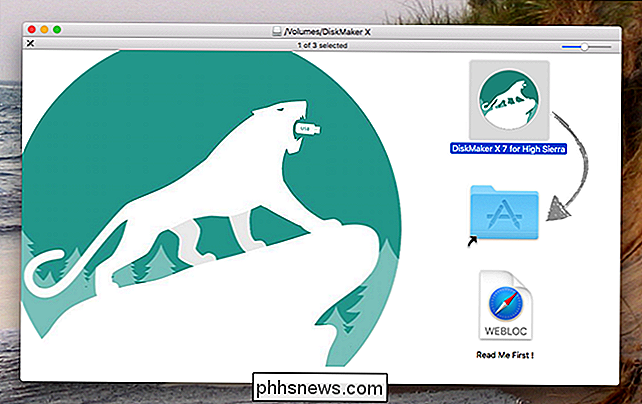
Starta programmet och det ska hitta installatören du hämtade ovan. Om du har installerat installationsprogrammet någonstans förutom mappen Program kan du manuellt styra DiskMaker X till filen.
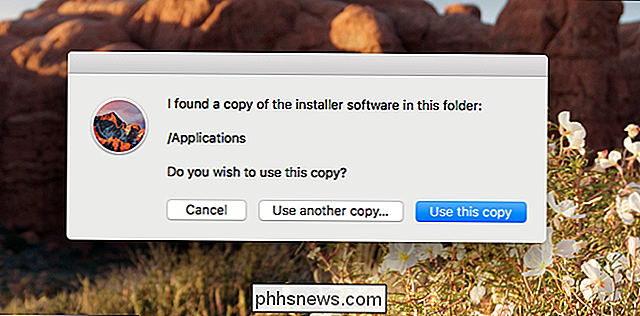
Efter det blir du frågad vilken skiva du vill använda. Välj enhet eller partition med vetskap om att den kommer att skrivas över helt.
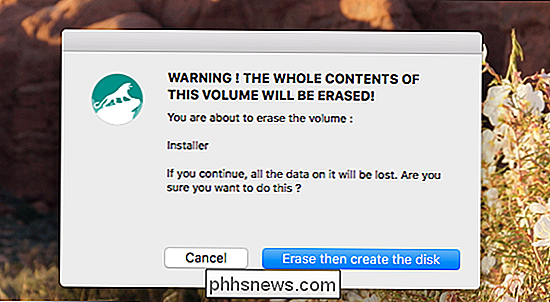
När du har godkänt åtgärden kommer DiskMakerX mestadels att köras i bakgrunden. När processen är klar hörs en högljudd lionbror (allvarligt, det freaked mig ut) och du får se den färdiga enheten.
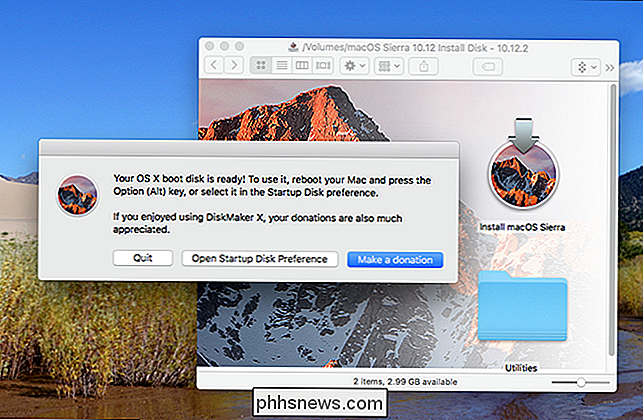
Diskmaker X erbjuder också en mängd olika verktyg, som kan vara till nytta. Terminmetoden, som beskrivs nedan, inkluderar inte dessa.
Det (lite) hårdare sättet: Med terminalen
Om du hellre inte skulle lita på ett tredje partverktyg för att skapa din skiva, erbjuder Apple en byggd -in Terminal-driven metod som skisseras här. För att sammanfatta: det finns ett skript, kallatcreateinstallmedia, som ingår i varje MacOS-installationsprogram, och vi kommer att köra den.
Först, sätt in din tummin enhet och ge det ett namn-jag är med hjälp av "Installer" för syftet med denna skrivning, men notera vilket namn som enheten har.
Låt oss sedan hitta installationsskriptet. Öppna Terminal, som du hittar i Program> Verktyg och kör följande kommando. Observera att exakt kommando kommer att variera beroende på vilken version av macOS du försöker installera; den här är specifik för Sierra.
sudo / Applications / Install macOS High Sierra.app/Contents/Resources/createinstallmedia - volym / volymer / Installer --applicationpath / Applications / Install macOS High Sierra.app
Om du är nyfiken , här är hur detta bryter ner:
- För att köra kommandot som root. Detta innebär att kommandot måste börja med
sudo / Applications / Install macOS High Sierra.app/Contents/Resources/createinstallmediaär platsen för manuset. Självklart, ändra "High Sierra.app" till vilken version du installerar.- För att ge programmet en sökväg till volymen som kommer att skrivas över. I vårt fall är detta
/ Volymer / Installer - För att ge programmet en sökväg till installationspaketet. För MacOS Sierra är detta
/ Program / Install macOS High Sierra.app
Du kommer att bli ombedd att bekräfta att du är redo för att skivan ska raderas:
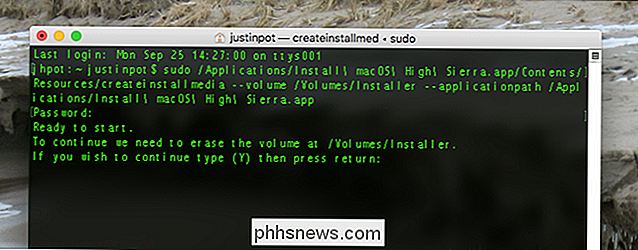
Ändå "y", sedan Enter, och processen börjar. Först kommer skivan att raderas, så kommer hela installationsprogrammet att kopieras till din skiva.
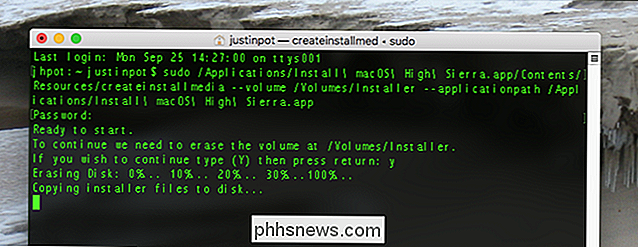
Processen tar ett tag, men när det är klart kommer du att ha en startbar enhet med installationsprogrammet.
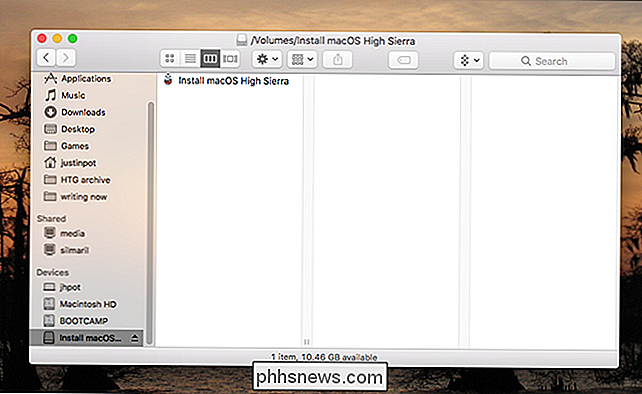
Observera att verktygen mappen, som erbjuds av DiskMaker X, är inte här.
Kommandot ovan är specifikt för High Sierra (och en skiva som heter "Installer.") Tidigare versioner av macOS kommer att ha lite olika namn. Här är det fullständiga kommandot för några senaste versioner:
- Sierra:
sudo / Applications / Install macOS Sierra.app/Contents/Resources/createinstallmedia - volym / volymer / Installer --applicationpath / Applications / Install MacOS Sierra.app - El Capitan:
sudo / Program / Install OS X El Capitan.app/Contents/Resources/createinstallmedia - volym / volymer / Installer --applicationpath / Applications / Install OS X El Capitan.app - Yosemite:
sudo / Program / Install OS X Yosemite.app/Contents/Resources/createinstallmedia - volym / volymer / Installer --applicationpath / Applications / Install OS X Yosemite.app - Mavericks: :
sudo / Program / Install OS X Mavericks.app/Contents/Resources/createinstallmedia - volym / volymer / Installer --applicationpath / Program / Install OS X Mavericks.app
Förhoppningsvis får du idén: du måste köra skriptet från installationsprogrammet själv, peka på din enhet och peka på installationsprogrammet.
Så här startar du Fro m Din installationsdrivning
Nu när du har skapat ett externt installationsprogram måste du starta det på din mål Mac. Stäng av Mac-datorn och sätt sedan i installationsskivan. Sätt på Mac-datorn medan du håller Alternativ-knappen intryckt. Du kommer att fråga om vilken enhet som ska startas från:
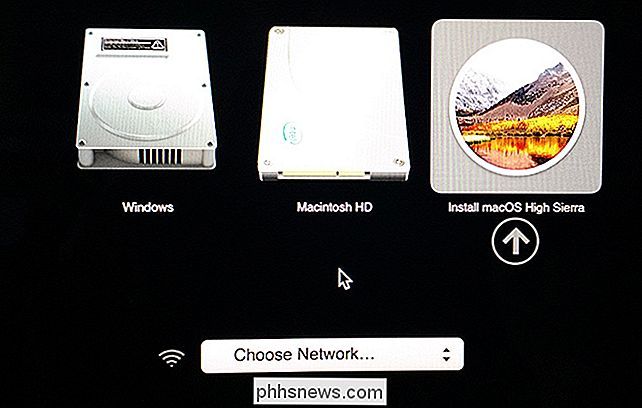
Välj den enhet du skrev installatören till. Installatören för macOS startar från den, då kan du uppgradera macOS eller installera en ny version.

Ingen Apple Store i närheten? Prova en Apple-auktoriserad serviceleverantör
Apple Stores är inte den enda platsen där du kan köpa Apple-produkter och få dem att betjäna. Det finns massor av andra butiker som också erbjuder en liknande upplevelse, vilket är bra för dem som bor ingenstans i närheten av en Apple Store. RELATERADE: Så här köper du saker i Apple Store utan en kassör Du kanske har sett andra platser som tjänar nästan som tredje part Apple Stores, som Best Buy, B & H Photo, Walmart och Target.

Så här ändrar du vad du har delat med en homegroup i Windows
Kanske har du ändrat dig om vad du vill dela med din HomeGroup. Eller kanske vill du bara dubbelklicka vad du delar. Hur som helst är det inte för svårt att göra. Låt oss ta en titt på hur. Hemgrupper är utformade för att förenkla delningen av filer, mappar och skrivare i ett hem- eller småföretag. De låter dig snabbt dela stora mappar som Documents, Pictures och Videos, samt alla skrivare som är anslutna till datorn.



