Hur provar du Chrome OS i VirtualBox Innan du köper en Chromebook

Googles Chromebook kör Chrome OS, ett lättoperativt operativsystem baserat på Linux som ger dig en fullständig Chrome-webbläsare och en grundläggande skrivbordsmiljö. Innan du köper en Chromebook kanske du vill spela med Chrome OS i en virtuell maskin i ett fönster på skrivbordet.
Vad du får
RELATERAT: De bästa Chromebooks du kan köpa, 2017 Edition
Här är saken: Du kan inte få en officiell version av Chrome OS utan att köpa en Chromebook. Google erbjuder inte en version av Chrome OS du kan installera på befintlig hårdvara, antingen i en virtuell maskin eller på en hel bärbar dator eller stationär dator. Du kan bara få den fullständiga versionen av Chrome OS på en Chromebook.
Men Chrome OS-som Chrome-webbläsaren själv-baseras på ett open source-projekt. Open-source-projektet heter Chromium OS. Den innehåller det mesta av Chrome OS, förutom några extra funktioner som Google lägger till senare, inklusive support för Android-appar.
Vi föreslår att du använder Neverware CloudReady för detta. Neverware tar Chromium OS-koden och ändrar den för att fungera på befintlig PC-maskinvara. De lägger sedan till ytterligare företagshanteringsfunktioner och säljer lösningen till skolor och företag som vill köra Chrome OS på befintliga datorer.
Neverware erbjuder dock en gratis version för hemmabruk och gratis virtuella maskiner för VirtualBox och VMware. Denna programvara är baserad på Chromium OS och är nästan exakt identisk med Chrome OS.
Så här får du den virtuella maskinen
RELATERAD: Nybörjare Geek: Hur man skapar och använder virtuella maskiner
Först, du " Du behöver en virtuell maskinapplikation installerad. Vi föreslår den kostnadsfria VirtualBox-programvaran, men du kan även använda en VMware-produkt som VMware Workstation om du föredrar det eller redan har den installerad.
När du har installerat ett virtuellt maskinprogram, gå till Neverwares CloudReady virtuella maskinbilder sida. Klicka på lämplig länk för att ladda ner den virtuella maskinbilden för antingen VirtualBox eller VMware, beroende på vad du har installerat.
Nästa, importera den nedladdade virtuella maskinens apparat till ditt virtuella maskinprogram. I VirtualBox klickar du på Arkiv> Importera apparat och bläddrar till den virtuella maskinfilen du just laddat ner, som kommer att ha .OVF-filtillägget.
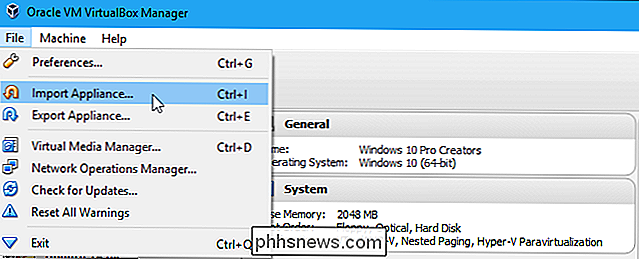
VirtualBox eller VMware kommer att konfigurera virtuell maskinens virtuella maskinvara enligt specifikationerna i filen. Du behöver inte konfigurera någonting eller ens installera operativsystemet - det är redan installerat. Klicka bara på "Importera" -knappen för att fortsätta.
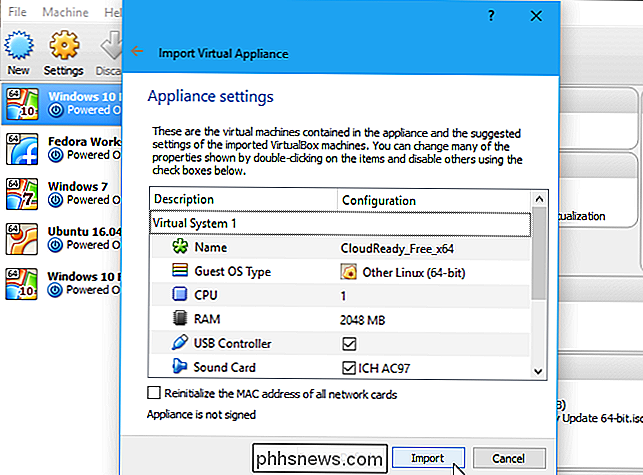
För att starta CloudReady-virtuell maskin, dubbelklicka på den i ditt virtuella maskinbibliotek.
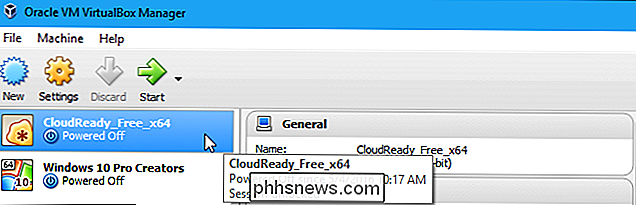
Använda Chrome OS
Trots varumärket Neverware CloudReady kommer orden "Chromium OS "kommer att visas över hela operativsystemet, vilket indikerar att du i första hand bara använder open source-byggnaden i Chrome OS.
Allt fungerar på samma sätt. Du får se den vanliga installationsskärmen för Chrome OS, även om den kommer att märkas med en "CloudReady" -logo.
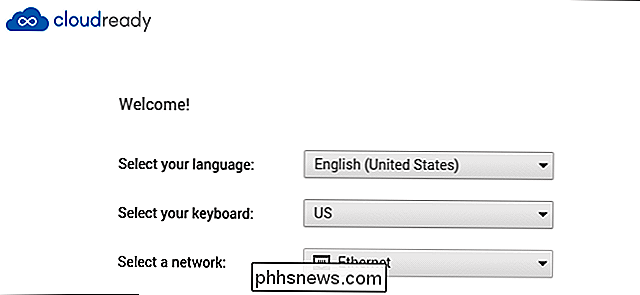
När du startar den virtuella maskinen för första gången kommer den att automatiskt ladda ner Adobe Flash-plugin-modulen till dig. Det här är något som normalt ingår i Chrome OS, men kan inte inkluderas här. På en Chromebook ser du inte detta fönster. Den här guiden hjälper dig dock att installera den med ett enda klick.
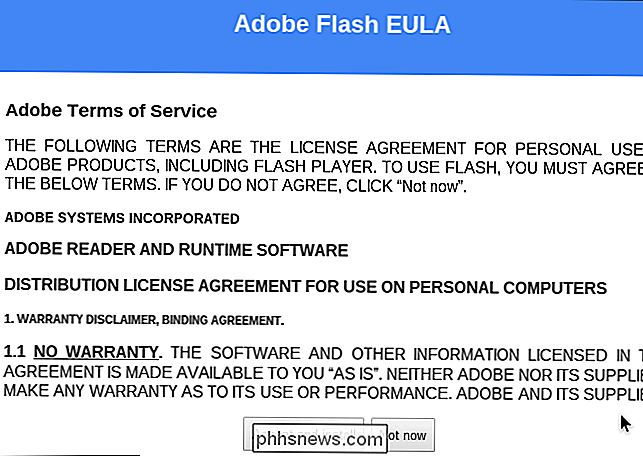
Du loggar in på operativsystemet med ett Google-konto, precis som om du normalt använder en Chromebook. I själva verket när du gör det får du en e-postmeddelande från Google om att det fanns ett nytt inloggning från Chrome OS.
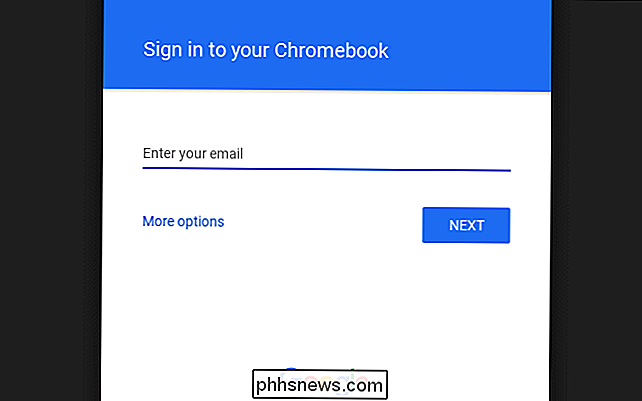
Du kan klicka och använda miljön som om du skulle använda en vanlig Chromebook. Du hittar de vanliga sakerna: En stationär miljö med en aktivitetsfält, bricka och startprogram, appar som appen Filer och självklart Chrome-webbläsaren.
Vissa funktioner kommer inte att vara närvarande. Du hittar inget stöd för Android-appar, en funktion som visas på fler (men inte alla) Chromebooks på senare tid. Det kan hända att du stöter på problem med multimedia- eller DRM-begränsade webbplatser.
Operativsystemet får inte uppdateringar från Google, men det uppdateras automatiskt till nya versioner av CloudReady som släpptes av Neverware. Dessa tenderar att lagras bakom nya versioner av Chrome OS som släppts av Google själv, eftersom Neverware måste ändra dem när de släppts.
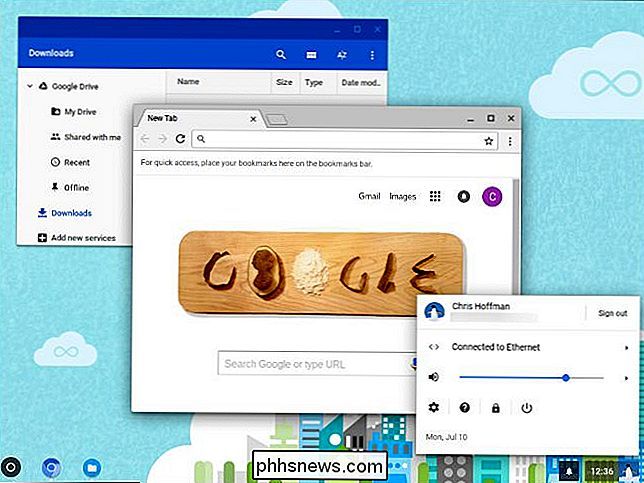
När du startar upp den virtuella maskinen i framtiden ser du det vanliga Chrome OS-tecknet -in skärm där du kan ange ditt lösenord, logga in med ett nytt användarkonto eller logga in som gäst. I gästläget ger din Chromebook gästen en tom skiffer och raderar automatiskt deras webbläsningsdata när de loggar ut.
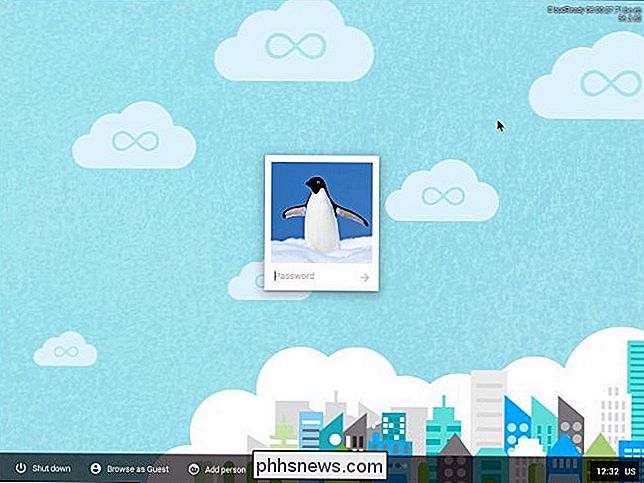
Medan det här är en förhandsgranskning av erfarenheten av att använda Chrome OS, kan den inte ersätta den verkliga saken. Det saknar inte bara några funktioner, men Chrome OS: s prestanda på riktig hårdvara borde vara mycket bättre än i en virtuell maskin.
Dessutom är erfarenheten av att använda Chrome OS i en virtuell maskin typ av saknad . Chrome OS ska vara enkelt och lätt, gå ur vägen och ge dig en användarvänlig bärbar dator som inte behöver systemunderhåll eller programinstallation, något du enkelt kan använda och ge gäster till gästläget.
RELATED: Så här installerar du Android i VirtualBox
Du kan faktiskt inte ha hela Chrome OS-upplevelsen utan att prova en Chromebook, precis som att du inte kan få erfarenhet av att använda en Android-telefon genom att installera Android i en virtuell maskin på din dator. Du kanske vill besöka en lokal elektronikaffär och spela med en Chromebook personligen om du fortfarande är nyfiken. Det gör att du kan experimentera med de Android-appar på Chrome OS.

Så här tar du bort dammsugare från dina bilder i Lightroom
När du tar ett foto, om linsen eller kameransensorn inte är helt ren kommer du förmodligen att se dammspett i bilden . De är särskilt märkbara om du har skott någonting som är en enda platt färgfärg, till exempel himlen i ett landskap. RELATERAD: Ta bort akne och andra fläckar i Photoshop Om du använder Photoshop eller GIMP, du kan ta bort dammspots precis som du skulle ha någon annan skada.

Så här aktiverar du automatiskt din Wi-Fi i Windows 10
Du kanske vill stänga av din Wi-Fi för att spara batteriström på ett flygplan eller någonstans där det inte finns något Wi- Fi finns tillgängligt. Med Windows 10: s Creators Update kan du nu få din dator att automatiskt aktivera din Wi-Fi så att du inte behöver komma ihåg att göra det senare. Från Aktivitetsfältet Detta alternativ är endast tillgängligt i Windows 10 Inställningar och Aktivitetsfältets nätverksmeny.



