Så här öppnar du profilhanteringsfönstret varje gång du öppnar Chrome

Chrome tillåter flera personer att använda Chrome på samma dator, där varje profil har egna anpassade bokmärken, inställningar och teman. Som standard öppnas Chrome för den profil som användes sista gången webbläsaren öppnades.
RELATED: Skapa en Windows-genväg för att öppna en specifik profil i Chrome
Det finns ett profilhanteringsfönster, som du kan öppna när du öppnar Chrome för att välja den profil du vill använda. Om du använder olika personligheter för personligt arbete, arbete, underhållning och andra situationer kanske du vill välja vilken profil du vill använda varje gång du öppnar Chrome. Du kan göra det genom att skapa en genväg för varje Chrome-profil på skrivbordet. Men om du inte gillar många genvägar på skrivbordet kan du skapa en genväg som öppnar profilhanteringsfönstret varje gång du öppnar Chrome så att du kan välja den profil du vill använda varje gång.
OBS! Innan vi ändrade vår genväg i Chrome skapade vi en kopia av det, så vi har fortfarande den vanliga Chrome-genvägen som öppnar Chrome till den senast använda profilen. Du kan kopiera en befintlig Chrome-genväg genom att högerklicka på genvägen, välja kopia och högerklicka på någon tom del av skrivbordet och välja Klistra in. Du kan sedan byta namn på genvägen så att du vet vad den gör. Om du inte har någon genväg till Chrome, kan du skapa en genom att högerklicka på filenchrome.exeiC: Program Files (x86) Google Chrome Applikationoch Skicka till> Skrivbord (skapa genväg).
När du har genvägen du vill använda, högerklicka på den och välj "Egenskaper" i popupmenyn.
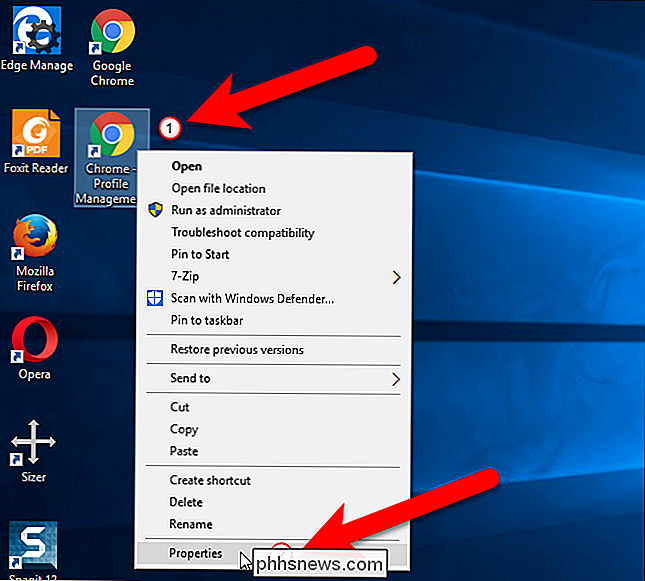
På egenskaperna dialogrutan, placera markören i slutet av texten i rutan "Mål". Skriv ett mellanslag och sedan följande text.
- profil-directory = "Gästprofil"
Klicka sedan på "OK".
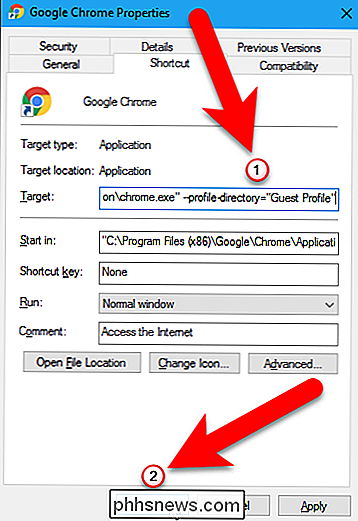
Om du ser följande dialogruta, klicka på "Fortsätt" för att ge rätt behörigheter för att ändra genvägsegenskaperna.
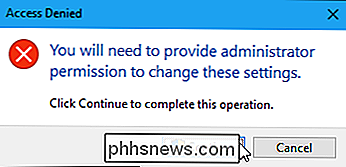
Nu när du dubbelklickar på din nya genväg för att öppna Chrome visas fönstret Profilhantering. Du kan klicka på en profilkakel för att öppna Chrome med den profilen. Eller du kan öppna Chrome och bläddra som gäst eller lägga till en profil för en annan person eller en annan person själv.
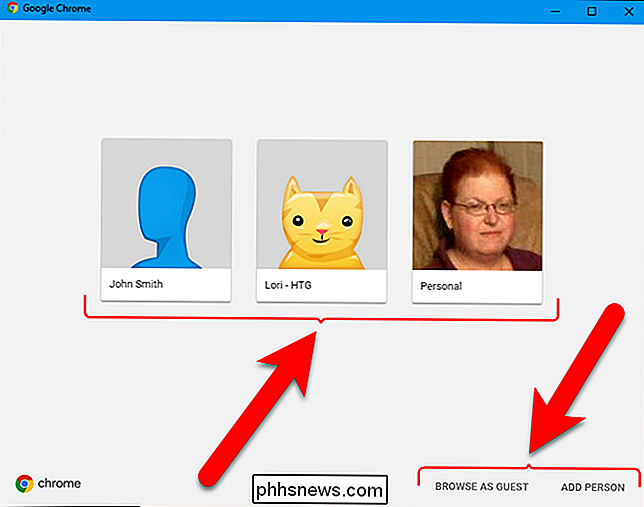
I Chrome kan någon användare växla till någon annan profil med knappen profilomvandlare högst upp i Chrome fönster. Så du bör vara försiktig med att bara dela din dator med personer du litar på. Du kan dock också skydda din Chrome-profil med ett lösenord för att förhindra andra användare att komma åt det.

Vad händer om du bara kan säga "Hey Siri", samma fras som utlöser Siri på iPhone? Med några få tweaks kan du använda denna eller någon annan fras för att starta Apples virtuella assistent på macOS, och du behöver inte ens tredjeparts programvara. Så här gör du det. OBS! Om du har "Hey Siri" aktiverat på din iPhone och det är i närheten, så kommer det självklart att starta Siri på både din Mac och din iPhone.

Hur man låser upp din Kevo Smart Lock utan din telefon
Kwikset Kevo förlitar sig mest på din smartphone för att låsa och låsa upp, men vad händer om din telefon dog eller du bara glömde att ta den med dig när du lämnade huset? Du är inte helt otur och med ett par förebyggande åtgärder kan du vila lätt och veta att du fortfarande kan låsa upp din dörr även om din telefon inte kan hjälpa.



