Så här använder du AutoText och Quick Parts i MS Word
För flera av de senaste iterationerna av Word har Microsoft haft en AutoText-funktion som gör det möjligt för användare att fånga en bit text och sedan använda den om och om igen i andra delar av sina dokument eller till och med i andra dokument. Microsoft har lagt till den funktionen genom att inkludera något som det kallar, Quick Parts, som i huvudsak fortfarande är AutoText, men ger användarna lite mer flexibilitet.
Om du vill se hur AutoText fungerar med Quick Parts skriver du lite text i ett testdokument. i det här exemplet kommer en adress att användas:

Markera sedan texten och klicka sedan på fliken Infoga på huvudbandet och klicka sedan på ikonen Quick Parts :
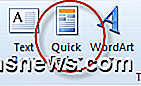
Du borde få den här rullgardinsmenyn:
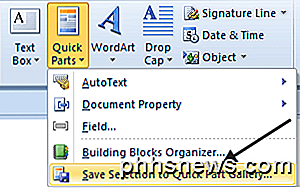
Välj Spara val till Snabb delgalleri, du borde få en popup som ser ut så här:
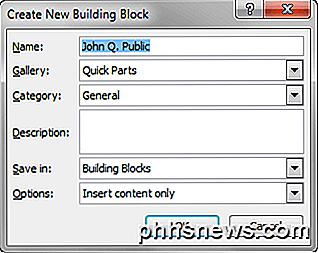
I de flesta fall kan du gå med standardalternativen, men om du vill kan du ändra dem för att passa dina ändamål, klicka sedan på Ok- knappen.
Obs! Namnet på den snabba delen du skapar, som standard till första raden i din text.
För att se resultaten av dina ansträngningar flyttar du till en annan del av ditt dokument och klickar än en gång på ikonen Quick Parts. Du borde se texten du fångade i ett litet fönster:
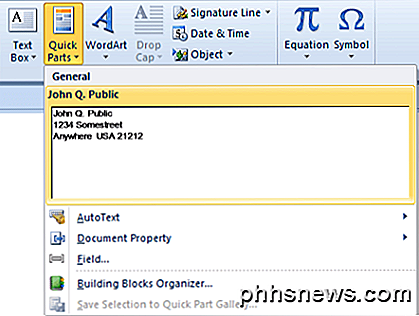
Om du klickar på fönstret Snabbdelningar med texten i det får du att skriva in texten i det aktuella läget.
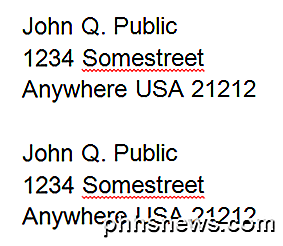
Det finns ett ännu snabbare sätt att få din Quick Parts-text i ditt dokument. flytta till en tom plats och börja skriva samma text som du har sparat som Quick Parts-text, borde du få en liten popup som visar dig det Wordet känner igen att du försöker skriva in din Quick Parts-text, i det här fallet allt du du måste göra är att trycka på Enter- tangenten, och Word fyller i resten av Quick Parts-texten för dig.
Obs! Du kan också skriva in några av de första tecknen i din Quick Parts-text och tryck sedan på F3-tangenten, och Word kommer att infoga den snabba deltexten som du tycker du vill ha.
Det här är den snabba delen av Quick Parts, genom att klicka på enbart en ikon ser du genast texten du har tagit och kan infoga den med bara ett klick eller lägga in den automatiskt när den känner igen vad du försöker skriva.
Word har fortfarande den gamla AutoText-funktionen; för att använda den, följ samma väg som med de snabba delarna, bara när du får popup- knappen Skapa ny byggblock istället för att gå med standard Quick Parts under Gallery, välj istället AutoText :
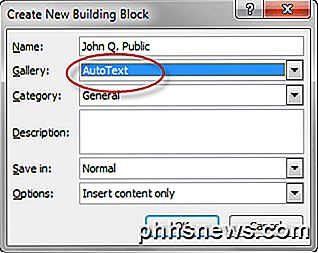
Sedan, för att använda den, klicka en gång till på ikonen Quick Parts, och istället för att välja ett av textrutorna för Quick Parts, klicka istället där det står AutoText, så ska du se en rullgardinsmeny som ser något ut så här:
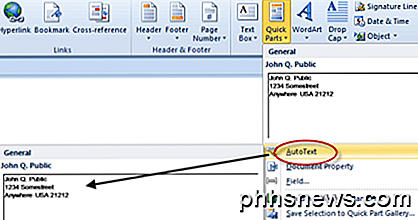
Om du klickar på var du ser din sparade text får texten sparas att sättas in i ditt dokument precis som med snabba delar.
De andra två infogningsvalen från menyn Snabba delarna är dokumentegenskap och -fält:
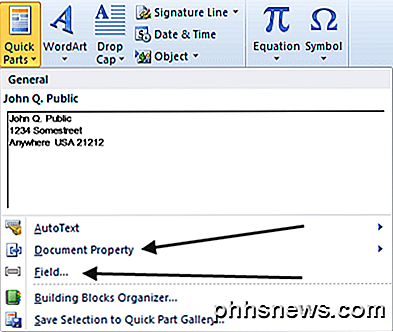
Med dokumentegenskap kan du infoga text med en fördefinierad rubrik i ditt dokument. För att se hur det fungerar klickar du på det och väljer sedan en av de tillgängliga titlarna i popupmenyn.
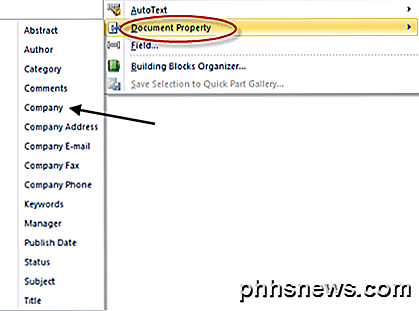
I det här exemplet väljer vi Företag . Efter att ha valt det får vi det här in i vårt dokument:
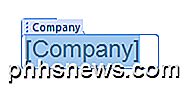
Det väntar på oss att skriva namnet på vårt företag, när vi gör det så ser det ut så här:
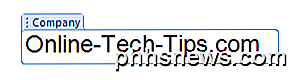
Då kan du klicka på någon annanstans i vårt dokument som att det ser ut som vanlig text. Men nästa gång vi behöver skriva in namnet på vårt företag, kan vi istället klicka på ikonen Quick Parts, välja Dokumentegenskap och sedan Företag från rullgardinsmenyn och företagsnamnet läggs in i dokumentet.
Det andra alternativet, Fält ... används för att infoga fördefinierade Word-element i ditt dokument. Om du till exempel vill ha aktuell tid i ditt dokument klickar du på Quick Parts, välj sedan Fält ... och välj sedan Tid i kategorifönstret. Nuvarande tid läggs sedan in i ditt dokument.
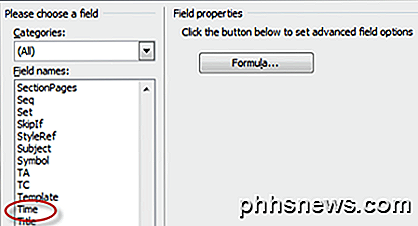
Slutligen, för att ta bort Quick Parts-textposter, klicka på ikonen Quick Parts och högerklicka i fönstret som innehåller texten du vill radera, klicka sedan på var det står Ordna och ta bort :
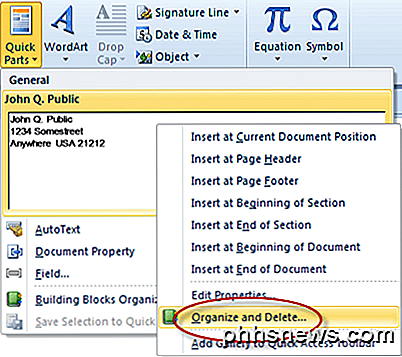
Klicka sedan på Delete- knappen längst ner i menyn Organisera och Radera popup.
Snabba delar och AutoText är mest användbara när du hittar en ny typ av text om och om igen, särskilt om det är besvärligt att skriva, till exempel långa nummer eller svåra att stava namn eller platser.

Så här kalibrerar du din skärm i Windows och OS X
De flesta människor stör aldrig någonting för att kalibrera sina bildskärmar eftersom allt ser bra ut när de först sätter upp det och så håller de bara fast vid det. Jag har också gjort det här själv många gånger, men nyligen försökte jag kalibrera min bildskärm och fann att det såg mycket bättre ut än vad jag hade varit van vid.Windows 7, 8, 10 och

Online Tech Tips Guide till Chkdsk i Windows 10
Chkdsk har varit ett av de här lilla verktygen inbyggda i nästan alla versioner av Windows som hjälper till att fixa NTFS-filsystemfel, korruption i filsystemmetadata eller hårddiskfel. Innan Windows Vista och Windows 7 hade chkdsk inte förändrats mycket alls. I Windows Vista och 7 var det några betydande hastighetsförbättringar som gjordes för att tillåta chkdsk att springa snabbare, men chkdsk berodde fortfarande på antalet filer som lagrats i en volym.På grund av



