Hur man använder 1Password på vilken dator som helst, ingen installation krävs

1Password är en bra lösenordshanterare, men det krävs normalt att du installerar ett skrivbordsprogram. Aktivera 1PasswordAnywhere och du kan komma åt ditt valv från din webbläsare på vilken dator som helst, till och med en Chromebook eller Linux-dator.
AgileBits försöker avvika människor från den här funktionen, men tyvärr har den inte tillhandahållit någon motsvarande funktionalitet. Du kan fortfarande få tillgång till ditt 1Password valv genom att ändra några inställningar, och det fortsätter att fungera så länge du inte flyttar till det nya databasformatet.
Så här aktiverar du 1PasswordAnywhere
RELATED: Lösenordshanterare Jämfört: LastPass vs KeePass vs Dashlane vs 1Password
Du måste använda det gamla AgileKeychain-formatet för ditt 1Password valv i stället för det nya OPVault-formatet om du vill göra det här. Det nya OPVault-formatet krypterar mer metadata. Till exempel krypteras webbadresser som lagras i databasen som "bankofamerica.com/signup" i OPVault, men inte det gamla AgileKeychain-formatet. AgileBits argumenterar dock fortfarande för att AgileKeychain-formatet är helt säkert, så det här kanske inte är ett problem för dig.
För att använda AgileKeychain måste du klicka på "Hjälp" -menyn, peka på "Verktyg" och avmarkera "Aktivera OPVault för Dropbox och mappsynkronisering".
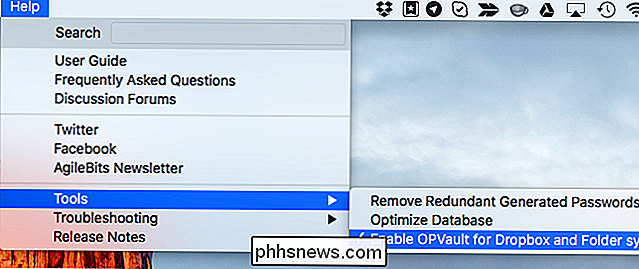
Du måste också synkronisera ditt 1Password valv med Dropbox för att göra det här. 1PasswordAnywhere var utformat för att fungera direkt på Dropbox-webbplatsen, så det fungerar inte nödvändigtvis om du synkroniserar ditt valv med en annan cloud storage-tjänst, som Google Drive eller Microsoft OneDrive. Det fungerar inte om du synkroniserar ditt 1Password valv med Apples iCloud-tjänst.
För att du synkroniserar med Dropbox öppnar du 1Passwords inställningsfönster på din dator, väljer fliken Synkronisering och bekräftar att 1Password är inställt att synkronisera med Dropbox här.
Om det är inställt att synkronisera i OPVault-format måste du ange synkroniseringsalternativet till "None" och sedan ställa det tillbaka till "Dropbox". Om du ändrade alternativet ovan, 1Password kommer att använda .agilekeychain-formatet istället för .opvault one.
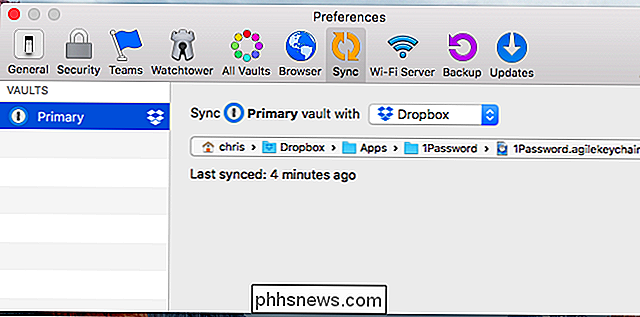
Så här får du tillgång till 1PasswordAnywhere på vilken dator som helst
Du bör nu ställas in för att komma åt ditt 1Password valv, var du än har en webbläsare, till och med Chrome OS och Linux , vilket 1Password stöder inte.
För att komma igång, gå till Dropbox-webbplatsen och logga in på det konto du använder för att synkronisera ditt 1Password valv. Om du använder standardsynkroniseringsstrukturen måste du navigera till Apps> 1Password> 1Password.agilekeychain. Du borde se en 1Password.html-fil här.
Tyvärr, om du nyligen skapat ditt 1Password valv ser du inte den här filen. 1Password skapar inte längre 1PasswordAnywhere-filen som en del av nya valv, vilket innebär att du inte har tillgång till 1PasswordAnywhere. Du kan dock fortfarande ladda ner det från AgileBits och det kommer att fortsätta fungera bra så länge du fortsätter att använda .agilekeychain-formatet i 1Password.
Hämta 1Password.html från AgileBits. (Den här länken tillhandahålls av en AgileBits-anställd, så det borde vara säkert.) Du kan sedan extrahera .zip-filen, klicka på "Ladda upp" -knappen i Dropbox och ladda upp filen 1Password.html direkt till mappen 1Password.agilekeychain . Du måste placera den i mappen 1Password.agilekeychain-det kan inte vara någon annanstans.
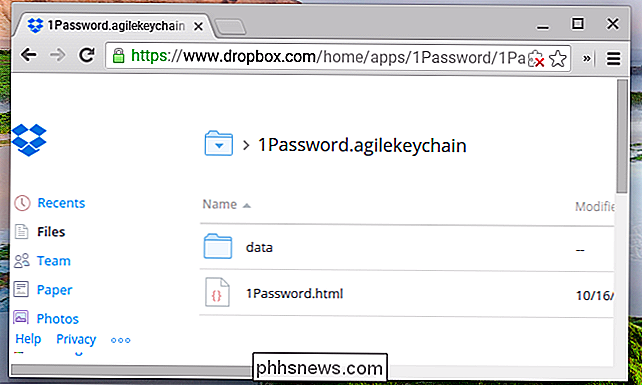
När du har filen 1Password.html, klicka på den på Dropbox-webbplatsen för att ladda den i webbläsaren. Den laddas som en webbsida och uppmanar dig att ange lösenordet som du har säkrat ditt 1Password valv med.
När du väl har blivit upplåst, kommer din valv att vara upplåst och synlig för dig i en webbläsarfliken. Du kan bläddra i ditt valv, söka efter det och kopiera in dina användarnamn och lösenord.
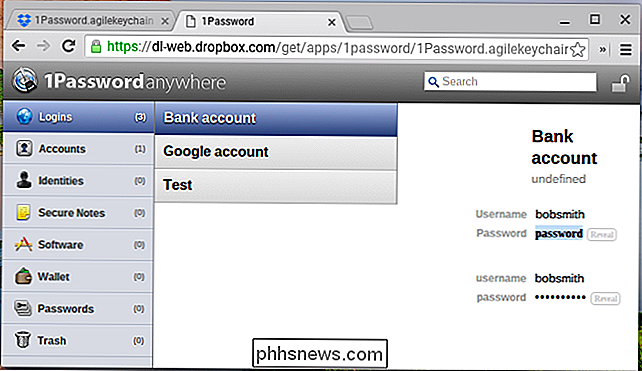
1Password flyttar sig bort från den här funktionen, så du kanske vill överväga att använda LastPass eller en annan lösenordshanterare som erbjuder webbåtkomst om den webbåtkomsten är viktig för dig på vägen. Det nya 1Password for Teams ger ett webbaserat gränssnitt, men det är utformat för grupper och familjer. Det hjälper dig inte om du bara använder 1Password för din egen personliga användning.

Konfigurera Chrome Remote Desktop för att komma åt vilken dator som helst
Letar du efter ett snabbt och enkelt sätt att komma åt din Windows-, Mac- eller Linux-maskin från en Apple-enhet, en Android-enhet eller ens från en annan Windows, Mac eller Linux-maskin? Om så är fallet finns det en lösning som fungerar riktigt bra: Chrome Remote Desktop.För att kunna använda det är allt du behöver Google Chrome installerat på din telefon, surfplatta eller dator. Efter att

Så här skriver du ut foton från en Android Smartphone eller Tablet
Bilder som du tar på din Android-smarttelefon behöver inte vara digitala. Du kan få fysiska kopior av de här fotonna utskriven snabbt och enkelt - med din egen skrivare, hos en lokal butik eller skickad till dig i posten. Du behöver inte ha någon fin maskinvara för att göra det här. Du kan använda din egen fotoskrivare, men det är inte ens en idealisk lösning.



