[Guide] Så här säkrar du Windows 10
Om du nyligen köpt en Windows 10-maskin eller uppgraderat din dator till Windows 10 kanske du undrar hur säkert operativsystemet är. Lyckligtvis är Windows 10 som standard säkrare än Windows 7 och Windows 8.1. Den har många nya säkerhetsfunktioner som bidrar till att blockera virus och malwareinfektioner. Detta gäller speciellt om du använder nyare maskinvara.
Trots att Windows 10 är säkrare finns det fortfarande mer utrymme för ytterligare säkerhet. I det här inlägget kommer jag bara att prata om olika inställningar i Windows som du kan konfigurera för att göra Windows säkrare. Jag kommer inte att nämna några program från tredje part som anti-virus, anti-spyware etc. För extra säkerhets tips, bör du kolla in mitt inlägg om hur man skyddar dig mot hackare och spionprogram.

Windows 10-sekretessinställningar
Det första jag gör när jag installerar en ny Windows 10-maskin är att stänga av alla spårningsfunktioner som Microsoft har med Windows 10. Tyvärr är detta ett område som inte är bättre än äldre versioner av Windows.
Windows 10 har flera funktioner som ansluter till Microsoft och, även om de inte kommer att orsaka att du ska hackas eller få ett virus, är de fortfarande lite oroliga. Vill jag verkligen Microsoft veta vad jag skriver hela tiden på datorn eller lyssnar på allt i rummet hela tiden på grund av Cortana? Inte riktigt.
Det här är mycket lättare att göra när du installerar Windows först eftersom du kan klicka på Anpassa och inaktivera allt på en gång. Självklart kan du, om du inte kan återställa eller installera om Windows, manuellt ändra inställningarna.
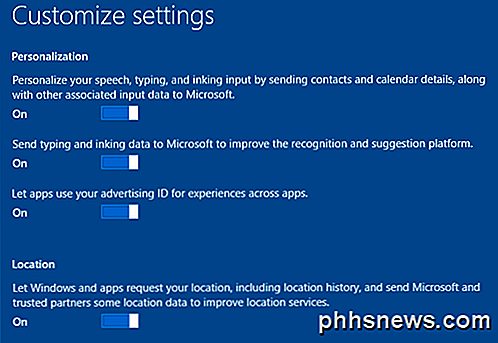
För att göra detta, gå till Inställningar och klicka sedan på Sekretess . Du hittar en hel massa objekt på vänster sida tillsammans med deras På / Av-alternativ till höger. Jag har bokstavligen allt till Off och bara aktivera något om jag kör in i en app som kräver viss tillåtelse.
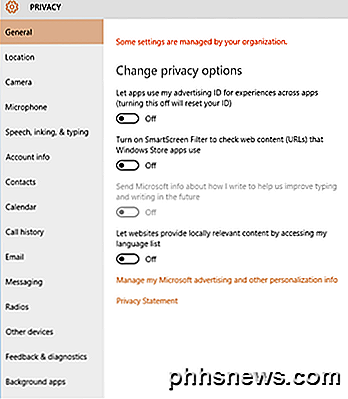
Aktivera automatiska uppdateringar
Om du kör Windows 10 ska du definitivt aktivera automatiska uppdateringar. Det ska vara aktiverat som standard, men det är en bra idé att kontrollera ändå. Klicka på Start, skriv in Windows Update och klicka sedan på Inställningar för Windows Update .
Detta tar dig till dialogrutan Inställningar i Windows Update. Klicka på Avancerade alternativ och se till att listrutan säger Automatisk (rekommenderas) .
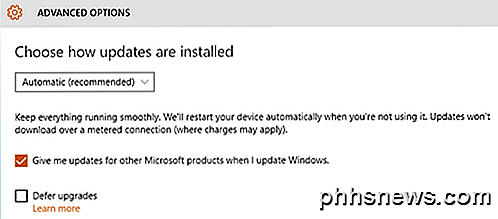
Se även till att Ge mig uppdateringar för andra Microsoft-produkter när jag uppdaterar Windows . Detta är särskilt viktigt om du har Office installerat, eftersom det kommer att installera alla Office-relaterade säkerhets- och funktionuppdateringar också.
Aktivera Windows Defender
Återigen bör detta aktiveras, men för att kontrollera, klicka på Start, sedan Inställningar och Uppdatera och Säkerhet . Klicka på Windows Defender och se till att följande tre inställningar är aktiverade: Realtidsskydd, Cloud-based skydd och Automatisk provinsändning.
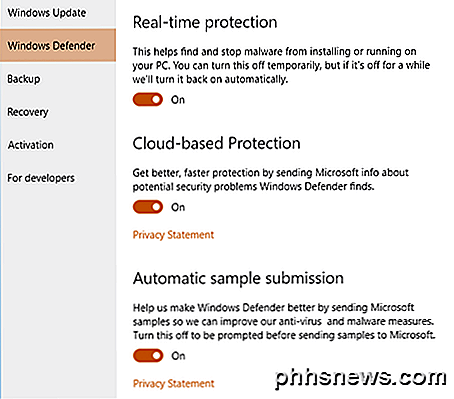
Jag har använt bara Windows Defender på min Windows 10-maskin i många månader och har inte behövt installera någon tredje parts antivirusprogram eller anti-malware-programvara. Windows Defender gör ett bra jobb för att skydda din dator och det är byggt direkt i Windows, vilket är bra.
Aktivera Windows Firewall
Den inbyggda Windows-brandväggen är en mycket kraftfull funktion om du verkligen vill kontrollera hur datorn kommunicerar med annan enhet i nätverket. Standardinställningarna fungerar dock bra för de flesta. Som standard får all utgående kommunikation passera genom brandväggen.
Inkommande anslutningar styrs av en lista där du kan kontrollera eller avmarkera vilka program som tillåts genom brandväggen. Klicka först på Start, skriv in brandvägg och klicka sedan på Windows Firewall .
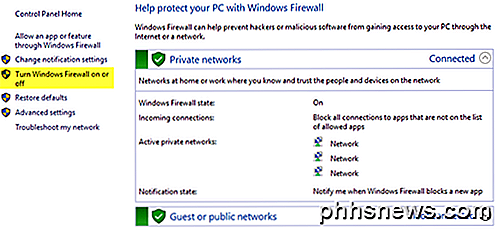
Om skärmen visar gröna sköldar med kryssrutor betyder det att brandväggen är På. Om inte, klicka på Aktivera eller inaktivera Windows Firewall för att aktivera den. Därefter bör du klicka på Tillåt en app eller funktion via Windows Firewall för att välja vilka program som ska ha fri åtkomst via brandväggen.
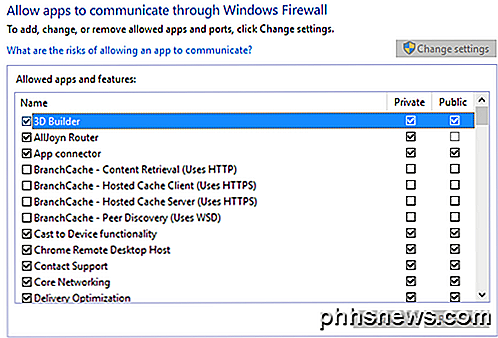
Du märker att det finns två kolumner med checkmarkeringar: Privat och Offentligt . Kolla in mitt inlägg på Nätverks- och delningscenter i Windows 10 för att få veta skillnaden mellan offentliga och privata nätverk. Ju fler objekt du kan avmarkera från kolumnen Public, desto bättre är din säkerhet. Objekt som File and Printer Sharing eller Netlogon Service ska aldrig ha en check i kolumnen Offentlig. Du måste få Google att ta reda på vilka objekt du kan avmarkera.
Det är också en bra idé att avmarkera allt som har " Remote " i namnet Remote Assistance, Remote Desktop osv. Om du inte kopplar till datorn på distans kan du avmarkera både privata och offentliga kolumner för alla dessa program / tjänster.
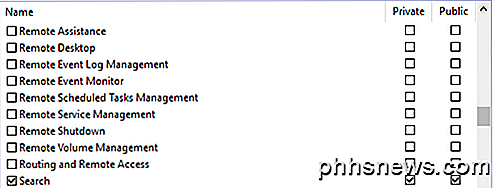
Avancerade delningsinställningar
Medan du befinner dig i nätverks- och delningscenter, bör du också konfigurera inställningarna för avancerad delning . Bläddra ner till avsnittet Avancerade delningsinställningar i artikeln. För en snabb recension, här är vad du ska välja för inställningarna för maximal säkerhet. Justera dem om du behöver.
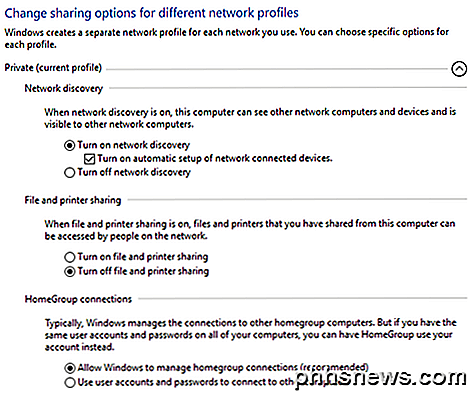
Privat
- Stäng av nätverksupptäckt (Endast om du aldrig kommer åt andra enheter på ditt nätverk med den här datorn)
- Stäng av fil- och skrivardelning
- Tillåt Windows att hantera hemgruppsanslutningar
Gäst eller allmänhet
- Stäng av nätverksupptäckt
- Stäng av fil- och skrivardelning
Alla nätverk
- Stäng av allmän mappdelning
- Stäng av media streaming (aktivera endast när du behöver strömma innehåll från datorn till en enhet)
- Använd 128-bitars kryptering för fildelninganslutningar
- Slå på lösenordsskyddad delning
Användarkontokontroll (UAC)
UAC har funnits i Windows under lång tid. Du läser alltid artiklar på Internet för att förklara hur du kan inaktivera UAC om du inte gillar de pesky frågar hela tiden. Enligt min mening får jag inte dem så ofta och det är inte värt att göra din dator mindre säker bara för en mindre bekvämlighet.
Klicka på Start, skriv in UAC och klicka sedan på Ändra användarkontokontrollinställningar . Som standard ska reglaget vara på Meddela mig bara när appar försöker göra ändringar på min dator, men du bör försöka alltid meddela om du kan bära den.
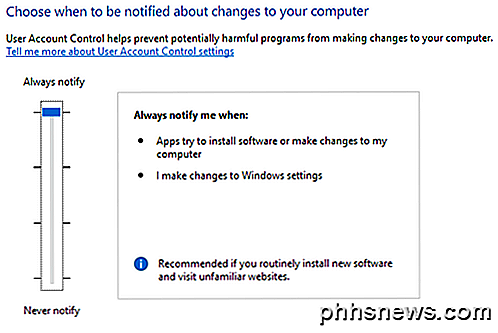
Detta är definitivt ett bra alternativ om du besöker webbplatser som är sketchy i naturen. Att hålla UAC till den högsta inställningen hindrar vissa ändringar från att göras på din dator utan ditt samtycke.
Använd ett lokalt konto
Sedan Windows 8 har Microsoft drivit användare att logga in med sitt Microsoft-konto. Det här har vissa fördelar som tvåfaktorer och kan synkronisera skrivbordet till vilken dator som helst, men det har också nackdelar. För det första vill jag inte Microsoft veta när jag loggar in i min dator eller något annat på min dator.
För det andra, vad händer om mitt Microsoft-konto blir hackat eller något annat? Måste jag oroa mig för att någon kan logga in på min dator, etc.? I stället för att oroa dig för allt detta, använd bara ett lokalt konto som om du var med Windows 7 och tidigare. För att göra det, klicka på Start, skriv konto och klicka sedan på Hantera ditt konto .
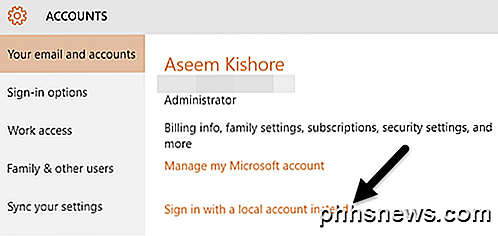
Klicka på Logga in med ett lokalt konto istället länka och följ stegen. Du får några varningar från Microsoft om varför du inte borde göra det, men ignorera dem bara. Inget kommer att hända med din dator.
Använd en låsskärm
Om du vill hålla datorn säker, bör du se till att skärmen är låst automatiskt när du inte är i närheten. För att göra detta klickar du på Start, skriv Lås skärm och välj Lås skärminställningar .
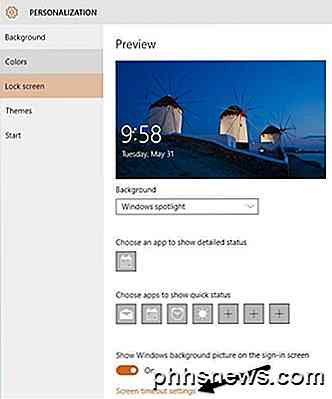
Klicka på Inställningar för tidsgräns för skärm och välj ett lämpligt värde som fungerar för dig. Också var försiktig med vilka appar du tillåter på låsskärmen, eftersom andra kommer att kunna komma åt den informationen utan att skriva in ett lösenord.
Secure Boot & UEFI
Om du har en nyare dator bör du se till att du aktiverar säker start och UEFI istället för äldre BIOS. Dessa alternativ ändras i BIOS, så du måste gå till Google för att komma in i BIOS först och aktivera sedan dessa inställningar.
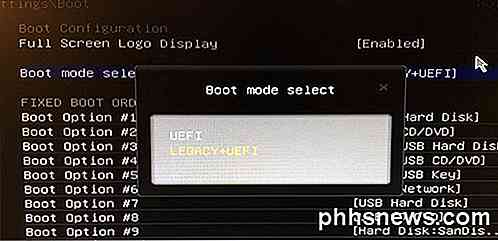
Det är värt att notera att du kanske eller inte har möjlighet till säker start på din dator. Om du byter från LEGACY + UEFI till bara UEFI och din dator inte startar, går du bara tillbaka till BIOS och ändrar den igen.
Inaktivera Flash och Java
Två av de största hot mot alla datorer är Flash och Java. Bokstavligen finns varje vecka en ny säkerhetsproblem i en av dessa plattformar. De flesta webbplatser har flyttat bortom Flash eftersom HTML 5 nu stöds i alla större webbläsare.
Mitt förslag skulle vara att inaktivera Flash och Java och använd din dator normalt. Precis som jag kanske du finner att du aldrig verkligen behövde installeras i första hand.
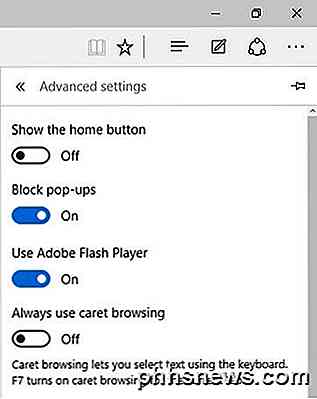
Kolla in mitt tidigare inlägg om hur du inaktiverar Flash i Microsoft Edge. Om du fortfarande använder Internet Explorer klickar du bara på kugghjulsikonen, sedan Internetalternativ, sedan Program och sedan Hantera tillägg .
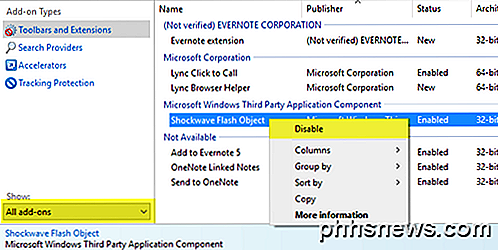
Under Visa välj Alla tillägg och högerklicka på Shockwave Flash Object och välj Inaktivera . Om du använder Google Chrome skriver du in Chrome: // plugins i adressfältet och klickar sedan på Inaktivera under Adobe Flash Player .
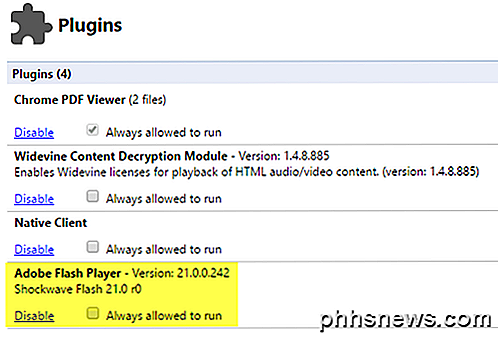
För Java, gå till Kontrollpanelen, Program och Funktioner och avinstallera Java-versionen som för närvarande är installerad på din dator. Du kan också läsa mitt inlägg om hur du avinstallerar eller inaktiverar Java i Windows och Mac.
Kryptera hårddisken
Slutligen bör du kryptera hela hårddisken om du vill ha maximal säkerhet för din dator. Kryptering är mer skydd mot någon som stjäl din dator eller får tillgång till din dator fysiskt snarare än onlinehot, men det är fortfarande viktigt.
Jag har skrivit en detaljerad artikel om hur man krypterar en hårddisk med hjälp av BitLocker i Windows. Om du har en dator med en snabb CPU, kommer krypteringen inte att göra märkbar skillnad i hastighet. Om du har en äldre dator, skulle jag förmodligen undvika att använda kryptering om du inte uppgraderar hårdvaran.
Sammantaget borde du ha ganska bra form om du följer alla steg ovan. Kom ihåg, om du besöker felwebbplatser kommer det att skada dig oavsett vilken säkerhet du har på din dator. Ett bra alternativ är att använda Chrome eftersom det försöker varna dig innan du besöker en skadlig webbplats eller hämtar något skadligt. Njut av!

6 sätt att extrahera bilder från PDF-filer till TIFF, JPEG, PNG
Jag har nyligen fått en PDF-fil via e-post som hade en massa bra bilder som jag ville extrahera som separata JPEG-filer så att jag kunde ladda upp dem till min hemsida. Det finns flera sätt att fånga en bild ur en PDF och det bästa sättet beror verkligen på vilka verktyg du har installerat på ditt system.I den h

Så här ställer du in radhöjd och kolumnbredd i Excel
Som standard när du skapar en ny arbetsbok i Excel är radhöjden och kolumnbredden alltid desamma för alla celler. Du kan dock enkelt byta höjd och bredd för en eller flera rader och kolumner. För nya Excel-arbetsböcker är standardraden för alla rader 15, med standardfonten för Calibri och standard teckenstorlek på 11 poäng .



