Hur man använder Jämför & Kombinera dokument i Word
Word har två riktigt användbara funktioner som nästan ingen någonsin använder: Jämför dokument och kombinera dokument . Som namnet antyder kan du också jämföra två Word-dokument mot varandra eller kombinera två tillsammans.
Så när skulle du någonsin behöva använda det här? Tja, om du är som jag har du förmodligen 20 olika versioner av ditt CV som sparats på olika platser under åren. Ibland ändrar jag ett CV lite för ett visst företag för att stressa en viss färdighet eller ibland har jag lagt till saker och bara sparat en ny kopia.
Hur som helst skulle det vara trevligt att snabbt se skillnaden mellan mitt senaste CV och äldre för att se om det finns något jag ska lägga till senast eller eventuellt ta bort. I det här inlägget visar jag hur du kan använda dessa två funktioner för att snabbt hitta skillnader mellan två dokument och slå samman dem om du vill.
Jämför och kombinera dokument
I mitt exempel ville jag se hur skillnaden var mellan mitt gamla CV som skrevs 2007 och den senaste uppdaterades 2013. För att göra detta, öppna Word, klicka på fliken Review och klicka sedan på Jämför .

Detta kommer att hämta dialogrutan Jämför dokument, där du behöver välja ditt ursprungliga dokument och reviderat dokument.
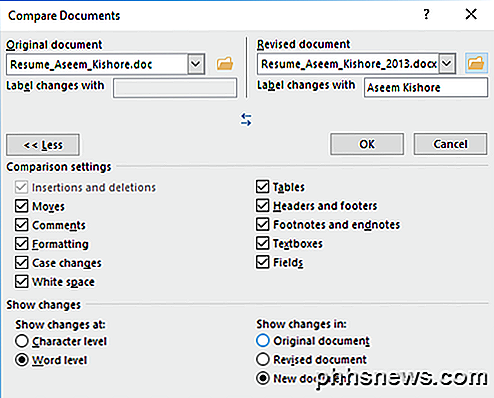
I botten ser du en hel massa jämförelsesinställningar, som du bara kan lämna alla markerade. Som standard kommer det också att visa alla ändringar i ett nytt dokument, vilket är bättre än att bra med dina ursprungliga eller reviderade dokument.
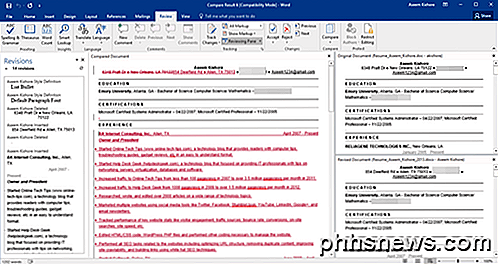
Ett nytt dokument öppnas med flera olika avsnitt: En rullande lista över revisioner längst till vänster, det kombinerade dokumentet visar alla ändringar i mitten och de två originaldokumenten på höger sida. Låt oss titta närmare på varje avsnitt.
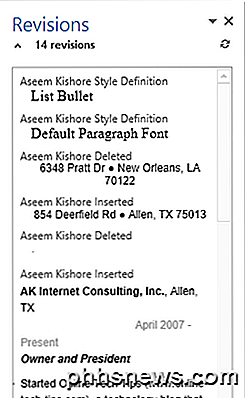
Som du kan se här har jag tagit bort några saker och lagt in några andra textrader. Om du dubbelklickar på någon av rubrikerna ( Aseem Kishore Inserted eller Aseem Kishore Deleted ) flyttas markören till den exakta positionen i dokumentet.
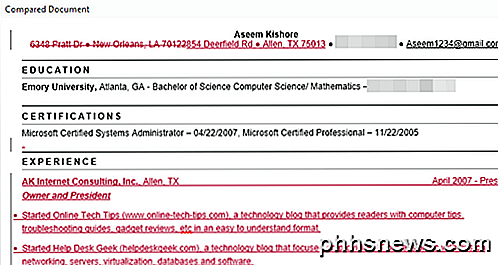
I mitten ser du dessa revisioner i olika färger. Som standard är det som har blivit raderat och allt som är rödt och understruket är det som har lagts till i det reviderade dokumentet. Allt i grönt har flyttats runt. Platsen där den flyttades kommer att vara dubbel genombrott grön och platsen där den har flyttats till kommer att vara dubbelt understreckad grön som visas här:
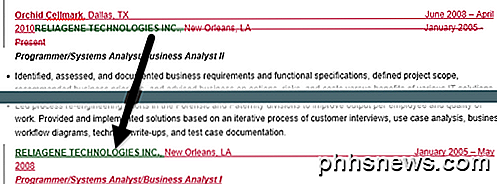
Slutligen, på höger sida, ser du originaldokumentet längst upp och det reviderade dokumentet nedanför. När du bläddrar över dokumentet följer den nedre delen så att de synkroniseras. Du kan dock rulla längst ned oberoende av den övre skärmen.
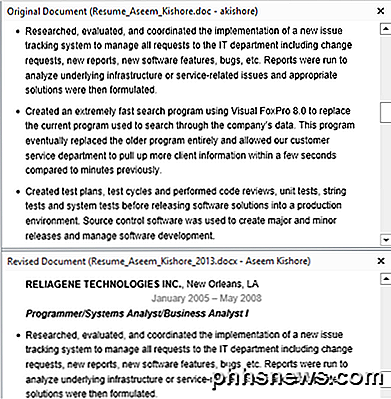
Utöver den här vyn kan du också ta bort båda källdokumenten från den högra rutan och istället visa ballonger för att enkelt se ändringarna. För att se vad jag menar, fortsätt och klicka på knappen Jämför igen, sedan på Visa källdokument och äntligen klicka på Dölj källdokument .
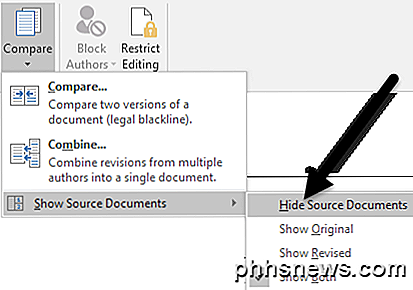
Klicka nu på Visa Markup- knappen under Spårning och klicka på Ballonger och sedan Visa revideringar i ballonger .
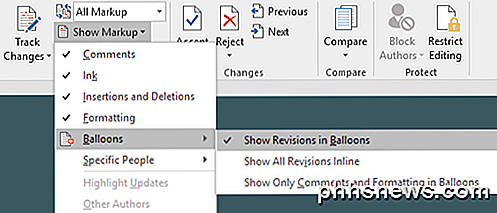
På höger sida av dokumentet ser du nu alla revisioner med rader som kommer från dokumentet. Detta kan göra det lättare att se alla förändringar om du har många av dem.
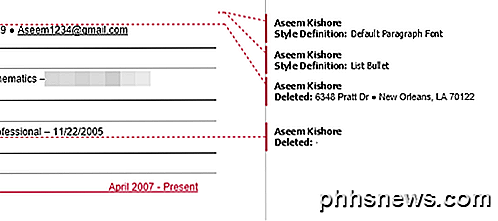
Observera att om du bara vill se skillnaderna mellan dokumenten behöver du inte göra någonting annat. Om du vill skapa ett slutligt dokument från dessa två dokument kan du högerklicka på någon ändring och välja att acceptera eller avvisa .
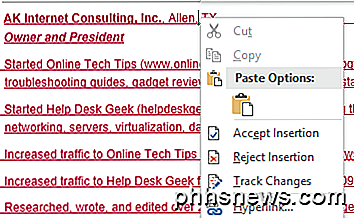
När du är klar kan du spara det nya dokumentet med alla ändringar du gjort. Kombinera dokument är ganska mycket exakt samma som Jämför. Om du väljer Kombinera får du samma dialog där du måste välja original och reviderat dokument.
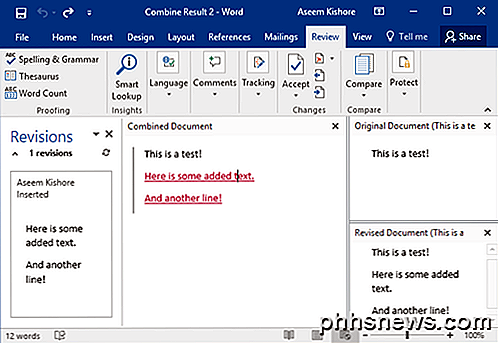
När du har gjort det får du samma layout som tidigare där du ser de kombinerade förändringarna i mitten. Återigen slås strecktext bort, röd understruken text läggs till och grön text har flyttats. Högerklicka bara på varje ändring och välj om du vill godkänna eller avvisa varje ändring. När du är klar, spara det nya kombinerade dokumentet.
Sammantaget är dessa verkligen användbara för tider när du har flera versioner av samma dokument eller när flera personer redigerar ett Word-dokument och du slutar med flera dokument att kombinera till ett. Om du har några frågor, var god att kommentera. Njut av!

Allt du behöver veta om att titta på DRM'd Media på Linux
Allt har DRM dessa dagar, och medan Netflix, Amazon Video, Hulu och även DVD och Blu-ray "bara fungerar "På de flesta system måste Linux-användare alltid göra lite mer arbete. Så här kan penguinälskare få alla de tjänster som fungerar på sina maskiner. Detta är vanligtvis så komplicerat eftersom DRM-tekniken generellt inte stör Linux.

Så här ger du dina Minecraft-skapelser i 3D Glory with Chunky
Om du letar efter ett sätt att 3D-render och bevara dina favorit Minecraft-skapelser, stora eller små, så vackra bilder ser då ut inte längre än Chunky. Om du vill odödliggöra en hel stad eller en liten stuga, är det det rätta verktyget för jobbet. Vad är Chunky? I en tidigare Minecraft-handledning visade vi dig hur du gör hela världskartan till en Google Earth -stil interaktiv karta med Mapcrafter.



