Hur man gör egna QR-koder från din iPhone eller Android-telefon

Du kanske tror att QR-koderna är så 2006, men de kommer tillbaka på ett stort sätt. Så här skapar du din egen.
RELATED: QR-koder Förklarade: Varför ser du dessa fyrkantiga streckkoder överallt
Du kanske frågar dig själv: "Varför skulle jag någonsin vilja eller behöver skapa en egen QR-kod? ", Och det är en giltig fråga. QR-koder är en slags dold pärla som många människor underskattar, och de kan användas på många olika sätt. När de skannas kan de ta dig till en viss webbplats, leda till en fil att hämta, eller till och med bara visa en massa text om något.
Till exempel använder jag faktiskt ofta en QR-kod på mitt telefonnummer. Om jag vill ge mitt nummer till någon, kan de bara öppna kameran på sin telefon och skanna den QR-kodbild som jag har sparat på min egen telefon.
Om det här är något som är av intresse för dig, så är det här hur man kan skapa egna QR-koder för nästan vilken situation som helst.
På iPhone
RELATERAD: Så här skannar du QR-koder med iPhones kameraapp
Det finns en hel del apps som kan skanna QR-koder, samt skapa dem, men min favorit är QR Reader, som är gratis att ladda ner. Vi kommer inte att behöva skanningskapaciteten hos appen (speciellt eftersom iOS kan göra det nativt nu), men vi kommer att använda skapningsfunktionerna.
När appen är öppen trycker du på den nedåtriktade pilen i topp- höger på skärmen.
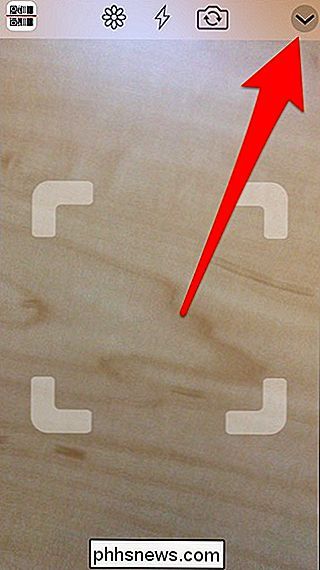
Tryck sedan på QR-kodikonen längst ner.
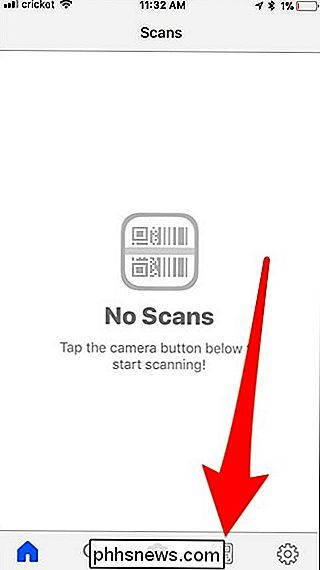
Håll knappen "+" uppe i det övre vänstra hörnet för att påbörja processen med att skapa en QR-kod.
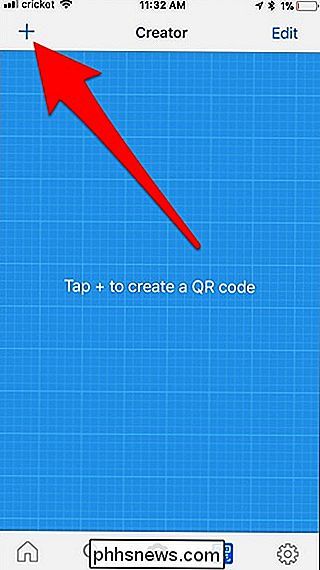
Nästa , välj den typ av QR-kod som du vill göra från listan som tillhandahålls. Så om du vill att din QR-kod ska leda till en webbsida, väljer du "Webbplats". Bläddra ner för ännu fler alternativ.
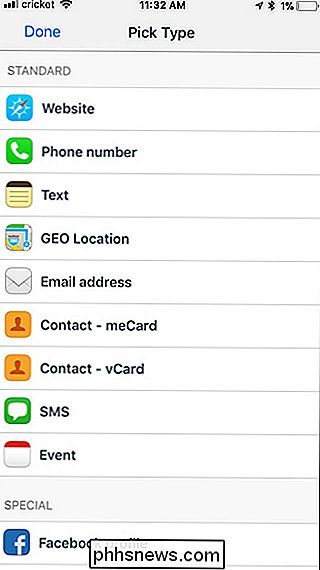
I det här fallet ska jag göra en QR-kod som tar dig till min Twitter-profil, så jag väljer "Twitter Profile" från listan.
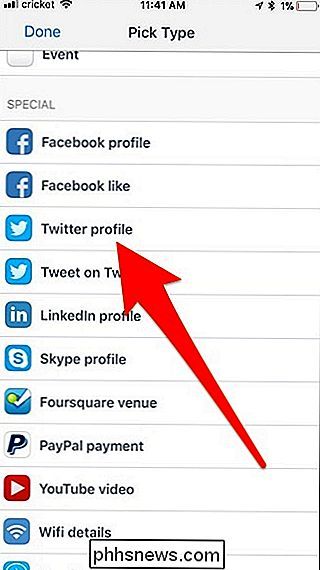
Skriv in alla detaljer som du vill ha, vilket beror på vilken typ av QR-kod du skapar. I det här fallet skriver jag in mitt Twitter-handtag och slår "Skapa" uppe i det övre högra hörnet.
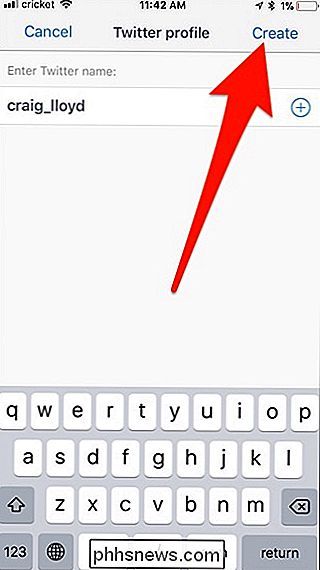
Din QR-kod kommer att skapas och visas i listan med anpassade QR-koder som du har gjort.
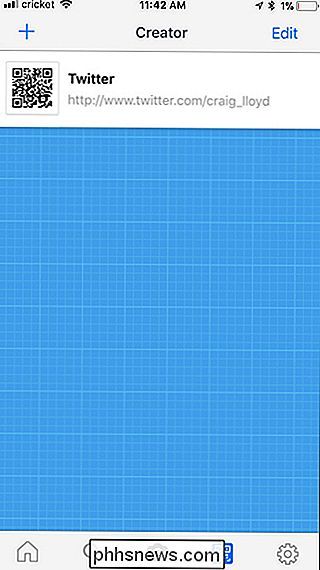
Nu kan du stanna här och använda appen för att lagra dina QR-koder (och visa dem genom att knacka på QR-koden bilden till vänster för att förstora den), eller du kan exportera dem till en annan app eller tjänst. För att göra detta, tryck på texten på QR-koden och välj sedan "Dela".
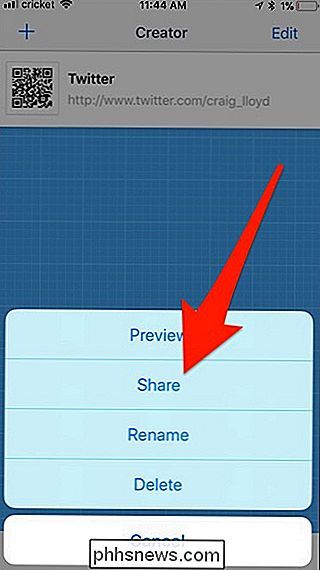
Härifrån kan du skicka QR-koden till ett antal appar eller tjänster som du har anslutit till din iPhone, som Dropbox, Google Drive, iMessage och mer. Du kan också spara QR-koden i kamerans rullning genom att trycka på "Spara bild".
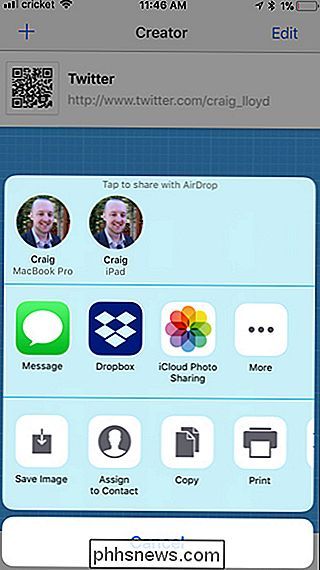
På Android
Om du har en Android-enhet kan du skapa egna QR-koder med en app som heter QR Code Generator, och det är gratis att ladda ner. För att komma igång, öppna appen och klicka på "Text" överst för att välja vilken typ av QR-kod som ska skapas.
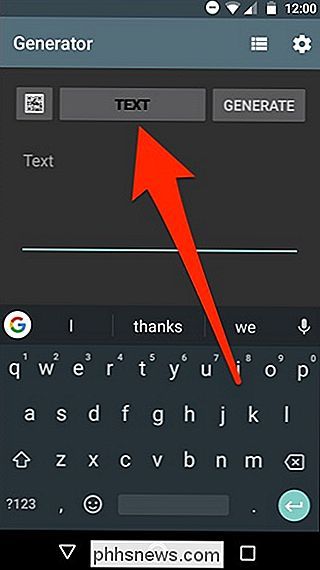
Du får inte så många alternativ som den iPhone-app som vi använde ovan, men det ger dig det grundläggande. Välj den du vill använda för att fortsätta. I det här fallet väljer vi "Email".
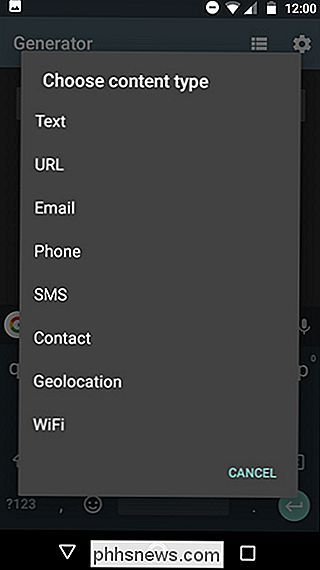
Skriv in en e-postadress (eller vilken information du behöver skriva in baserat på QR-koden du skapar) och tryck sedan på "Generera" i topp- högra hörnet.
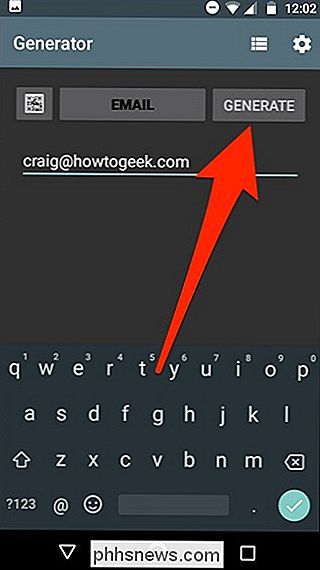
Din QR-kod kommer att skapas, och därifrån har du flera alternativ. Det första alternativet är att spara QR-koden bilden lokalt i telefonens galleri genom att trycka på diskettknappen längst upp.
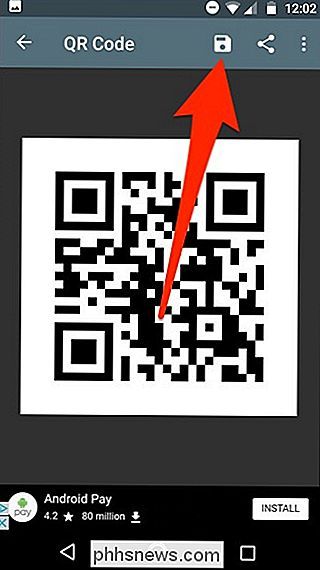
Du kan också trycka på Share-knappen för att skicka QR-koden till ett antal appar och tjänster, till exempel Dropbox och Google Drive, eller skicka det via Hangouts eller ett textmeddelande.
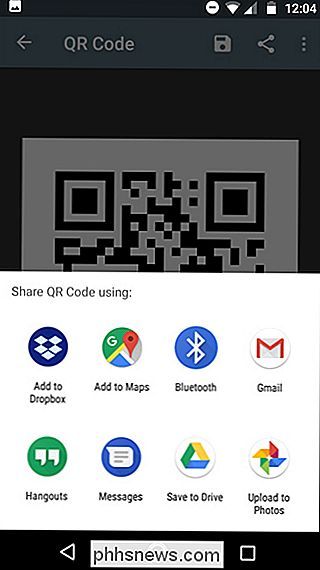
På din dator
Om du hellre inte vill ladda ner ännu en app till telefonen för att skapa QR-koder, kan du göra det på din dator istället använda en webbplats. Det finns massor att välja mellan, och de flesta är helt gratis att använda. Vår favorit är dock QRCode Monkey.
Du väljer först typen av QR-kod för att komma längst upp.
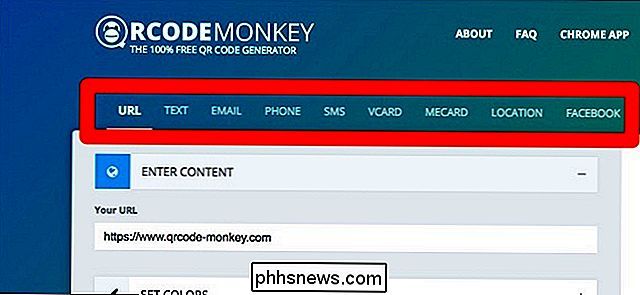
Skriv sedan in relevant information som du vill inkludera i QR-koden.
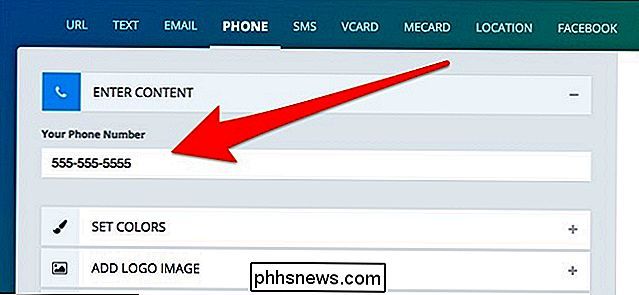
Nästa kan du klicka på "Ange färger" för att ändra färgen på QR-koden om du vill, men det här är helt frivilligt.
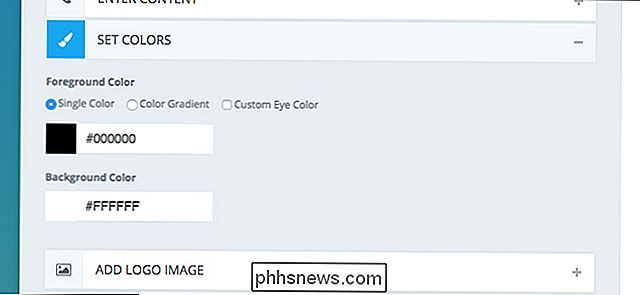
På samma sätt kan du klicka på "Add Logo Image" för att lägga till en logo i mitten av QR-koden om du vill.
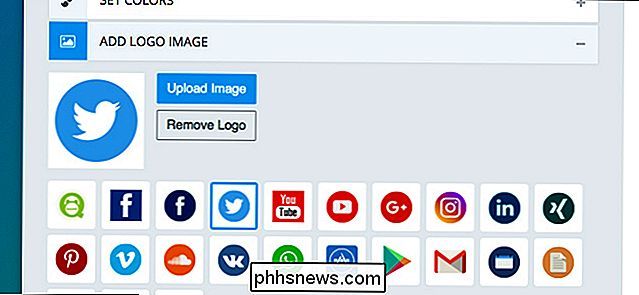
Slutligen, du kan klicka på "Anpassa design" för att ändra hur QR-koden ser ut som allmänhet, som att ändra formerna av rutorna och mer.
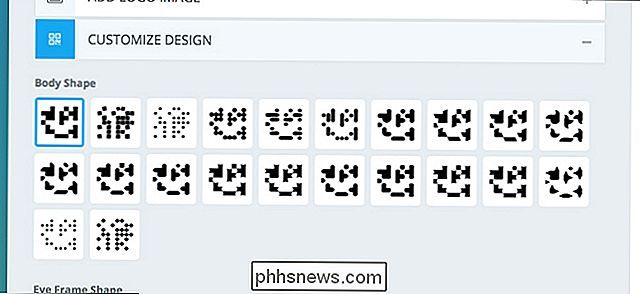
När du är klar med det, använd skjutreglaget för att ändra upplösningen av QR-koden , gör det så lågt eller så högt som du vill.
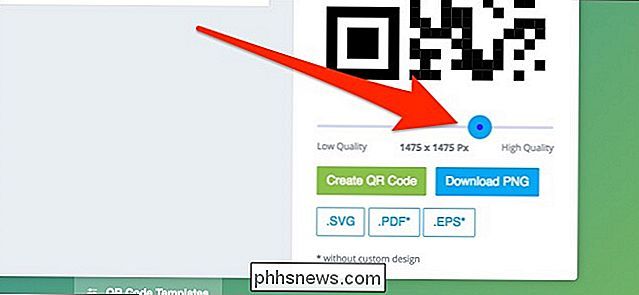
Klicka sedan på "Skapa QR-kod" till höger för att visa en förhandsgranskning av vad din QR-kod kommer att se ut.
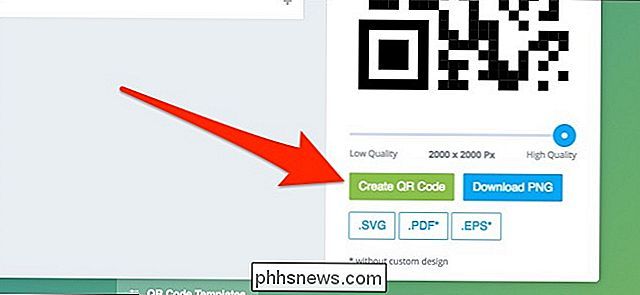
Klicka sedan på "Ladda ner PNG" för att spara QR-koden i bildformat. Du kan också välja andra format under det om du vill.
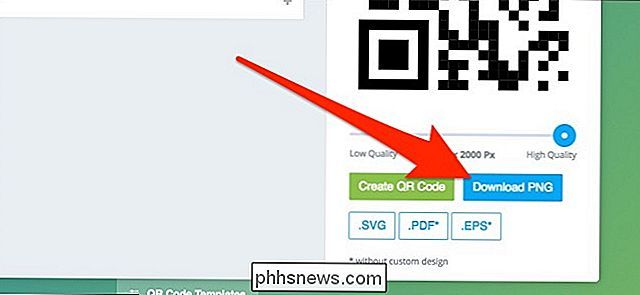
När bilden är nedladdad kan du göra vad du vill med det: skriv ut det, spara det på din telefon eller skicka det till en vän.

Så här gör du ditt RGB-spelredskap Egentligen användbart
RGB-belysning i datorhårdvara, särskilt spelbranschen, är ett splittande ämne. Antingen tycker du att det är riktigt coolt och du vill ha det i alla dina saker, eller du har god smak. (Jag barn, jag barn.) Men trots den ganska flashiga naturen med LED-blöta "battlestation" speluppsättningar, finns det faktiskt en överraskande mängd verktyg som finns djupt i all den regnbågefärgade extravagansen.

Så här redigerar eller skapar du anpassade lägen för Netgear Arlo Pro-kamerasystemet
Som standard kommer Netgears Arlo Pro-kamerasystem med flera olika lägen som du kan byta mellan, beroende på om du ' hemma eller borta. Men du kanske vill anpassa inställningarna för olika lägen. Så här skapar du dina egna lägen i Arlo-appen. Det finns fyra standardlägen tillgängliga: Beväpnad, Avväpnad, Schema och Geofencing.



