ÖPpna en helskärmsterminal direkt på din Mac med hjälp av en tangentbordsgenväg

Många Mac-användare spenderar hela sitt liv i terminalen, men de flesta av oss öppnar bara det ibland. Att använda en mus för att öppna ett textbaserat gränssnitt känns dock konstigt. Vad händer om det finns ett sätt att alltid ha Terminal redo, utlöses av en enda tangentbordsgenväg?
Du kan enkelt ställa in det här tack vare iTerm, ett alternativ till standardterminalen som kan anpassas på alla sätt. Det är verkligen det bästa sättet att starta din MacOS-terminal.
En av mina favoritfunktioner är snabbvalsknappen, som jag kommer använda här för att skapa den snabbt utlösta helskärmen Terminal of my dreams. Så här ser det ut:
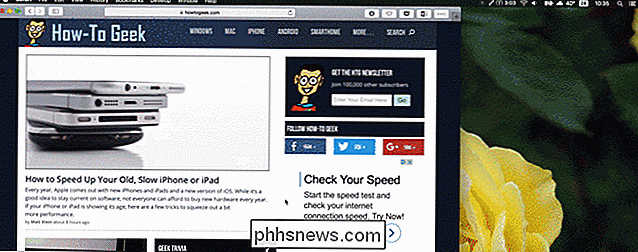
Upphetsad? Låt oss komma igång.
Steg 1: Hämta och installera iTerm
Det första steget är enkelt: gå till iTerms hemsida och ladda ner programmet. Du kan installera programmet genom att unzippa det och dra ikonen till Program.
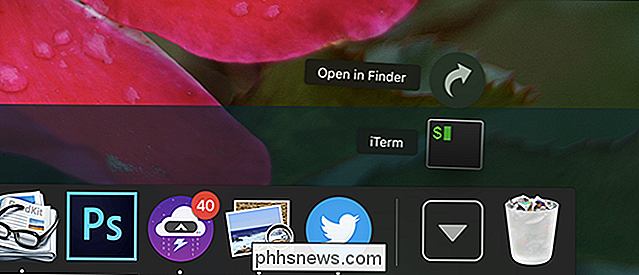
När du kör iTerm märker du att det inte är så annorlunda än din standardterminal.
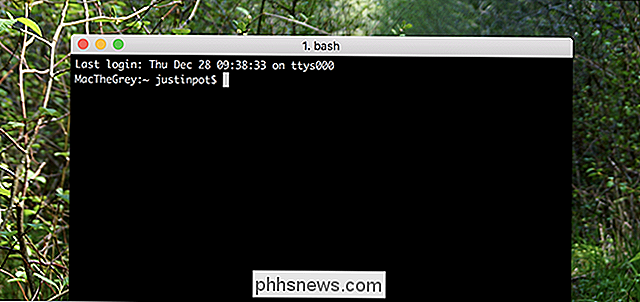
Det finns en hel del dold funktionalitet i inställningarna, dock , som vi kommer fram till nu.
Steg två: Aktivera snabbtangentfönstret
Klicka på "iTerm2" i menyraden, välj alternativet "Inställningar" och gå sedan till avsnittet "Nycklar". Nederst till vänster ser du en knapp som heter "Skapa ett dedikerat snabbnyckelfönster." Tryck på det här och en meny visas.
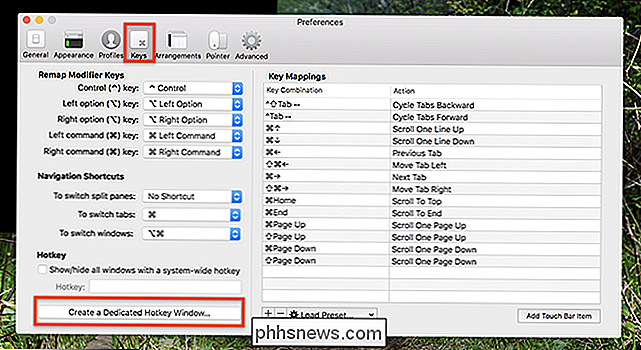
Konfigurera det här enligt dina önskemål. Jag föredrar tangentbordsgenväg Alternativ + Mellanslag, eftersom det liknar Spotlight utan överlappning, men du kan använda allt du vill ha. Du kan också ställa in det här fönstret när du klickar på iTerm dock-ikonen, men det är upp till dig. Klicka på "OK" när du är klar.
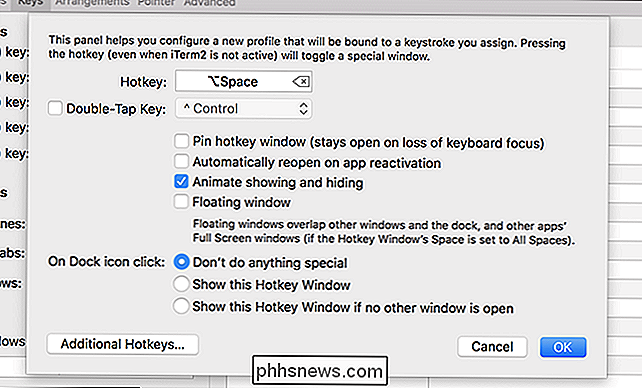
Använd tangentbordsgenväggen du just skrev under och du får se standard snabbtangentfönstret som tar upp hälften av skärmen.
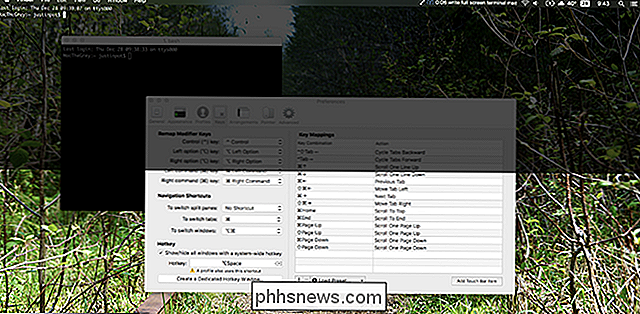
Om du gillar hur detta ser ut och fungerar, grattis: du kan stanna här. Om du vill ha den stora skärmens stora terminal i min skärmdump ovan, har du dock lite mer arbete att göra.
Steg tre: Ändra utseendet och känna
Gå till avsnittet Profiler i fönstret Inställningar och se till att "Snabbknappsfönster" -profilen är vald.
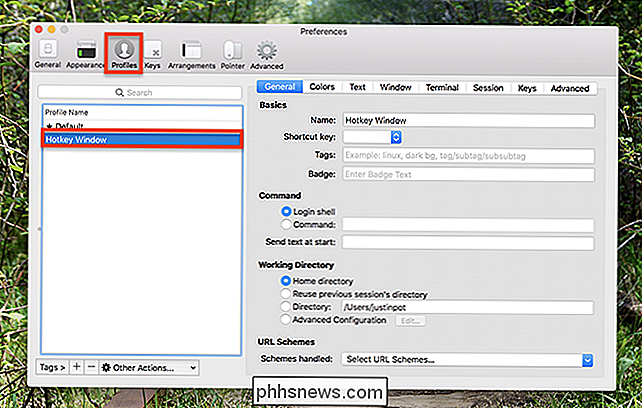
Nästa huvud till "Text" -delen i den högra panelen. Om du vill ha fullskärms Terminal-upplevelse rekommenderar jag att du ändrar teckensnittet till något större, för annars är allt begravt i ett hav av svart utrymme. Jag gick med 18pt Monaco, men använd vilken typsnittkombination du vill.
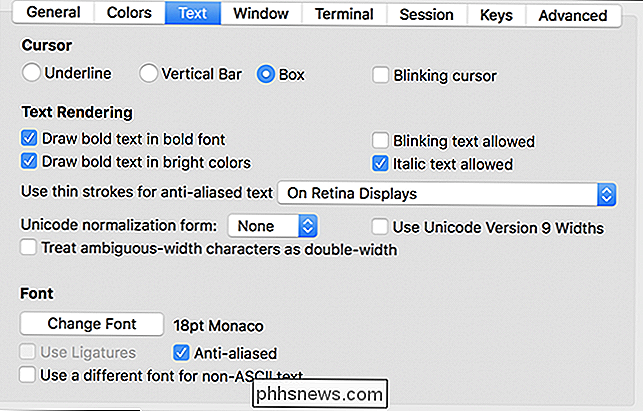
Nästa huvud till Window och ställ in rullgardinsmenyn "Style" till Fullscreen.
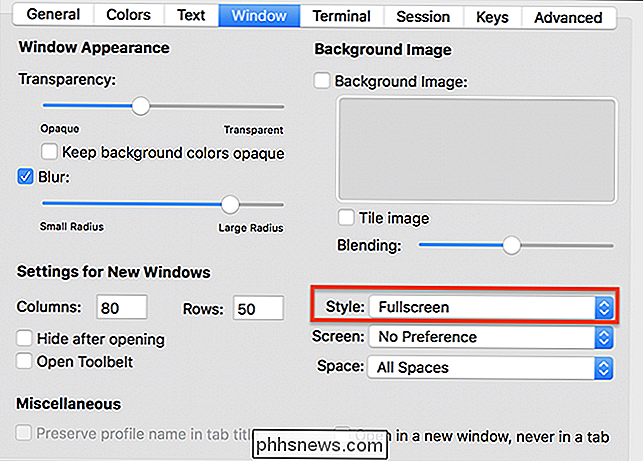
Också gärna justera inställningarna Transparency and Blur tills allt ser rätt ut. Du kan lika lätt avstå från insynen och ha en svart bakgrund. Så här visade min min ut:
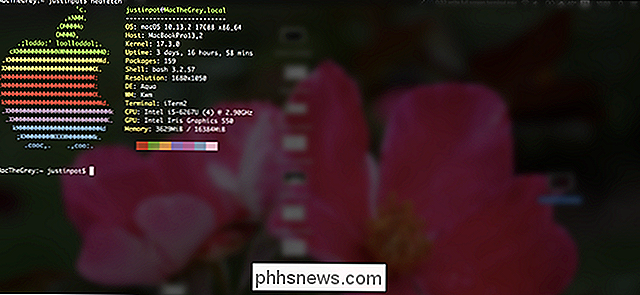
Om en enda terminal inte räcker kan du dela upp skärmen vertikalt med kommando + D (eller horisontellt med Command + Shift + D).
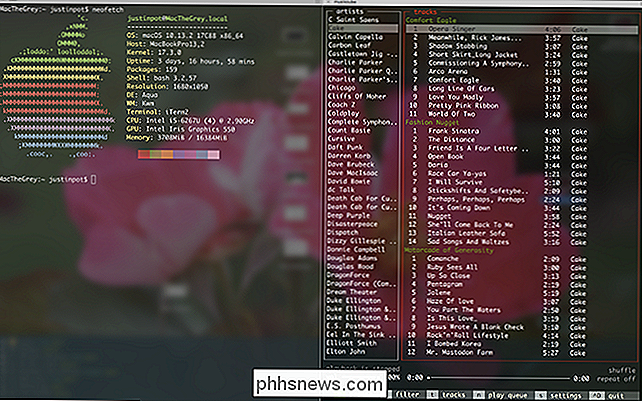
Du kan växla mellan rutor med Command + Alternativ och piltangenterna. På så sätt kan du ha flera olika saker att köra, alla är lätta att dra upp med kortkommandon. Du kommer att undra hur du någonsin levt utan det.
Om du inte är säker på hur du använder det, oroa dig inte: det finns alla sorters coola kommandon som du kan använda, så att du kan göra saker som att lyssna på musik eller till och med uppdatera appar utan att öppna Mac App Store. Komma till!

Så här skyddar du lösenordsskydda anteckningar på iPhone
Om du brukar avmarkera känslig information i Notes-appen på din iPhone eller iPad kan du få dem skyddade bakom ett lösenord. Så här aktiverar du funktionen i IOS 11. RELATED: Vad är nytt i iOS 11 för iPhone och iPad, tillgängligt nu Beviljas din enhet är troligt redan låst med ett lösenord. Så vem som helst som vill få känslig information på din telefon måste fortfarande komma över huvudporten.

Som klockverk, går varje par månader lite "faktum" om Facebook till virus. Facebook kommer att börja ladda dig pengar! Kopiera och klistra in den här statusen eller Facebook ska laga dina barn! Så snart du laddar upp dem äger Facebook dina foton! Den sista är särskilt vanligt, så låt oss prata om det.



