Montera en Windows-del i MacOS och få den att återansluta vid inloggning

Du är inte lojalistisk: ditt nätverk har både Windows- och MacOS-maskiner. Den goda nyheten är att du enkelt kan få tillgång till dina Windows-delar från MacOS, om du vet hur.
RELATED: Så här delar du filer mellan Windows, Mac och Linux-datorer på ett nätverk
Vi har visat du hur man delar filer mellan MacOS, Windows och Linux-system, så kolla in det om du vill ha en komplett guide. Fortsätt läsa om du bara vill få tillgång till dina befintliga Windows-delar från en Mac.
Anslut till en Windows Share
För det mesta är anslutningen till en Windows-del enkel. Öppna bara Finder och leta efter den del du vill ha i sidofältet, i avsnittet "Delat".
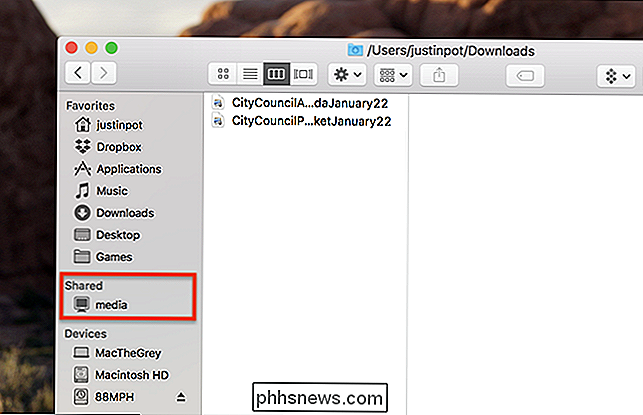
Det finns en chans att Windows-datorn du vill ansluta till inte kommer att vara där. Installera Bonjour för Windows på din Windows-maskin kan hjälpa, men det är inte nödvändigt: du kan ansluta till ett nätverk direkt dela. När Finder är öppen klickar du på Gå> Anslut till server i menyraden.
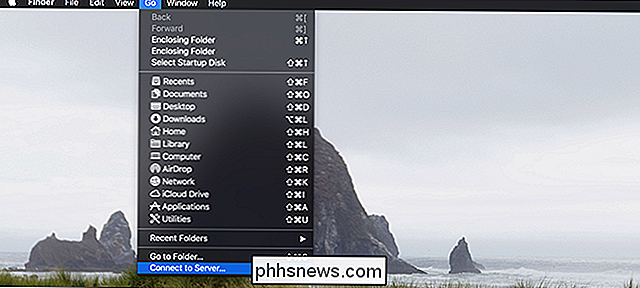
Skrivsmb: //följt av namnet på den Windows-dator som du vill ansluta till. Om du inte är säker på namnet (eller vill byta namn på en Windows-dator till något vänligare), kolla in vår guide om ämnet. Och om anslutning med namn inte fungerar av någon anledning kan du hitta den datorns IP-adress och använda den istället.
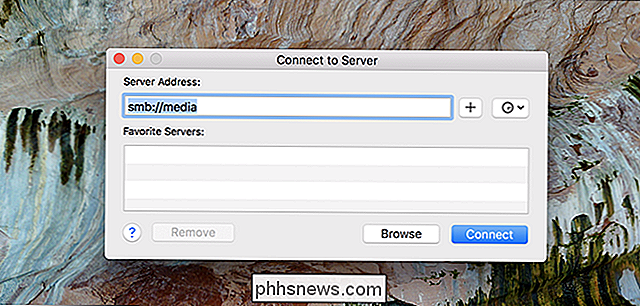
Du borde bli frågad om de specifika mappar som du vill ansluta till. Välj en eller flera, och klicka sedan på "OK" -knappen.
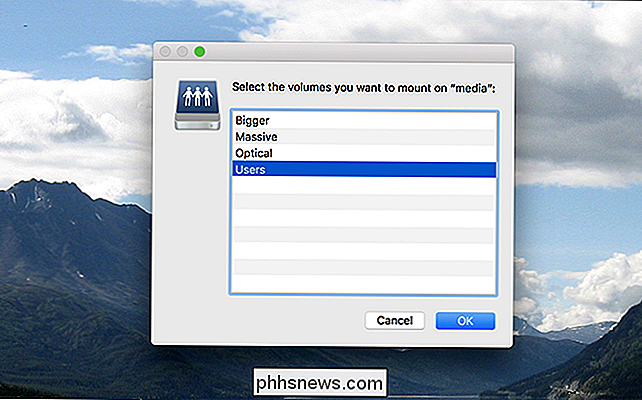
Du kan bli ombedd efter ett användarnamn och lösenord, varefter mappen ska öppnas.
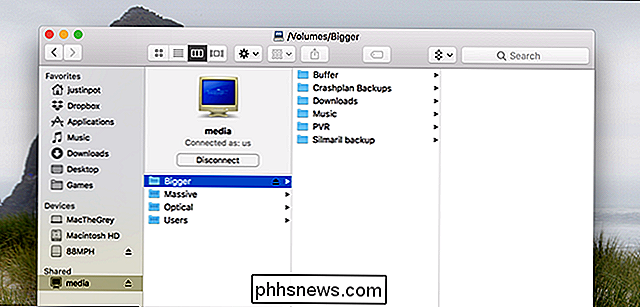
Du kan nu bläddra i filerna på din Windows-dela från din Mac , och överför filer. Det finns också ett litet påskägg här: ikonen för en Windows-del är en CRT-bildskärm med en blå skärm av döden.
Öppna dela på start
Du kan automatisera processen att öppna aktier vid start, förutsatt att det finns en Windows delar dig ganska mycket alltid behöver tillgång till. Gå bara till Systeminställningar> Användare och grupper.
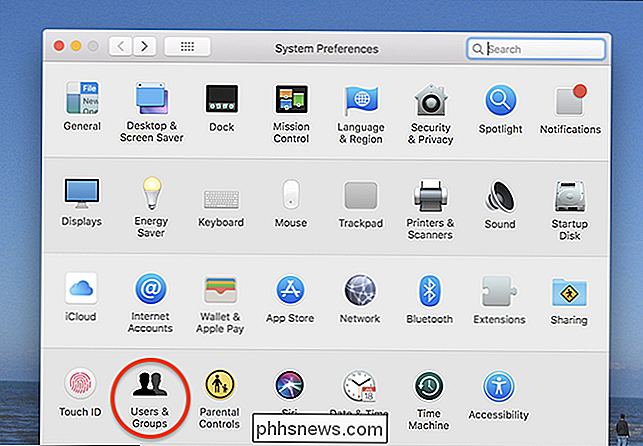
RELATED: Mac OS X: Ändra vilka appar som startar automatiskt vid inloggning
Klicka på ditt användarnamn i den vänstra panelen och klicka sedan på fliken "Inloggningsuppgifter" Du får se en lista över de program som startar när din Mac gör det. Öppna nu ett Finder-fönster och dra den Windows-del som du vill ansluta till när du startar den här listan.
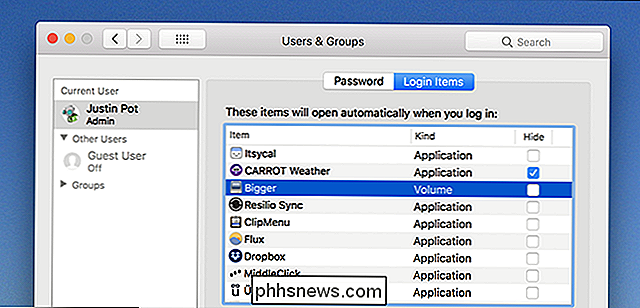
Från och med nu försöker din Mac att öppna den här delen varje gång du loggar in. Observera att om du är en bärbar datoranvändare kan detta bli irriterande: din Mac försöker ansluta till delningen även när du inte är ansluten till det nätverket. Det är perfekt för användare av stationära datorer, men antar att du inte tar din iMac till Starbucks på det vanliga.

10 Användbara Windows-kommandon Du borde veta
Det finns några saker du bara kan göra från kommandoraden - även i Windows. Några av dessa verktyg har inte grafiska ekvivalenter, medan andra bara är enklare att använda än sina grafiska gränssnitt. Om du använder PowerShell över kommandotolken bör du notera att alla kommandon som vi täcker i den här artikeln fungerar precis i samma verktyg.

Så här fixar du "En iPhone har upptäckts men det kunde inte identifieras" Fel i iTunes
När din iPhone eller iOS-enhet har en fläckig anslutning till Windows är det mer än en liten lite frustrerande. Med en liten felsökning kan du dock förvisa det upptäckta, men inte identifierade felet för gott. Inte bara har flera läsare skrivit in för att få hjälp om "En iPhone har upptäckts men det kunde inte identifieras "Fel, det är ett problem som vi själva har lidit igenom.



