Så här skriver du in specialtecken i OS X i två tangenttryckningar

Om du är en engelsktalare kan du bli förbryllad ibland genom att skriva in speciella eller accenterade tecken i icke-engelska ord . Det finns ett sätt att göra det på nästan alla operativsystem och enheter, men idag vill vi fokusera på OS X.
En riktigt bra sak om tangentbord på pekskärmen är att de har revolutionerat hur vi skriver in text. Från auto-förslag för enkel inmatning för att svepa stildesigner som låter dig dra ut orden på tangentbordet, är vi så vana vid våra telefoner och surfplattor som vi ofta inte tycker mycket om traditionella (om än snabbare och effektivare) fulla -sized keyboards
Touchscreen-tangentbord har en annan sak för dem när det gäller specialtecken också. Både Android och iOS-enheter stöder långa tryck, vilket ger ett urval av tillgängliga specialtecken som du kan trycka på för att välja.
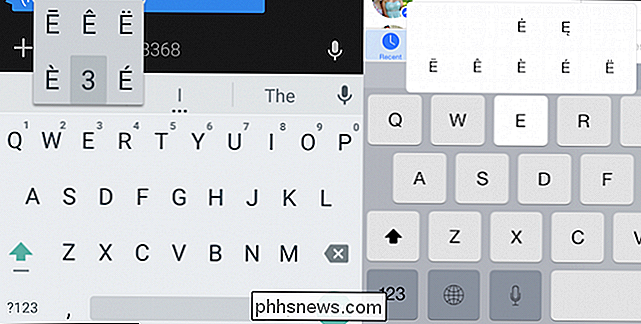
Håll nyckeln och du kan välja sekundära specialtecken från den resulterande menyn.
Om du använder Windows, är denna process fortfarande onödigt komplicerad med ett traditionellt tangentbord, vilket kräver att Num Lock-tangenten ska vara på och sedan trycka på "Alt" och motsvarande kod, som finns på teckenkartan. Windows 8.1-tangentbordet på skärmen är lite bättre med det här, vilket möjliggör långa tryck eller långa klick för att få tillgång till specialtecken.
OS X integrerar långtrycksfunktionen direkt i normal typning, vilket innebär att att samtidigt som du måste knacka på för att upprepa tecken, kommer möjligheten att stava "touché" eller "cómo estás" korrekt att vara viktigare för alla som letar efter att skapa exakta dokument, snabbt och enkelt.
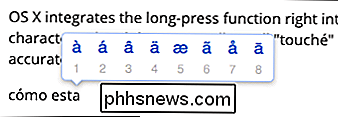
I det här fallet har tryckt på "a" -tangenten och hållit den tills teckenmenyn visas ovanför den. Vi trycker på "2" för att välja vår accented "á" och den är infogad i ordet.
Så snart du skriver ett dokument, om du är i mitten av en viss fras eller textsträng som kräver accenter, plattor och andra specialtecken, tryck helt enkelt på knappen och skriv symbolens motsvarande nummer från den resulterande menyn.
Går vidare med OS X-teckentillämpningen
Denna metod fungerar bara med latinska bokstäver. Om du vill infoga en annan typ av specialtecken, t.ex. en matte-symbol eller till och med emoji, måste du öppna karaktärsprogrammet med hjälp av "Control + Command + Space" eller välja "Emoji & Symbols" från "Edit" -menyn .
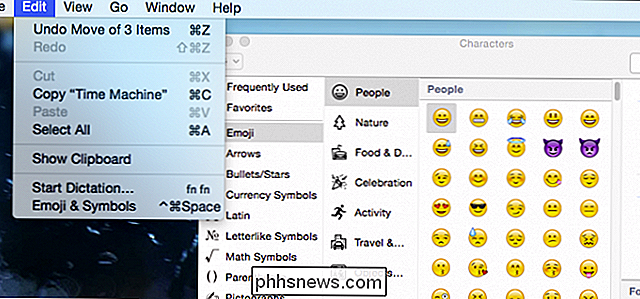
Om du till exempel vill infoga symbolen för yen (eller Euro eller cent osv.), Klickar du på "Valutasymboler" och dubbelklickar på yensymbolen, som sedan kommer att införas
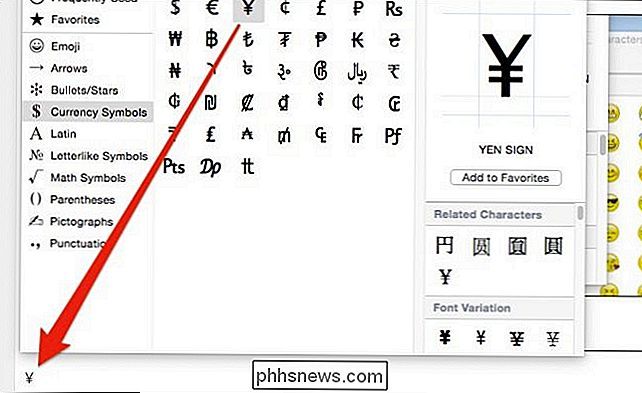
Det finns ett antal andra tecken som du kan infoga också, sådana upphovsrättssymboler, pilar och mycket mer.
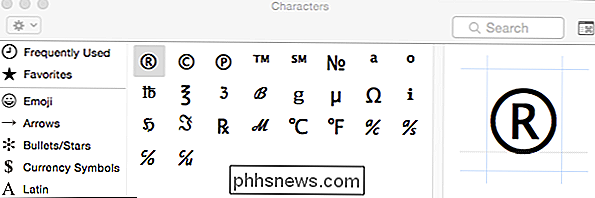
Den viktigaste borttagningen här är emellertid den lätthet genom vilken du kan infoga främmande språk tecken med endast två tangenttryckningar. Förhoppningsvis kommer detta att ge mer naiva användare möjligheten att äntligen korrekt stava Mötley Crüe och señor medan de projicerar en learnéd-stil i allt sitt skrivande. Om du har några frågor eller kommentarer som du vill bidra med, vänligen lämna dem i vårt diskussionsforum.

Hur man ser kollektivtrafik eller satellitbilder i Apple Maps
Apple Maps har blivit bestämt bättre sedan den ökända avtäckningen för några år sedan. Här är en funktion som du kanske inte har märkt: Du kan visa en karta med kollektivtrafik eller med satellitbilder. Här är standardvisningen som visas på en iPad. Du kan göra alla vanliga saker som att zooma och vrida samt söka efter en viss ort eller adress.

Förhindra att Google Chrome öppnar PDF-filer i webbläsaren
Jag har arbetat med ett projekt på sistone där jag måste ladda ner många PDF-filer från en webbplats och sedan gå igenom dem och markera text, lägga till kommentarer etc. I Google Chrome, när jag klickar på en länk till en PDF-fil, Det öppnar bara filen i webbläsarfönstret.Det här är ganska praktiskt för de flesta och det var bra för mig tills jag startade projektet. Annat än att ti



