OTT Förklarar - HTTPS, SSL och den gröna adressfältet
Har du någonsin varit på en webbplats och märkt att adressfältet är grönt? Om du besöker en annan webbplats är den ibland inte grön. Och på vissa sidor är texten grön och bolagets namn dyker upp i grönt. Jag började märka det här förra helgen och ville räkna ut vad alla olika versioner av grön i adressen betydde.

Som du kan se ovanifrån ger du fyra olika typer av adressfält, en del grön och en del inte. Så vad handlar det om? Låt oss först förstå ett enkelt koncept som gör det lätt att förstå de olika ikonerna och färgerna: säkert mot osäkert innehåll.
Säkert mot osäkert innehåll
Det första du förstår är vad säkert och osäkert innehåll betyder. Det är där HTTPS och SSL kommer till spel. SSL står för Secure Socket Layer och det är den bakomliggande tekniken som protokollet HTTPS använder för att säkra HTTP-innehåll. I enklaste termer är HTTPS HTTP över SSL. HTTP är okrypterad HTML-trafik mellan en klient och en server.
Därför när du besöker en webbplats som Online Tech Tips visas ingen grön text eller HTTPS i adressfältet. Allt du ser på skärmbilden ovan är en vit dokumentikon. Vad betyder det? Det betyder bara att webbplatsen inte använder SSL, vilket betyder att data inte är krypterade.
Så om du skulle skriva in någon information i en blankett på min sajt, skulle den data inte krypteras över Internet och kan därmed eventuellt fångas av en tredje part och läsas. I Google Chrome, om du klickar på den lilla dokumentikonen får du en detaljerad information som nedan:
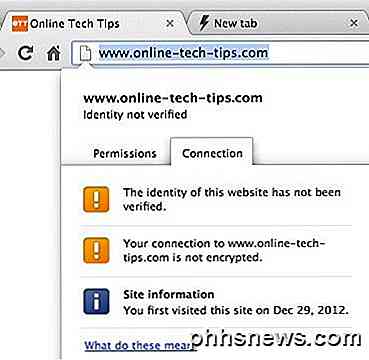
Det finns två flikar som visas: Tillstånd och anslutning. Låt oss prata om fliken Anslutning. Här ser du att webbplatsens identitet inte har verifierats. Allt det betyder är att jag inte har köpt ett säkerhetscertifikat för min webbplats från en betrodd certifikatutgivare som Verisign och därför kan Tech Tech Tips vara ägda av någon, inklusive ryssarna, och du kan verkligen inte vara säker. Det är därför du borde aldrig skriva in någon känslig information på en webbplats som inte är krypterad, vilket kommer att bli nästan alla bloggar och vanliga webbplatser.
Den gröna adressfältet
Nu när du förstår varför du inte har grön text i adressfältet, låt oss förklara de olika situationerna när vi arbetar med en säker anslutning. Låt oss först tala om en webbplats som alltid har förvirrat mig till nu: Gmail! När du först laddar Gmail ser din adress ut så här med en fin ganska grön hänglåsikon och grön HTTPS-text.
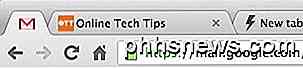
Men efter en punkt plötsligt kommer ikonen grå med en gul triangel i mitten:
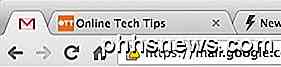
Så vad händer med det? Den här ikonen innebär i grunden att webbplatsen använder SSL med kryptering, men viss innehåll på sidan är osäker (inte krypterad). Så gör det här webbplatsen osäker? Inte nödvändigtvis. I Gmail är exempelvis bilder som visas i e-postmeddelanden inte säkra och därför inte krypterade. Därför måste du alltid klicka på länken "Visa alltid bilder från ...". Den andra du klickar på den här länken kommer att märka att den gröna hänglåsikonen ändras till den gråa triangeln. Så Gmail är fortfarande säkert, men en del av innehållet i det e-postmeddelandet är inte säkert.
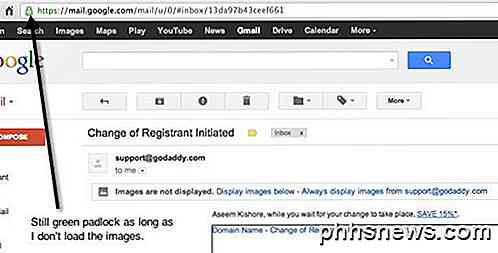
Den enda gången du verkligen borde oroa dig är om du ser ett hänglås med en röd ikon och en genomskärning på HTTPS-texten.
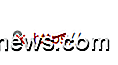
Detta kan innebära ett par saker, inklusive att webbplatsens säkerhetscertifikat är utgått eller annat innehåll som Javascript är osäkert på webbplatsen. Detta kallas riskfyllt osäker innehåll. Bilder anses inte vara högrisk eftersom det vanligtvis inte finns någon interaktion med användaren. Om Javascript är osäkert kan användarna emellertid fylla i formulär och att data överförs osäkert.
Så hur vet du vad innehållet är osäkert på en sida? Du kan faktiskt kontrollera det i Google Chrome. Klicka på ikonen Inställningar längst upp till höger och klicka sedan på Verktyg - Utvecklarverktyg .
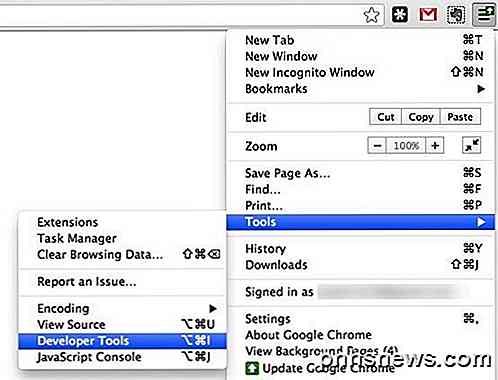
En gång där, klicka på fliken Console och du får en lista med alla varningar eller fel som visas nedan.
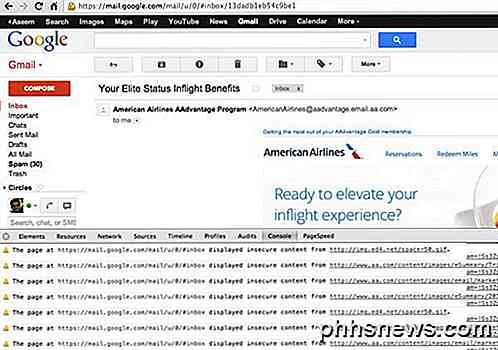
Som du kan se ovanför har e-postmeddelandet från AA en massa bilder som jag har bestämt mig för att visa och de är osäkra. I konsolen kan du se de faktiska specifika bilder som orsakar att sidan är osäker. Det här är ett bra sätt att se om någonting viktigt är osäkert eller om det bara är bilder och den där typen.
Slutligen, på vissa webbplatser ser du den gröna texten och namnet på företaget i grönt också som i den första skärmdumpen när du loggat in på mitt Apple-konto online. Det finns ingen skillnad i krypteringsnivå eller säkerhet, det är bara en visuell indikator på förtroende.
Företag kan ansöka om förlängda valideringscertifikat, som i grunden kostar mer pengar och gör företaget verifierar mer information om webbplatsen och sig själva. Namnet på företaget eller webbplatsen finns på certifikatet och visas därför i en fin grön lådan till vänster om HTTPS-texten.
Om du klickar på hänglåset här ser du mycket mer säkerhetsinformation än i samma skärmdump ovan för min hemsida:
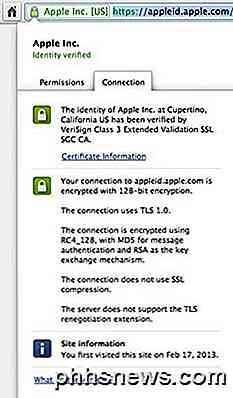
Som du kan se har Apple Inc. verifierats av ett VeriSign Class 3 Extended Validation SSL-certifikat. Du kan också se hur mycket kryptering (128 bitar) och annan information. Banker har normalt 256-bitars kryptering, vilket är bra eftersom det är dina finansiella data som går över Internet.
Du kan också hitta mer information om Chrome säkerhetsvarningar och ikoner här:
http://support.google.com/chrome/bin/answer.py?hl=en&answer=95617
Förhoppningsvis ger det dig lite mer information om hur HTTPS och SSL fungerar och hur webbläsare visar den informationen i adressfältet. Det är lite annorlunda på varje webbläsare vad gäller de använda ikonerna, etc, men totalt sett är det samma koncept. Njut av!

Vet exakt vad som finns i din Mac med systeminformationsverktyget
När du beställer din Mac eller går in i en Apple Store för att köpa en, är du noga medveten om hårdvaran inuti den . Med OS Xs systeminformationsverktyg är det enkelt att få tydlig och noggrann information om exakt vad som är inuti och installerat på din speciella enhet. Verktyget Systeminformation innehåller en mängd information om din dator, dina nätverksinställningar och dess programvara.

Så här använder du Apple Mail-förslag till händelser och kontakter
Apple-produkter kommer förinstallerade med en e-postklient som ibland kan vara ganska smart. Idag vill vi visa dig en annan bra funktion: förslag till händelse och kontakter. Apple Mail har många trevliga saker att göra för det. Till exempel kan du enkelt markera bilagor och skicka dem tillbaka till den ursprungliga mottagaren, och sedan finns det smarta brevlådor, som låter dig sortera e-post i speciella "smarta" brevlådor utan att verkligen flytta den från sin ursprungliga plats.



