Vet exakt vad som finns i din Mac med systeminformationsverktyget

När du beställer din Mac eller går in i en Apple Store för att köpa en, är du noga medveten om hårdvaran inuti den . Med OS Xs systeminformationsverktyg är det enkelt att få tydlig och noggrann information om exakt vad som är inuti och installerat på din speciella enhet.
Verktyget Systeminformation innehåller en mängd information om din dator, dina nätverksinställningar och dess programvara.
Detta är värdefullt eftersom det ger dig information om bokstavligen varje bit av hårdvara i ditt system. Det är väldigt mycket besläktat med Enhetshanteraren i Windows, förutom att Enhetshanteraren innehåller möjligheten att uppdatera och återställa drivrutiner, något som inte är nödvändigt på en Mac.
Systeminformationen kan dock berätta mycket för din Mac , dess hälsa och många andra viktiga aspekter. Bäst av allt är det allt på ett ställe, så du behöver inte gå från verktyg till verktyg för att utföra kontroller.
Om den här datorn
Om du klickar på Apple-menyn kommer det första alternativet alltid att vara "Om Denna Mac ".
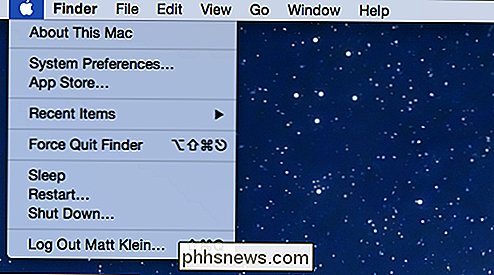
Om någon någonsin frågar dig vilken version av OS X du kör, berättar Om den här Macen. Om du snabbt vill veta hur mycket RAM du har installerat, vilken hastighet processorn är, eller ditt serienummer, behöver du bara titta på Om den här datorn.
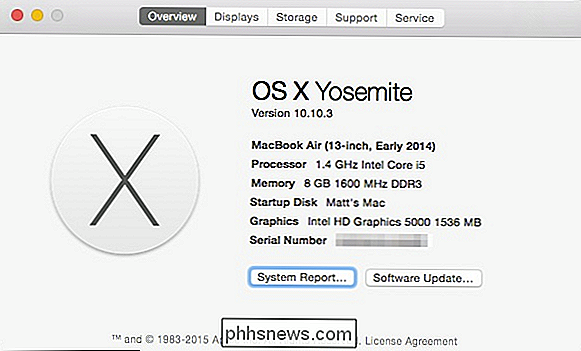
Klicka på fliken "Displays" och det berättar om din skärmstorlek , dess upplösning och din Macs grafikhårdvara.
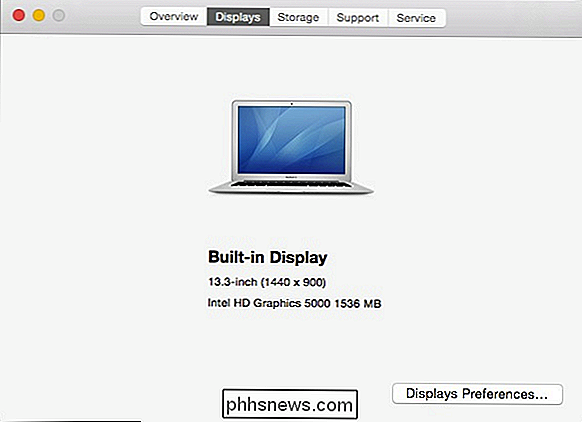
En annan cool sak som du kanske vill veta vid ett ögonkast är hur mycket kapacitet du har kvar på din system-enhet, liksom vilka typer av filer som använder mest utrymme.
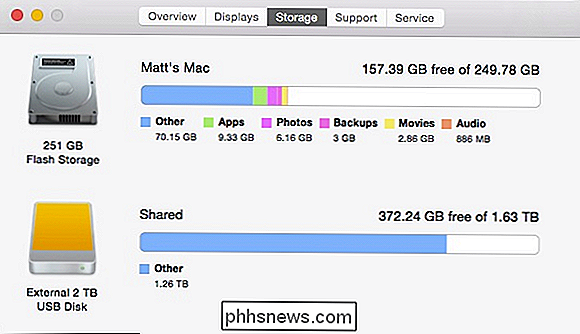
Klicka på fliken "Support" för OS X och Macintosh-supportresurser.
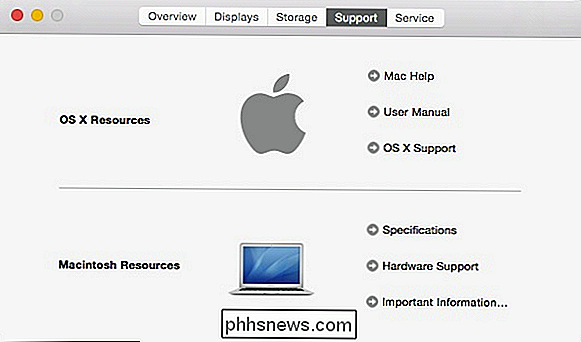
Om du har problem med din maskinvara, kan du kontrollera din täckningsstatus, reparationsalternativ och lära dig mer om AppleCare från "Service "Fliken".
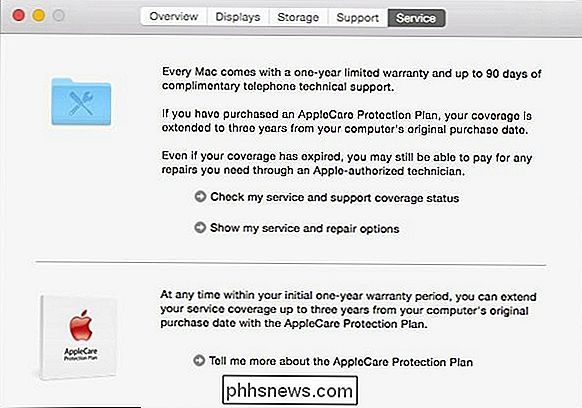
Om den här Mac-datorn är då mycket användbar för att kontrollera den mest överskridande informationen på ditt system och för många som ofta är mer än tillräckligt.
Systeminformation Rapporten
När du använder Om den här Mac app, kan du klicka på knappen "Software Update ..." om du vill kontrollera om det finns tillgängligt datum.
Du kan också klicka på "Systemrapport" -knappen, som öppnar verktyget Systeminformation. Systemverktyget finns också i Verktyg, som finns i mappen Program.

Som du kan se finns det en vänstra rutan där du hittar din maskinvara, nätverk och programvara. Om du väljer den översta eller någon underkategori och det finns information om det här objektet kommer du att se det visas i den högra rutan.
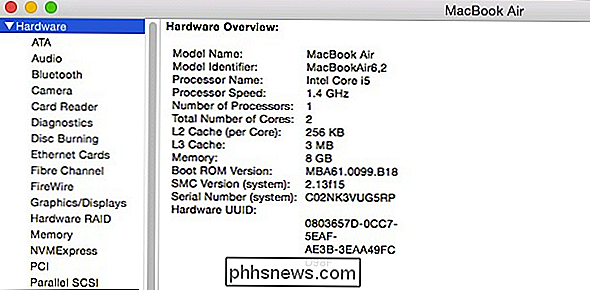
Vår maskinvaruöversikt visar oss vad som är fysiskt installerat i vår dator.
Hårdvaruavsnittet är ett bra sätt att kolla saker som gäller systemhälsa. Om du till exempel vill kontrollera ditt bärbara batteriets hälsa och status, klicka på "Power" -kategorin och du kommer att kunna kontrollera ditt batteri "Hälsoinformation".
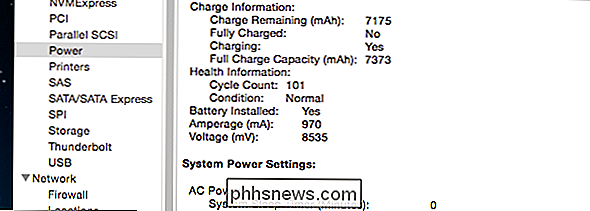
En annan intressant kategori att kolla in är Bluetooth, vilket ger du detaljerad information om enheter som har kopplats till din Mac, inklusive vad som är anslutet, vilka tjänster de tillhandahåller och mer.
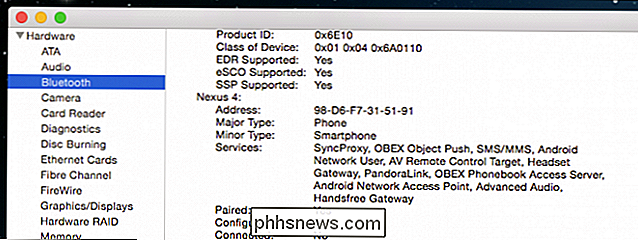
På samma sätt kan nätverksavsnittet avslöja intressanta fakta om dina anslutningar. Kontrollera "Firewall" för information om huruvida det är på, loggaktivitet och vilka applikationer som tillåter alla anslutningar.
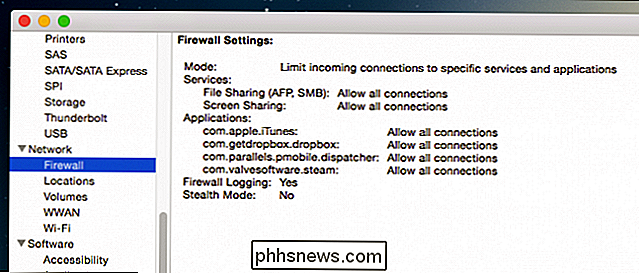
I avsnittet "Wi-Fi" visas några ganska bra information om trådlösa nätverk i området. -Fi avsnittet kommer att berätta vilken kanal andra nätverk använder, deras fysiska kapacitet och andra geeky saker.
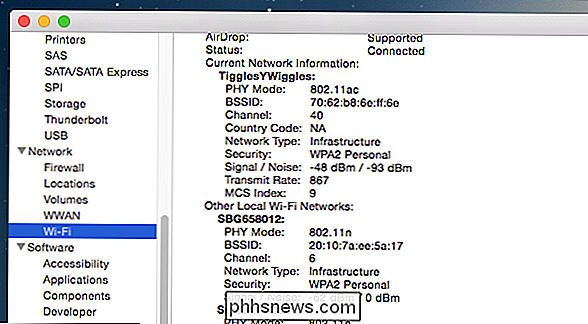
Slutligen bör du kolla in avsnittet Programvara. Systemöversikten kommer inte bara att berätta vad din systemversion är (vi visste redan det från Om den här Mac) men vilken kärnversion du har och hur länge den har skett sedan du startade ditt system senast. detaljerad information om varje enskild sista mjukvara installerad på din dator? Kolla in avsnittet "Program".
Du hittar versionsnummer, platser och mer med hjälp av programinformationen.
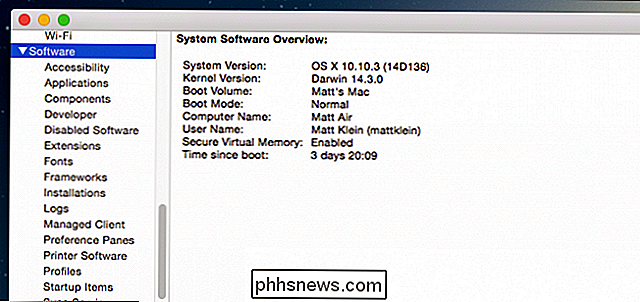
Det här är faktiskt mycket enklare än att öppna mappen Program, klicka på en applikation och sedan använda "Command + I" för att se informationen, men naturligtvis behöver du fortfarande använda informationsfönstret för att ändra app- och mappikoner.
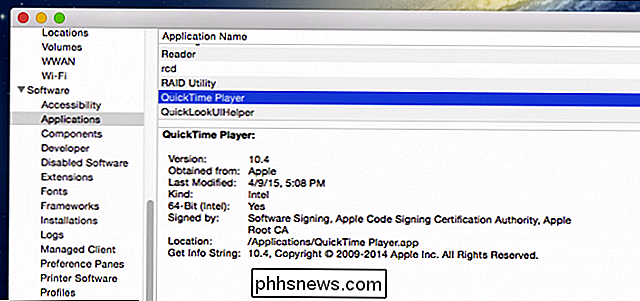
Informationsfönstret berättar allt du behöver veta för varje enskild app, men verktyget Systeminformation är mycket bekvämare i lång sikt.
Ta en minut att sluta av i avsnittet Preference Panes. Kom ihåg att preferensrutor är det snabbaste sättet att göra anpassningar till ditt system, maskinvara, nätverk och mer. De kan till och med användas för att lägga till funktionalitet i menyraden, vilket är utmärkt för inställningar som du får tillgång till och ändrar ofta.
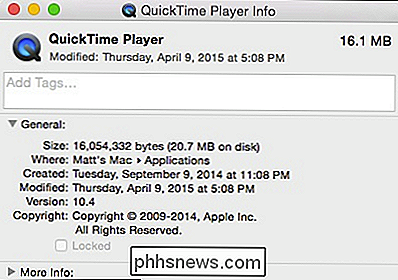
Avsnittet Preferences Panes visar versionsnummer, vem som gjorde det och mer.
Om du någonsin behöver skicka din systeminformation till Apple för supporttjänster, det finns ett alternativ tillgängligt från menyn "Arkiv" till "Skicka till Apple ...".
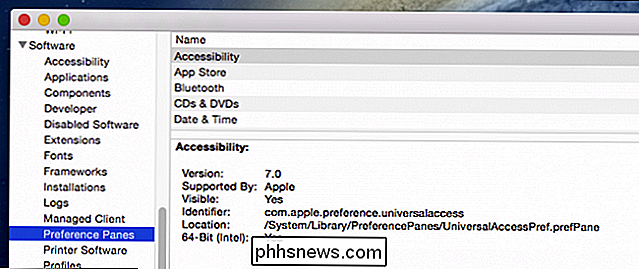
Systeminformationsverktyget är ett utmärkt sätt att kontrollera och diagnostisera problem, få mycket specifik teknisk detaljer, och även sedan vidarebefordra dem till Apple. Utöver detta kan du spara, skriva ut och kopiera information som till ett e-postmeddelande eller dokument, så att det blir en film att dela med andra.
Så om du behöver veta eller bara är nyfiken, ta tio minuter och undersök alla delar och funktioner som innehåller din Mac. Du vet aldrig, du kan bara lära dig något. Om du har några frågor eller kommentarer du vill bidra med, välkomnar vi din feedback i vårt diskussionsforum.


Vad är skillnaden mellan Philips-lampor från andra och andra generationens generationer?
Den andra generationen Philips Hue-smarta glödlampor har varit ute för ett tag nu och 3: e- generationslökar har just kommit ut, men du kan fortfarande köpa 1: a generationens Hue-produkter i vissa butiker. Det här är vad du behöver veta om 1: a och 2: a generationens Philips Hue-nav, samt de nyare 3: e generationens glödlampor.

Hur spåras när någon får tillgång till en mapp på din dator
Det finns en fin liten funktion inbyggd i Windows som låter dig spåra när någon ser, redigerar eller raderar något inuti en angiven mapp. Så om det finns en mapp eller fil som du vill veta vem som har tillgång till, är det här den inbyggda metoden utan att behöva använda program från tredje part.Denna funkt


