Så här använder du Apple Mail-förslag till händelser och kontakter

Apple-produkter kommer förinstallerade med en e-postklient som ibland kan vara ganska smart. Idag vill vi visa dig en annan bra funktion: förslag till händelse och kontakter.
Apple Mail har många trevliga saker att göra för det. Till exempel kan du enkelt markera bilagor och skicka dem tillbaka till den ursprungliga mottagaren, och sedan finns det smarta brevlådor, som låter dig sortera e-post i speciella "smarta" brevlådor utan att verkligen flytta den från sin ursprungliga plats.
Tanken bakom händelse- och kontaktförslag är enkla och inte helt nya eller ursprungliga, men ganska praktiska och kraftfulla. Vi tycker om det eftersom det gör kortfattat arbete med det som vanligtvis varit en ganska tråkig process.
För att illustrera vad den här funktionen innebär, låt oss se ett exempel i ett e-postmeddelande. Här är en adress som ingår i utskriften av ett meddelande vi fått den andra dagen.
Om vi svävar över adressen visas en liten pil som visar en rullgardinsmeny.
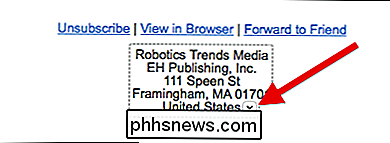
När du klickar på den här pilen får du följande dialog som ger upp tre alternativ kan vi öppna adressen i kartor, skapa en ny kontakt eller lägga till den i en befintlig.
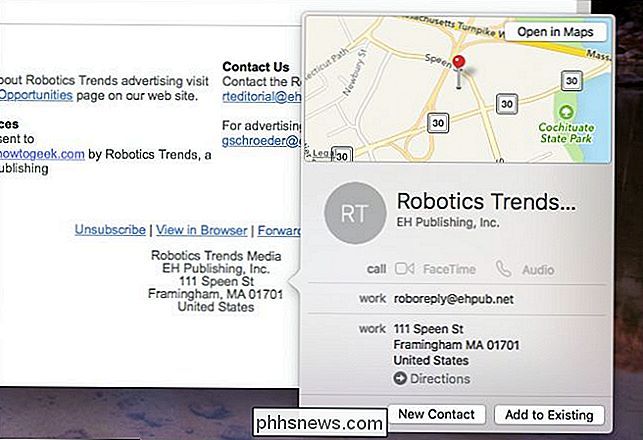
Om du bestämmer dig för att öppna en adress i kartor kan du få vägbeskrivningar till den från din nuvarande plats .
Det trevliga är att, med hjälp av den här kontakttilläggsmetoden, inte ens springer applikationen Kontakter. Vi kan enkelt och enkelt utföra proceduren från Mail, och sedan gå tillbaka till vår mail.
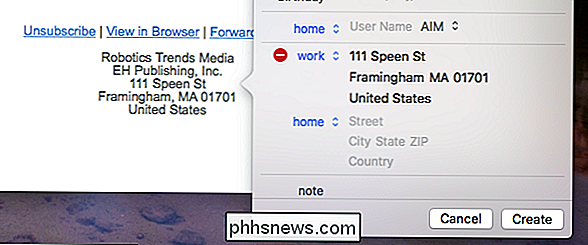
I vissa fall kan Mail redan veta när ett e-postmeddelande innehåller en kontakt och varnar dig högst upp i meddelandet.
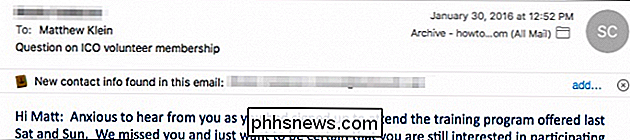
Om du klickar på knappen "Lägg till" kommer det igen att låta dig lägga till det i dina kontakter utan att behöva öppna den faktiska kontakten.
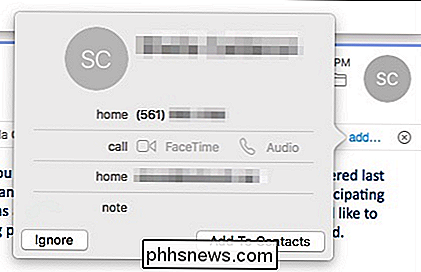
Här är ett annat exempel, den här gången med en händelse. I det här meddelandet finns det ett datum och en tid som när du svänger över med muspekaren visar oss en pil igen.
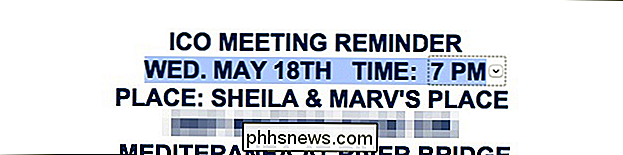
Du behöver inte faktiskt markera datum och tid, Mail vet redan vad som ska göras.
Om du klickar på den pilen får vi sedan lägga till den i vår kalender. Åtminstone kan du lägga till en titel till händelsen, men du kan också lägga till eller fixa platsinformationen och kalendern som den kommer att tilldelas.
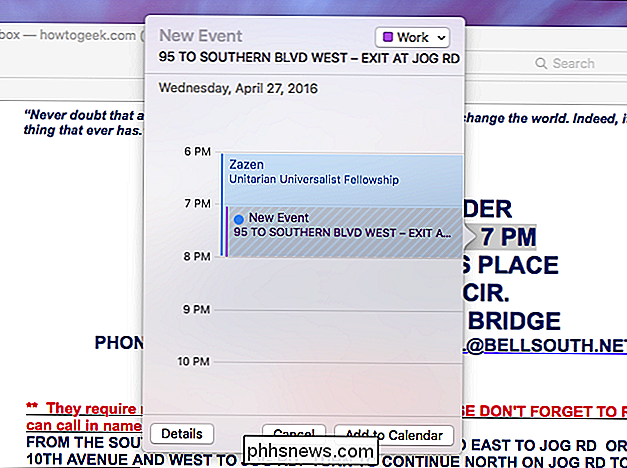
Om du klickar på knappen "Detaljer", men du kan lägga till ytterligare detaljer, särskilt platsen, men också lägga till en varning, inbjudningar och anteckningar eller bilagor.
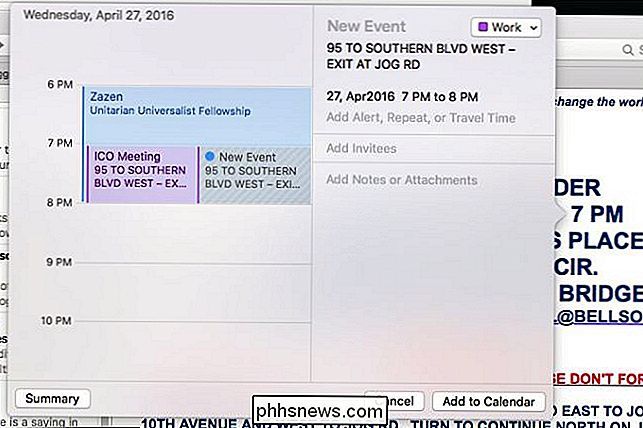
På samma sätt som du lägger till kontakter, om du får ett meddelande och det upptäcker en kommande händelse, får du möjlighet att lägga till det till din kalender med knappen "Lägg till".
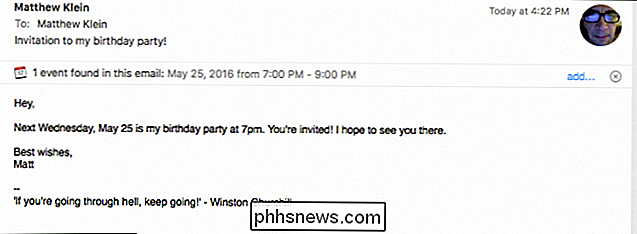
Och precis som tidigare visas en dialogruta som låter dig spara den i kalendern.
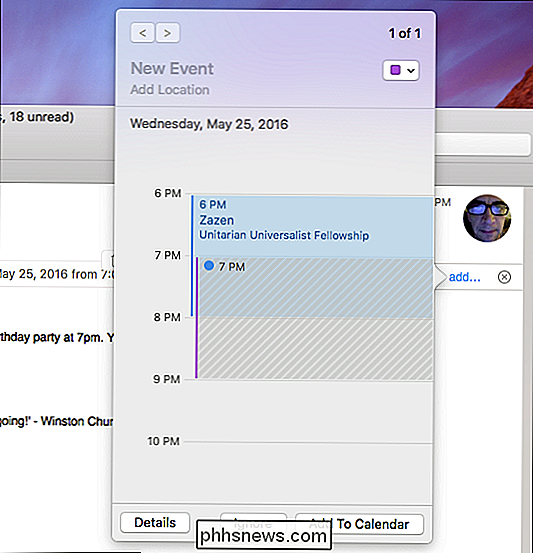
Förhoppningsvis kan du se värdet av förslagsfunktionen i ditt dagliga liv . I stället för att behöva skapa nya kontakter (eller uppdatera dem) genom att kopiera informationen från en app till en annan, kan du lägga till det utan att lämna Mail-appen någonsin.
På samma sätt kan du Nu lägger du till dem så snart de visas i din inkorg.
Detta borde spara mycket tid och ansträngning så nu du vet var du ska leta efter det och hur du använder det, har du ytterligare en metod som hjälper dig att bli mer organiserad och pålitlig.

RELATED: De bästa Xbox-funktionerna i Windows 10 (även om du inte äger Xbox) Om du använder Windows 10 är det här ganska enkelt, men du måste gå ut för att uppdatera kontrollenhetens firmware. Öppna först appen Butiken som ingår i Windows 10. Sök efter "Xbox-tillbehör" och installera Xbox-tillbehörsprogrammet som skapats av Microsoft.

Hur man stänger av gruppkonversationer på Facebook (tillfälligt eller permanent)
Det händer med det bästa av oss. Du tänker på ditt eget företag och sedan bam -som någon lägger dig till en grupp Facebook-chatt för att planera kontorsluckan, spammar din inkorg med konstanta noficationer. Så här lägger du på ett lock på dem. Om du inte använder gruppchattfunktionen ofta på Facebook, förvånar det dig sannolikt hur snabbt det blir till en blir ett problem.



