Förhindra en mus eller USB-enhet från att vakna Windows från viloläge
En av de bästa strömhanteringsfunktionerna i Windows är viloläge, ett bekvämt sätt att spara ström och minska slitage på datorns maskinvara medan den inte används. Normalt är din mus och tangentbord som standard inställd för att väcka Windows från viloläge.
Detta är inte ett problem för de flesta människor, men kan vara besvärligt för vissa personer med en mycket känslig mus. Även små vibrationer kan få Windows att vakna från sömnen. Lyckligtvis kan du enkelt inaktivera musen eller någon annan USB-enhet från att väcka Windows upp.
I den här artikeln visar jag hur du ändrar ströminställningarna för musen eller USB-enheten så att den inte stör Windows sova. För mig använder jag bara mitt tangentbord för att vakna datorn, så jag behöver inte oroa mig för att trycka på strömbrytaren.
Stoppa musen från Waking PC
För att börja, gå till Kontrollpanelen och klicka på Mus . Om du är i kategorivy, klicka på Maskinvara och ljud och klicka sedan på Mus under Enheter och skrivare s. 
I fönstret Egenskaper för mus klickar du på fliken Hårdvara och väljer din mus från listan över enheter. Normalt kommer det bara att finnas en mus som anges här, men det beror på hårdvaran du har anslutit till din dator. När du har valt musen från listan klickar du på knappen Egenskaper .
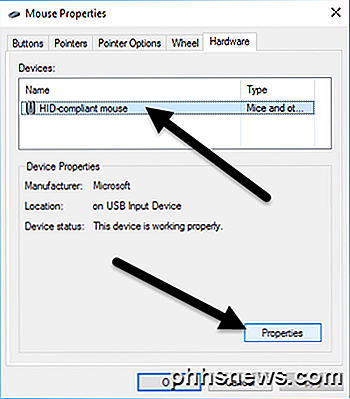
I det andra egenskapsfönstret för musen klickar du på knappen Ändra inställningar på fliken Allmänt .
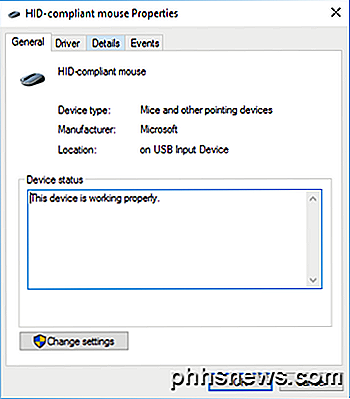
Slutligen klickar du på fliken Strömhantering och avmarkerar kryssrutan Tillåt den här enheten för att väcka datorn . Klicka på OK- knappen och klicka på OK på alla andra öppna fönster. Från och med nu kan du inte väcka Windows från viloläge genom att klicka med en musknapp eller flytta musen runt.
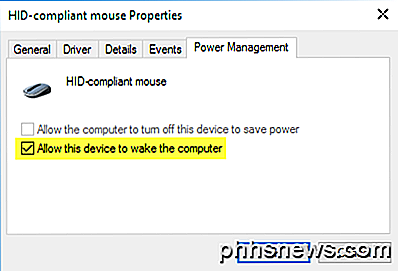
Vissa avancerade möss, som spelmöss, har höga pollinghastigheter och hög DPI, vilket innebär att även de minsta rörelserna kommer att upptäckas och få datorn att vakna. Att fastställa denna inställning hindrar det från att hända. Observera att du också kan komma till den här inställningen genom att klicka på Start och sedan skriva in Enhetshanteraren .
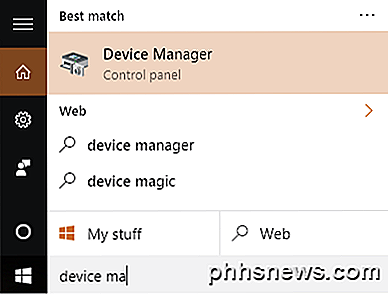
Expand Mus och annan pekdon och högerklicka på musen och välj Egenskaper .
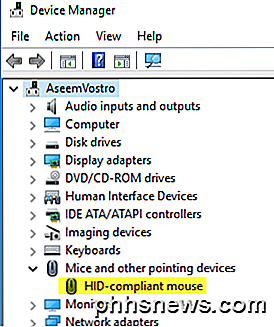
Detta får dig till samma dialog med fliken Power Management som visas ovan. För att hindra andra USB-enheter från att vakna datorn, högerklicka bara på dem, välj Egenskaper och gå till fliken Power. Du kan till exempel också förhindra att tangentbordet väcker datorn eller nätverkskortet.
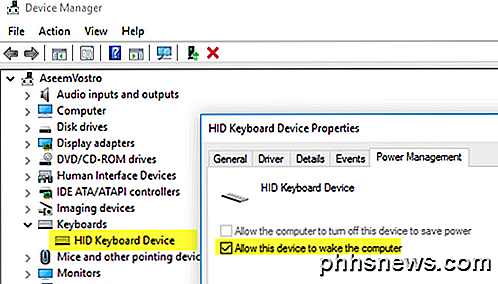
Om du har ett trådlöst tangentbord / mus och det finns en USB-sändare ansluten till din dator, måste du också inaktivera det här alternativet för den enheten. Det borde dyka upp under tangentbord . Om inget annat än HID-tangentbordsenhet visas, stäng bara av det för det också.
Saknad strömhanteringsflik
I vissa fall ser du kanske inte fliken Energihantering för några eller alla dina USB-enheter. Dessutom tillåter ibland att låta denna enhet väcka datorns box gråtonad och du kan inte kontrollera eller avmarkera den.
Om du saknar fliken Strömhantering eller rutan är gråtonad måste du gå in i datorns BIOS och se till att den stöder kölvatten över USB. Du kan vanligtvis berätta om det finns ett alternativ för att aktivera USB Wake Support eller aktivera ett viloläge högre än S1 (normalt S3). Alternativet i BIOS kan kallas ACPI Suspend Type .
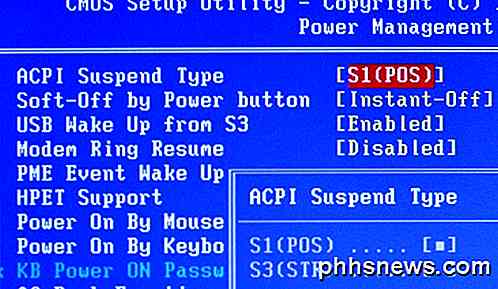
Du kan också se några alternativ under Wake Up Event Setup för att återuppta från S3 / S4 / S5 med mus / tangentbord / USB-enhet. Se till att dessa är alla aktiverade.
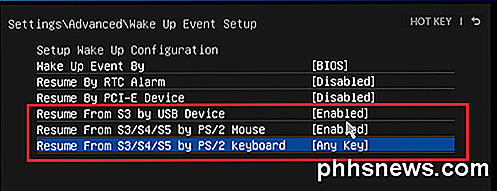
Om du har andra sömnproblem, se till att kolla in mitt inlägg vid felsökning av Windows inte somnar. Om du har några frågor, skriv gärna en kommentar. Njut av!

Hur man gör text större och mer läsbar på iPhone eller iPad
Apple fortsätter att producera mobila enheter med otrolig skärmupplösning och klarhet. Näthinnan visas eller inte, men även om skärmtexten är tillräckligt skarpa för rivaliserande utskrift, gör det ingen skillnad om du inte kan läsa den. Super liten skärmtext är all raseri dessa dagar, och precis som Android Text kan uppvägas, så också kan IOS: s.

Vad är den optiska ljudporten och när ska jag använda den?
Har du någonsin funderat på vad den trapezoidala "optiska" ljudporten är? Du hittar dem på baksidan av datorer, HDTV, media mottagare och mer, men knappt någon använder dem. Den lilla ofta försummade hamnen kan dock vara en verklig livsparare. Låt oss titta på vad det är och hur du kan dra nytta av det.



