Hur man manuellt uppdaterar din Kindle

Om du vill ha de senaste Kindle-funktionerna direkt den andra (eller om du saknade en tidigare uppdatering), är det bästa sättet att få en omedelbar uppdatering för din Kindle att gör det manuellt. Läs vidare när vi visar dig hur du enkelt kan uppdatera din Kindle.
Amazonas uppdateringar över luften är vanligtvis hyfsfria (även om de kanske tar uppåt en månad för att långsamt rulla ut till varje Kindle över Globen). Men kanske din Kindle slutade uppdatera utan anledning (som vår gjorde), eller kanske är du bara i rush för att få de senaste och bästa funktionerna. Oavsett dina skäl behöver du inte vänta på att Amazon ska rulla den uppdateringen.
Steg 1: Identifiera din Kindle-modell
Även om vi uppdaterar en andra generationens Kindle Paperwhite i denna handledning, använder samma teknik Vi guidar dig igenom verk på alla olika Kindle-modeller. Det första och främsta steget är att du identifierar vilken Kindle du har för att du ska kunna jämföra rätt programversion för din modell och ladda ner den korrekta uppdateringen.
I stället för att skrapa på det lilla modellnumret på baksidan av din fall och sedan Google modellnumret, är den enklaste metoden att kontrollera serienumret, eftersom de första fyra alfanumeriska tecknen anger modellen / generationen av din Kindle.
Om din Kindle är länkad till ditt Amazon-konto, logga bara in på din Amazon Innehålls- och enheter-instrumentpanelen och klicka på fliken "Dina enheter". Välj den Kindle du vill uppdatera och läs notationen bredvid den, så här:
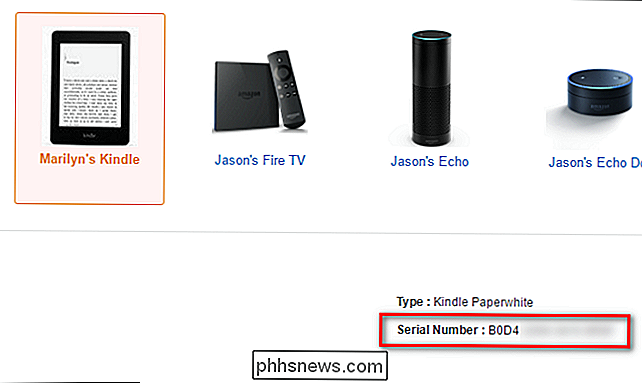
När det gäller Kindle Jag är intresserad av att uppdatera idag är de fyra första tecknen i serienummer B0D4. Du kan också hitta serienumret genom att slå på din Kindle och titta på Inställningar> Enhetsinfo-menyn. När du har de fyra första tecknen kan du referera till följande lista för att bestämma exakt vilken modell du har. Spara en stund och använd Ctrl + F för att söka efter teckensträngen.
- Kindle 1 (2007): B000
- Kindle 2 (2009): B002, B003
- Kindle DX (2010: B004, B005, B009
- Kindle Touch (2012): B00F, B010, B011, B012
- Kindle Paperwhite (
- ) Kindle 4 (2011): B00E, B023, 9023 1 (2012): B024, B01B, B01C, B01D, B01F, B020
- Kindle Paperwhite 2 (2013): B0D4, 90D4, B0D5, 90D5, B0D6, 90D6, B0D7, 90D7, B0D8, 90D8, B0F2, 90F2, B017, 9017, B060, 9060, B062, 9062, B05F, 905F
- Kindle 7 (2014): B001, B0C6, 90C6, B0DD, 90DD
- Kindle Voyage (2014): B00I, B013, B053, B054
- Kindle Paperwhite 3 (2015): G090
- Kindle Oasis (2016): G0B0
- Kindle 8 (2016): B018
- När du har dubbelt kontrollerat ditt serienummer mot listan är det dags att ta De faktiska uppdateringsfilerna.
Steg två: Hämta uppdateringen
Beväpnad med versionsnumret för din Kindle-in i vårt fall, bekräftat av serienumret, Paperwhite 2-huvudet över till Amazon Fire & K Indle Software Updates sida. Bläddra ner tills du kommer till Kindle-sektionen och matcha sedan Kindle med din lämpliga modell. Kom ihåg att det kan finnas flera versioner av samma modell. Därför sökte vi efter serienumret i steg ett.
När du väl valt modellen ser du en hämtningslänk med det aktuella versionsnummer som anges . Notera versionsnumret, men
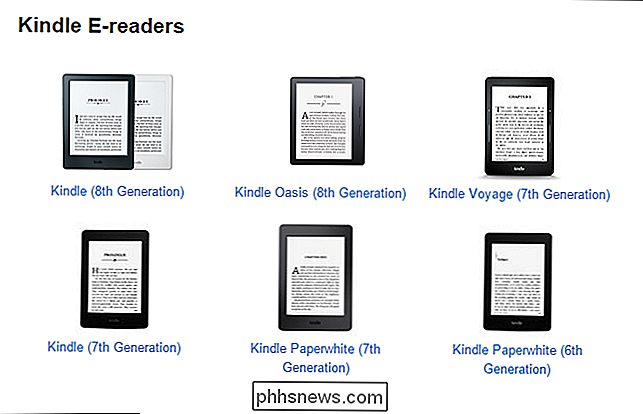
ladda det inte just ännu. Innan du laddar ned uppdateringen, bekräfta att versionsnumret är högre än den nuvarande versionen på din Kindle. På din Kindle, navigera till Meny> Inställningar> Meny> Enhetsinfo. Du kommer att se en skärm som följande.
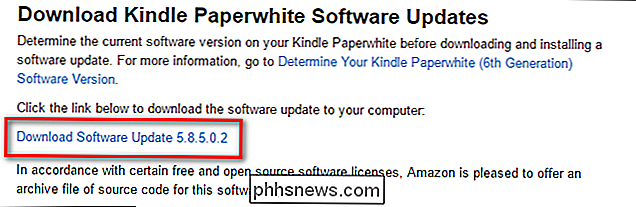
Den fasta programversionen vi har på vår Paperwhite (5.6.1) ligger klart bakom den senaste versionen enligt detta skrivande (5.8.5). Någonstans längs linjen fick vi uppdateringen sommaren 2016 men missade den stora uppdateringen av hösten 2016 som inledde den nya hemskärmens layout. Nu, med skillnaden mellan den senaste versionen och vår version bekräftas, kan vi hämta uppdateringsfilen. Klicka på länken "Ladda ner programuppdatering [versionsnummer]". Det sparar uppdateringen som en .bin-fil.
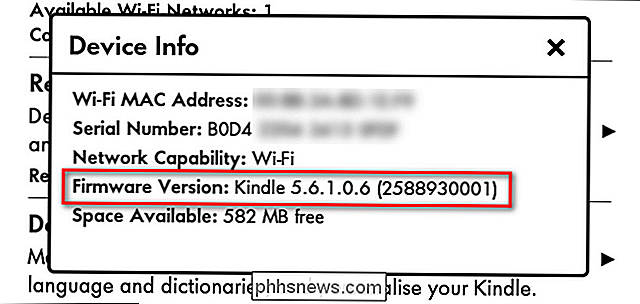
Steg tre: Kopiera uppdateringen till din Kindle och installera den.
När nedladdningen är klar, bifoga din Kindle Paperwhite till din dator med en USB-kabel och kopiera uppdateringen .BIN-filen till rotkatalogen på din Kindle Paperwhite. Filen måste vara i mappen på toppnivå, så om din dator monterar Kindle som F-enheten, bör sökvägen till den uppdaterade paketet F: update_kindle_ [versionsnummer] .bin
När filen är placerad i Riktkatalogen på din Kindle-enhet, högerklicka på Kindle-enheten och välj Eject för att avmontera det från ditt system. Fortsätt och koppla ur det.
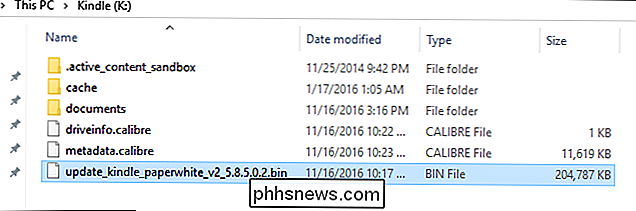
Nu behöver du bara instruera Kindle att uppdatera via Kindle menysystem. På Kindle, navigera till Meny> Inställningar för att öppna inställningsmenyn, tryck sedan på menyknappen igen inom inställningsmenyn och välj "Uppdatera din Kindle." Tryck på OK och vänta sedan. (Om alternativet "Update Your Kindle" är gråton betyder det att Kindle inte kunde hitta .bin-filen, bekräfta att du placerat den i rotkatalogen och försök igen.)
När din Kindle omstartar (gör inte vara orolig om det tar en minut eller längre att slutföra omstart och uppdatering), upprepa versionskontrollprocessen genom att titta på enhetinfo-menyn. Du bör se ett uppdaterat versionsnummer, och med nya versioner av Kindle-operativsystem kan du även läsa utgivningsanvisningarna direkt på din enhet genom att trycka på knappen "More Info":
Din Kindle är nu uppdaterad med den senaste funktioner och du behövde inte vänta på att enheten automatiskt uppdateras över luften. Medan vi hoppas att dina framtida OTA-uppdateringar blir mjukare är det enkelt (när du vet var du ska se) att manuellt fånga en uppdatering och uppdatera din Kindle till den senaste versionen.
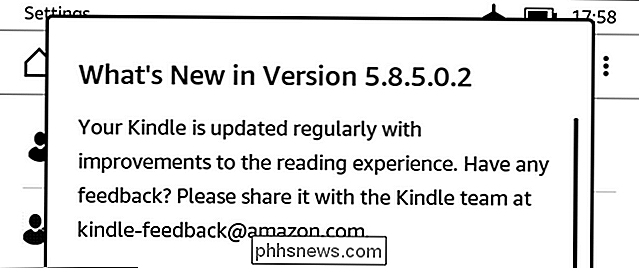

Spara 10% på Instacart genom att välja bort serviceavgiften
InstaCart klarar automatiskt på 10% "Serviceavgift" till varje beställning du placerar, men du kan faktiskt välja bort det här Avgift för att spara 10% på varje InstaCart-order du placerar. Denna 10% avgift är skild från tipset. Vi uppmanar dig att tipsa din leveransperson efter leveransen - eller före leveransen - eftersom den tipsen faktiskt går direkt till den som utför jobbet.

Hur man automatiskt sätter på verandorna när det blir mörkt ut med hjälp av Wink
Om du är som jag och slår på din veranda när solen går ner är det ibland lätt att glömma att göra det varje natt. Men om du har ett knäppningscentrum och en smart lampa eller smart brytare kan du få ditt veranda automatiskt att sätta på och stänga baserat på solnedgången och soluppgången. RELATERAD: Hur sätter du på dina ljus på en Planera med Wink Vi har täckt hur man gör någonting liknande tidigare, men det innebär att du ställer in en viss tid för att ljus ska sätta på och stänga av.



