Töm snabbt papperskorgen i OS X med Terminal
Av någon anledning har tömning av papperskorgen i OS X alltid varit en långsam process, speciellt om du har många filer där. Jag tankade en stor mapp som hade över 10.000 föremål i den och det tog en hel 30 minuter att skräpa det!
Det är inte så mycket du kan göra med det här, eftersom det är så som operativsystemet fungerar, men om du vet hur du använder Terminal och inte är rädd för det, så kan du påskynda processen.
Det första du kan göra är att se till att du inte tar bort papperskorgen säkert. Det här är ett alternativ i OS X som fullständigt överskrider data som lagrats där de borttagna filerna var. I princip säkerställer det att ingen data kan återställas när den har raderats. De flesta skulle inte vilja ha det om de inte lagrar superkänslig information att de inte vill att någon ska kunna se även efter att uppgifterna har tagits bort.

Gå till Finder, klicka sedan på Inställningar och klicka sedan på Avancerat .
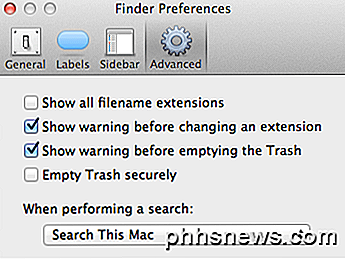
Kontrollera att tomt papperskorgen inte är markerad. Om du hade kontrollerat av någon anledning skulle det ta mycket längre tid att tömma papperskorgen. Om det här alternativet inte är markerat och att tömma papperskorgen fortfarande är långsam, kan du tömma papperskorgen med Terminal.
Obs! Det fria alternativet Empty Trash har tagits bort från OS X El Capitan och förmodligen alla framtida versioner av OS X.
Töm papperskorgen med terminal
Öppna Terminal genom att gå till Program, Verktyg och Terminal och skriv in följande kommando:
rm -rf ~ / .Trash / *
Se till att du skriver det exakt som det visas ovan utan extra utrymmen eller något annat. Att använda det här kommandot felaktigt kan leda till radering av filer och mappar som du inte tänkte ta bort.
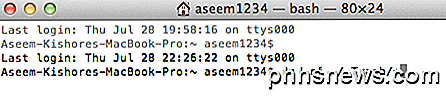
Att tömma papperskorgen med Terminal är betydligt snabbare än den traditionella metoden att använda GUI. För det mesta är det förmodligen inte värt att gå in i terminalen, men om du har en stor mängd data som du bara har tagit bort, kan det vara värt extra för att spara lite tid. Observera att användandet av det här kommandot i terminalen inte tar bort papperskorgen från externa hårddiskar eller andra partitioner, bara de lokala filerna på din Mac.
Om det här kommandot inte fungerar för dig och papperskorgen inte tömmes kan du behöva köra kommandot som sudo . För att göra det, lägg bara sudo till framsidan:
sudo rm -rf ~ / .Trash / *
När du använder sudo-kommandot måste du ange lösenordet för kontot för att uppgiften ska slutföras. Så om papperskorgen inte raderas eller om du får ett felmeddelande när du försöker tömma papperskorgen kan du prova den här metoden för att åtgärda problemet.
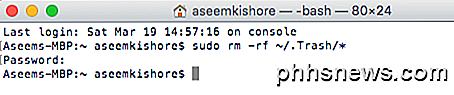
Det är allt! Om du har problem / problem med att tömma skräp i OS X Lion eller andra tankar, vänligen skicka en kommentar här och meddela oss! Njut av!

Så här öppnar du flikar från din senaste session När du startar din webbläsare
Har du alltid många flikar öppna i din webbläsare? Om din webbläsare har kraschat på dig, eller om du bara vill behålla dessa flikar nästa gång du startar datorn, var inte panik. Det finns en lösning. Vi visar hur du får alla de fem stora webbläsarna öppna alla flikar från din senaste webbläsarsession när du öppnar webbläsaren så att du alltid hämtar precis där du slutade.

Så här kontrollerar du och laddar Apple TV-fjärrkontrollen
Den nya 2015-upplagan Apple TV har en helt ny fjärrkontroll med ett nytt batterisystem och ett nytt sätt att ladda upp det. Läs mer om hur du kontrollerar fjärrkontrollens batterinivå och ladda upp den. Vad är nytt med Apple Remote i 2015 Tidigare utgåvor av Apple TV-fjärrkontrollen drivs med myntbatteri och skulle ofta gå år utan att behöva byta ut .



