Så här konverterar du bilder till svartvitt på din smartphone

Omvandlar en bild till svartvitt är en av de enkla uppgifterna som fotograferna ska kunna klara sig bra på vilken enhet som helst. Tyvärr ger många av de appar som gör svartvita konverteringar på smartphones inte fotografen mycket kontroll. Låt oss titta på hur du gör det ordentligt.
Hur konverterar du bilder till svartvitt på Android, det enkla sättet
Om du känner dig lat och vill ha en snabb lösning, Google Photos-som följer med Android- har ett mycket enkelt sätt att konvertera en bild till svartvitt.
Först, öppna ditt foto i Google Foton. Tryck sedan på "Redigera" -knappen, som ser ut som en penna.

När du gör det kommer du att hälsas med ett antal filter. Några av dessa är svartvita, så rulla igenom för att hitta en du gillar och välja den.
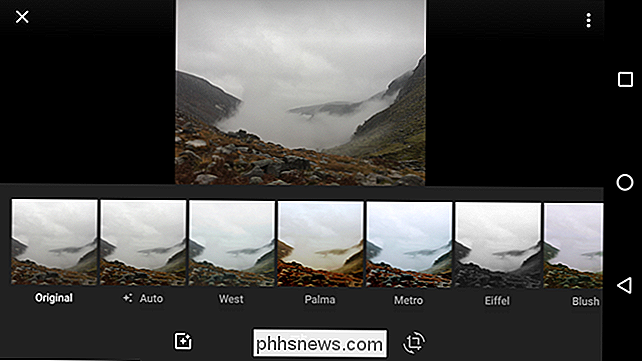
Alternativt knackar du på justeringsknappen (de tre reglagen i mitten) och Justera reglaget "Färg" helt till vänster .
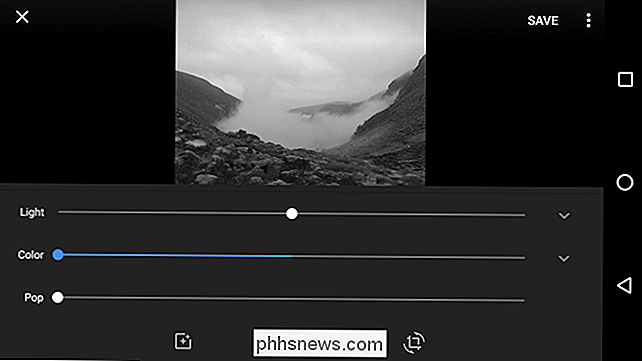
När du är klar trycker du på "Spara" för att spara ditt foto. Google sparar ditt redigerade foto som en kopia, så du har fortfarande originalet om du vill ha det.
Det här är det enkla sättet. Du kan få det att se ännu bättre ut om du är villig att tinker, kolla in vår "bättre metod" i den tredje delen av det här inlägget.
Hur konverterar du bilder till svartvitt på iOS, det enkla sättet
Apples lagerfoton App har ett mycket snabbt och enkelt sätt att konvertera en bild till svartvitt, om du vill ha den enklaste lösningen.
Öppna bilden du vill redigera i Foton och tryck på reglaget i övre högra hörnet
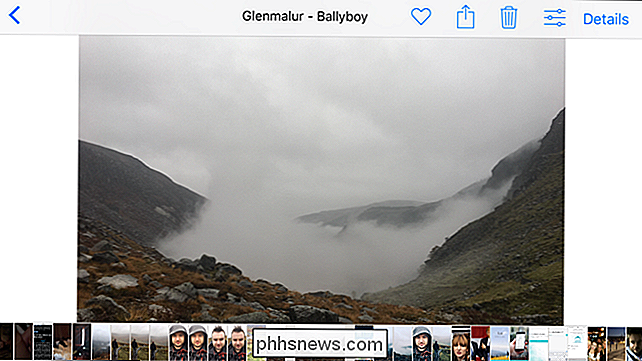
Du kommer bli taggen till Foton i byggd editor.

Klicka sedan på ikonen för tre överlappande cirklar för att komma åt filerna.

Det finns tre svartvita filter att välja mellan: Mono, Tonal och Noir . Välj den som fungerar bäst för din bild. Jag har gått med Noir.

Tryck på gjort och ändringarna kommer att tillämpas.
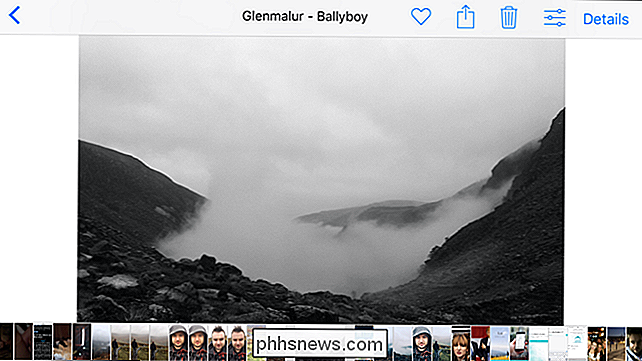
Även om foton har några kraftfulla konverteringsverktyg inbyggda, tycker jag att de är lite förvirrande att använda och inte lika flexibla som andra alternativ. För en mer avancerad svartvit konvertering, kolla in nästa avsnitt.
Så här konverterar du bilder till svartvitt, den bättre metoden
Om du verkligen vill att ditt foto ska se ut så bra som möjligt är det mer än bara tar bort färgen. Du kan göra många av följande ändringar i Google Photos eller Apple Photos, men jag kommer att använda Googles Snapseed-app (iOS, Android) av några anledningar:
- Samma app är tillgänglig på iOS och Android.
- Det är gratis.
- Du får lite mer kontroll än till och med Google och Apple Photos-erbjudandet.
- Det är fortfarande enkelt att använda.
Du kan följa med din bildredaktör, men vi rekommenderar verkligen Snapseed
Öppna Snapseed på din smartphone och tryck på Öppna.
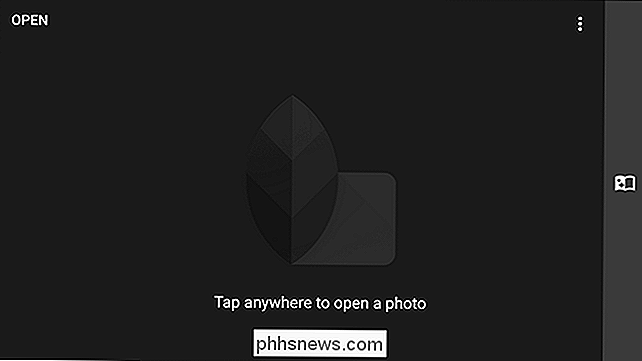
Bläddra igenom dina foton tills du hittar bilden du vill konvertera till svartvitt.
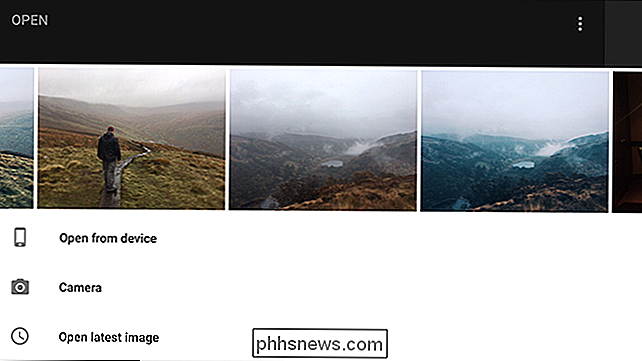
Välj den för att öppna den i Snapseed. redigera knappen (det är pennan i ikonen längst ner till höger) för att få fram alternativen Verktyg och filter.

För den här artikeln behöver vi bara använda svartvitt-filtret, så välj det från menyn Filters.
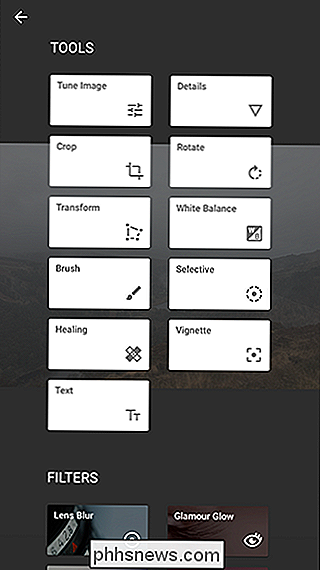
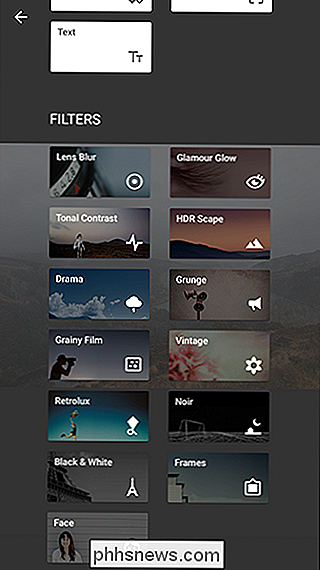
Bilden kommer nu att vara svartvitt, men vi är långt ifrån färdiga. Vi har massor av alternativ att tweak och spela med. Det är anledningen till att vi använder Snapseed och inte bara tillämpar Inkwell-filtret i Instagram.
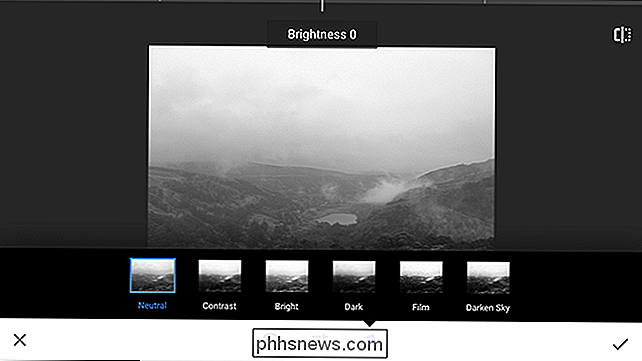
Låt oss bryta ner vad vart och ett av alternativen gör.
Som standard ( åtminstone för mig), är förinställningsmenyn öppen när jag använder svartvitt-filtret.
Det finns sex förinställningar: Neutral, Kontrast, Ljus, Mörk, Film och Darken Sky. De är förinställda kombinationen av de andra inställningarna som vi kan konfigurera i stället för specifika filter.
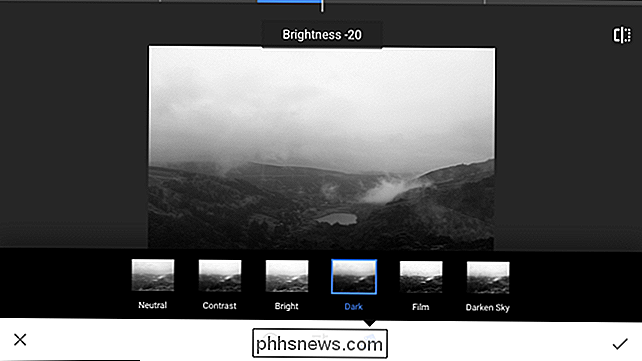
Om du till exempel börjar med det förinställda mörkret och sedan lyser det, kommer du att sluta med något som ser ut som den neutrala förinställningen. Ljusa det lite mer, och du får Ljusinställd, även om du började med Dark. När du redigerar din bild, försök varje förinställning för att se vad som fungerar som en bas för din bild. Jag gillar Dark, men olika saker kommer att fungera för olika bilder.
Glidarikonen i mitten av skärmen ger tre alternativ: Ljusstyrka, Kontrast och Filmkorn.
Det här är de tre alternativen du använder mest för att kontrollera hur bilden ser ut. Ljusstyrkan kontrollerar bildens totala ljusstyrka, Kontrast kontrasten och Grain lägger till brus för att efterlikna utseendet på gamla filmer.
Mörkinställningen har redan minskat ljusstyrkan på min bild med 20 och ökat kontrasten med 20. Olika förinställningar har olika effekter.
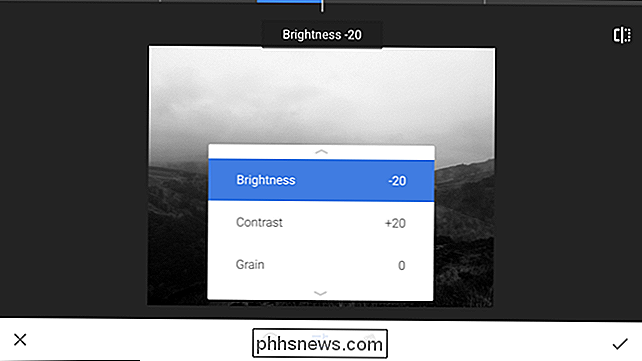
Dra upp och ner på skärmen för att bläddra igenom de tre alternativen.
Dra åt vänster för att sänka värdet och svep åt höger för att öka det.
Du kan när som helst komma åt de tre alternativen genom att sippra upp och ner. Överst på skärmen kan du se vilket alternativ du har valt och kan alltid ändra det genom att svepa åt vänster och höger.
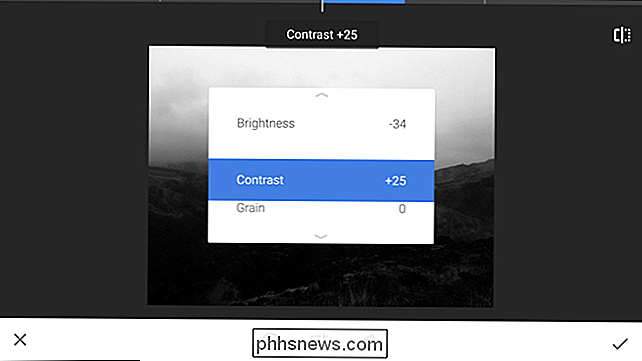
För min bild har jag gått med en ljusstyrka på -10, en kontrast på +25 och ett korn av +10. Spela runt med alternativen och gå med vad som helst för din bild. Du kan alltid gå tillbaka och ändra saker.
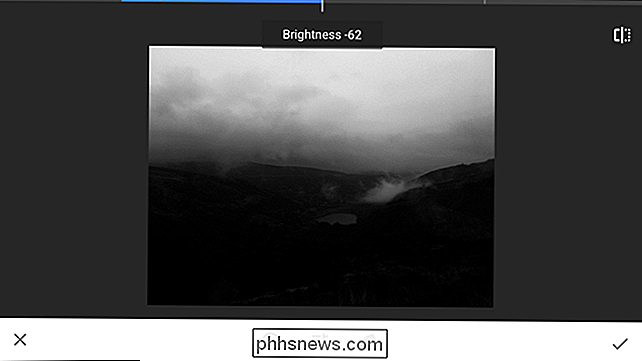
De sista konfigurationsalternativen är färgfiltret. Tryck på den cirkulära ikonen längst ner på skärmen för att välja dem.
Färgfiltret fungerar på ett lite konstigt sätt. De efterliknar fysiska filter som filmfotografer brukade placera framför linserna för att modifiera ljusets färg och därmed hur varje färg omvandlas till svartvitt. På grund av hur lätt fungerar, filtrerar varje filter faktiskt de komplementära färgerna i filterfärgen.
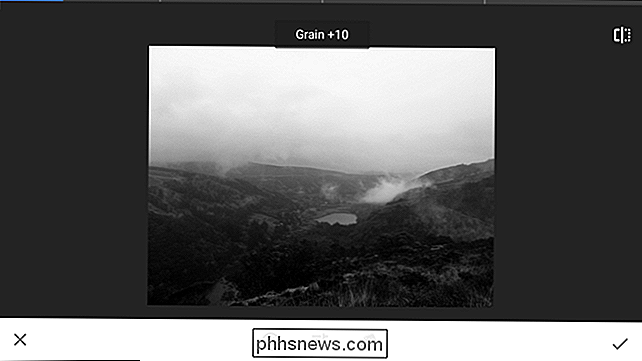
Det röda filtret lämnar allt som normalt.
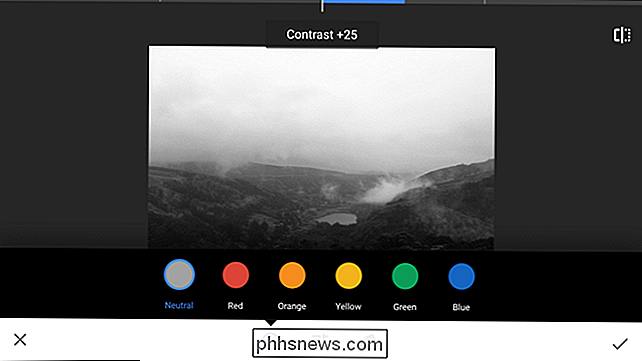
Det röda filtret mörknar blues och greener.
- Orange-filtret mörker blues och greener.
- Det gula filtret mörknar blues och magentas.
- Det gröna filtret mörknar rött.
- Det blå filtret mörknar röda och gula.
- Det är bara en väldigt grov guide eftersom varje filter har en något annorlunda effekt på varje färg , men du behöver inte komma ihåg något av det.
- För att hitta ett filter som fungerar bra för din bild, försök bara var och en. Om du inte gillar något, gå med det neutrala filtret.
För min bild gick jag med det gula filtret.
Det finns tre knappar kvar som vi inte har täckt än. I övre högra hörnet är knappen före / efter. Håll ner det här för att se hur din bild såg ut före några ändringar. Det är verkligen användbart för att se till att de ändringar du gör förbättrar bilden.
X i nedre vänstra hörnet avbryter alla ändringar du har gjort medan kryssrutan i det nedre högra hörnet accepterar dem. När du är klar trycker du på kryssrutan längst ner till höger för att tillämpa alla ändringar.
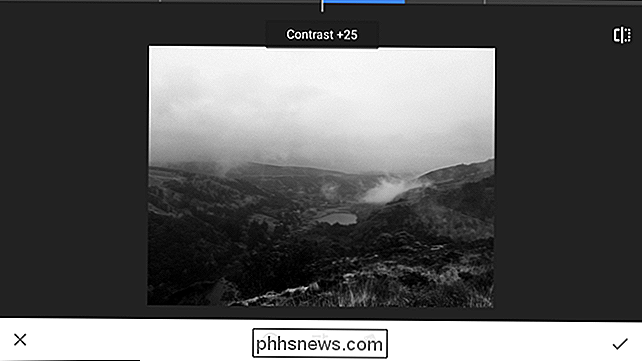
Nu är det dags att spara bilden. På det sättet kan du dela det med sociala medier eller bara behålla en kopia för dig själv.
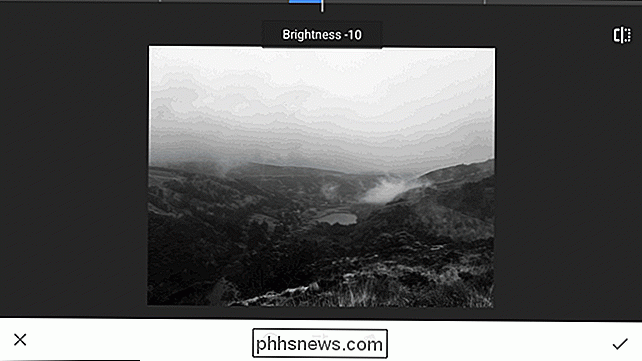
Tryck på Spara-knappen och välj sedan det alternativ du vill använda. Normalt sparar jag en kopia.
Och det är du, du är klar. Det här är vad jag ser ut efter all redigering.

Visst, vi kunde bara ha använt ett filter, men lite mer redigering går långt.
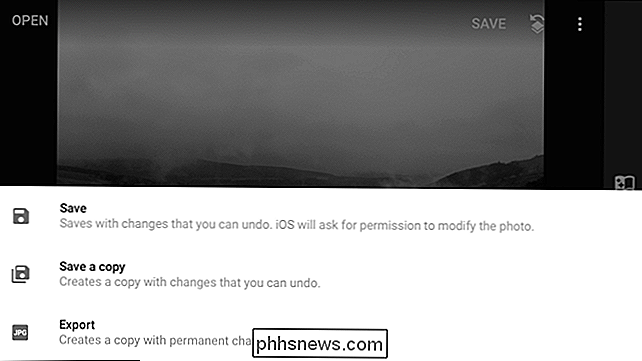

Hur man anpassar Nest Secure-larmnivåer
Nest Secure har tre olika larminställningar: Av, Hem och Borta. Så här anpassar du några av dessa inställningar så att de passar dina behov. Så här visar varje alarmnivå som standard: Av: Endast dörrar / fönster öppnas och stängs upptäckas och loggas, men larmet gör inte ' t ljud överhuvudtaget och inga varningar skickas.

Så här sätter du upp Google-familj för att dela dina Google-tjänster
Om du betalar för en bok i Google Play Böcker, bör din betydande andra också kunna läsa den. Detsamma gäller för filmer, musik och till och med appar eller spel. Om du gör ett köp ska alla i familjen kunna njuta av det. Tack till Google Family kan de. Vad är Google Family? Google Family låter familjer dela innehåll på sina Google Play-konton.



