Så här anpassar du din Xbox En integritetsinställningar

Microsoft är inte främmande för kontroverser i privatlivet, så det är inte för förvånande att dess flaggskepp Xbox One-konsolen kommer med ett så stort utbud av anpassningsbara sekretessfunktioner. Användare kan konfigurera dussintals inställningar, från hur synligt deras spelinnehåll är på Xbox Live ner om huruvida en profil kan anslutas till Live alls.
Om du vill vara säker på att dina barn hålls säkra och ditt vardagsrum är inte bugged av mikrofonen på din Kinect, här är hur du konfigurerar sekretessalternativ på din Xbox One.
För att starta, öppna din inställningsmeny genom att dubbelklicka på knappen

och tryck sedan på Y.
Hitta den kugghjulsikonet längst ner på menyn och tryck på A för att fortsätta. Tryck på A igen på alternativet "Alla inställningar".
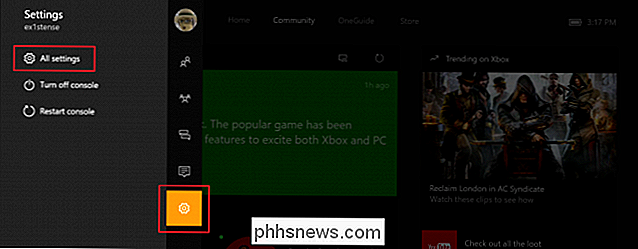
För att komma åt dina integritetsinställningar, välj alternativet "Prviacy & online-säkerhet".
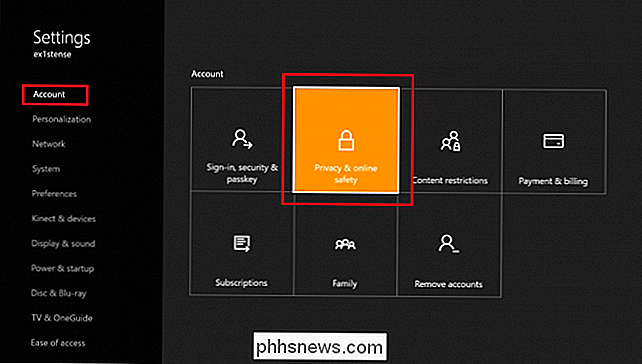
Obs! Om du tidigare har skapat en lösenord på ditt konto är detta en skyddad inställning som kräver att du anger den innan du får tillgång.
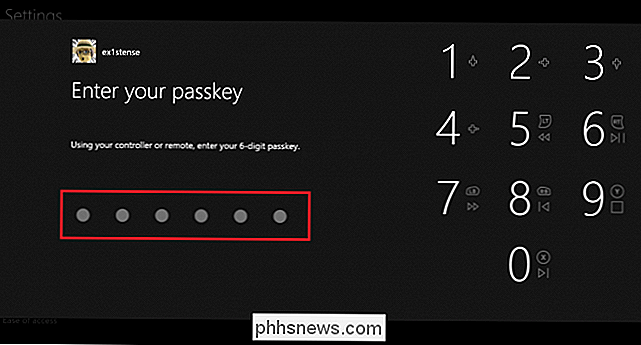
Välj en förinställd eller Anpassa dina alternativ
RELATED: Förstå Windows 10: s sekretessinställningar
De flesta inställningarna i den här fliken styr vilken information andra användare och vänner på din kompislista kan se om dig, men det finns också några som hanterar vilka typer av data som Microsoft samlar in från konsolen.
När du öppnat fliken för sekretess och webbsäkerhet ser du tre vanliga personuppgifter förinställningar för profilerna som finns lagrade på din Xbox: Vuxen, Tonåring och Barn.
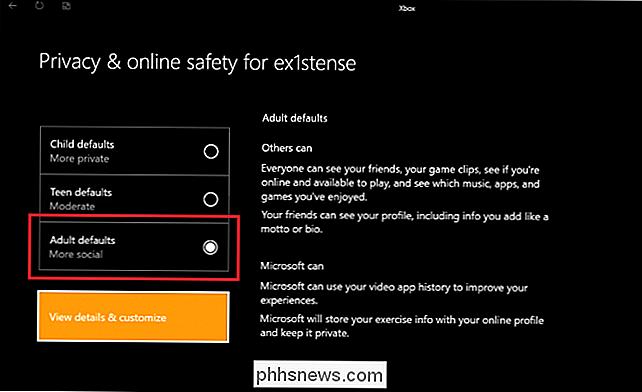
Välj ett alternativ för att se en översikt över dess olika inställningar. Du kan sedan välja "Visa detaljer & anpassa" för en mer komplett lista.
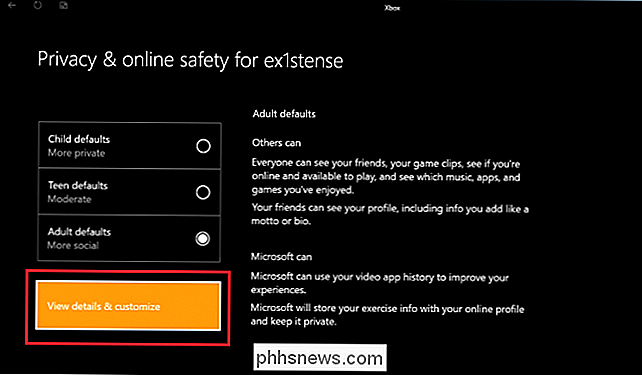
Istället för att ha specifika kategorier och undermenyer för dessa inställningar - som PlayStation 4 gör-Xbox, lägger bara ut varje inställning, en efter en i en lång, horisontell meny. Du kan navigera denna meny helt enkelt med kontrollenheten och ställa in varje inställning som önskat.
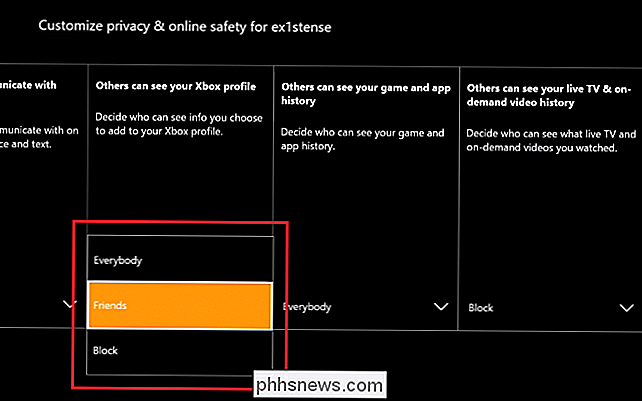
När du anpassar dina integritetsinställningar har du total kontroll över vilken information som hålls offentlig eller privat i din Xbox One-profil. I den valda förinställningen (standard från inställningen) kommer information om dig, inklusive din spelaktivitet och videovisningshistorik, att vara öppen för den som vill visa den i Xbox Game Hub, liksom alla på din vänlista. Du kanske vill ändra dessa för att låsa ned de sociala aspekterna av din profil.
Ändra köp och multiplayerbehörigheter
Medan många av integritetsinställningarna här bara påverkar vilken information som är offentligt synlig i din profil och är ganska självförklarande , det är värt att markera några funktioner som ändrar hur en profil hanterar inköps- och multiplayerbehörigheter.
För att förhindra att en profil kan spendera pengar att köpa spel, ändra inställningen "Du kan köpa och hämta" till antingen "Endast gratis innehåll "eller begränsa inköp helt genom att välja" Ingenting ".
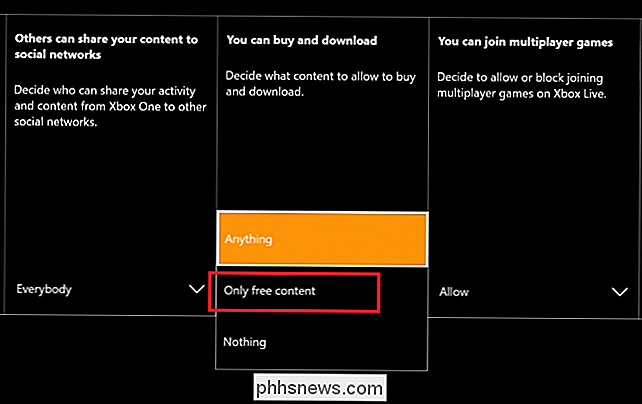
Ändra om en profil får anslutas till Xbox Live för multiplayer-spel, ändra inställningen" Tillåt "till" Blockera "i rullgardinsmenyn nedanför.
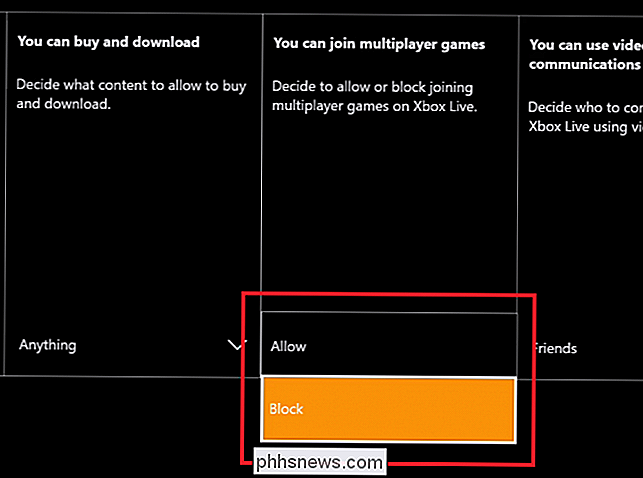
Konfigurera sekretessinformation för röstdata
RELATED: Så här anpassar du din Xbox enhetsinställningar
Slutligen bör användarna vara medvetna om två inställningar som styr vad Microsoft gör med röstdata inspelad från Kinect ' s inre mikrofon.
(Om din Xbox One inte kom med en Kinect och du inte har en ansluten, kommer det här avsnittet inte att användas för din profil.)
Den första är "Share röstsökdata "alternativet. Detta styr vad Microsoft registrerar rum din Kinect-mikrofon när du ger Kinect ett kommando, till exempel "Xbox On" eller "Xbox Play Netflix".
Med standardinställningarna skickar Xbox One dessa röstprover från Kinect tillbaka till Microsoft. Företaget säger att denna data endast används för att öka noggrannheten i dess taligenkänningssoftware, och att inget du spelar in med Kinect kommer att lagras på sina servrar längre än 90 dagar. Men om du vill inaktivera den öppnar du inställningen och ändrar den från "Tillåt" till "Blockera".
Detta kommer att förhindra att Microsoft hämtar alla röstdata som finns lagrade på din maskin, samt raderar innehållet som redan spelats in.
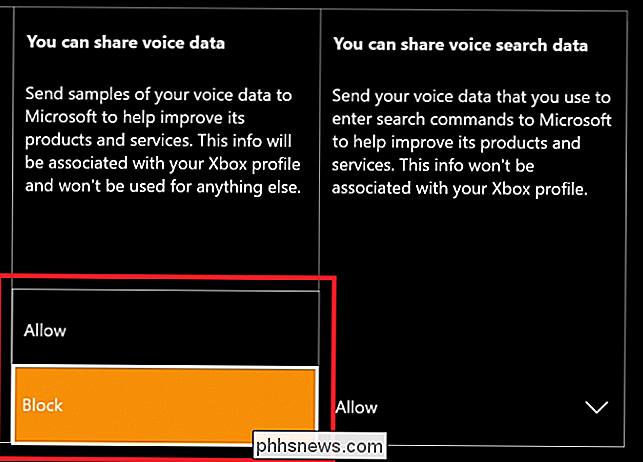
Den andra inställningen styr hur Kinects sökdata hanteras när du använder din röst för att bläddra i webb. Precis som Kinects talkommandodata hävdar Microsoft att den bara vill ha den här informationen för "prestationsförbättringar" till sitt nätverk av taligenkänningsenheter. Ändra den här inställningen till "Blockera" för att förhindra att den skickar din framtida sökinformation till Microsoft och torka bort liknande data som är lagrade på den lokala hårddisken.
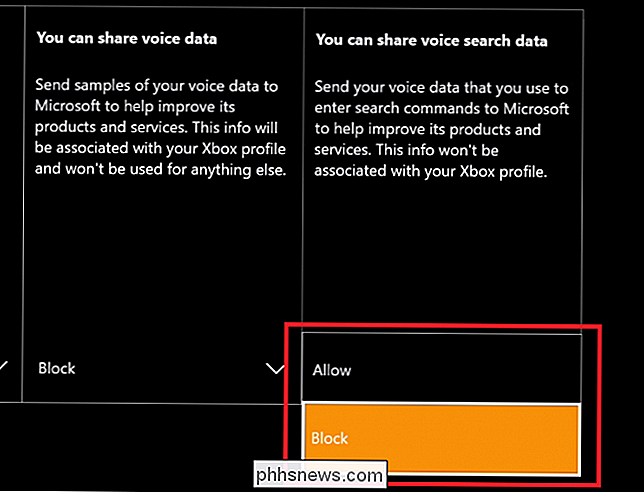
Skydda privatlivet hos en Xbox One i ditt hem borde ha högsta prioritet, om du bara ställer in konsolen för första gången eller det har varit online i många år. Om du är ansluten till Xbox Live eller bara skriker en order inom earshot av din Kinect, samlar våra konsoler mer information än någonsin tidigare, så det är viktigt att veta hur man hanterar vilken data som är synlig och vad som inte är synligt.

Ditt kreditkortsföretag ger dig gratis utökade garantier
Vi har ofta fått tomma blick och ser på förvirring när vi nämner att vårt kreditkortsföretag täcker en reparation via den förlängda garantin. Ja, ditt kreditkort kan också ge gratis förlängda garantier! Återförsäljare av alla randar vill sälja dig utökade garantier, men glöm inte: Ditt kreditkort kan ge dig en kostnadsfri garantiförlängning för sådana inköp redan, Hur fungerar det?

Så här lägger du ett bord i ett bord i Word
Om du skapar dokument i Word med komplexa layouter, är tabeller en användbar metod för att ordna innehållet. Du kan använda cellerna i en tabell för att strukturera din text, bilder och till och med andra tabeller. Och ja, du kan även boa på tabeller i Word och vi visar dig hur. Använda kapslade tabeller i Word kan göra ett dokument mer läsbart genom att lägga till mer vitt utrymme för att ordna text och bilder.


![[Guide] Så här säkrar du Windows 10](http://phhsnews.com/img/windows-10/115/how-secure-windows-10.jpg)
