Visa filförlängningar och dolda filer i Windows 10
Microsoft har lärt sig några saker under de senaste åren och en av dem är att det alltid var en smärta att se filtillägg och dolda filer i tidigare versioner av Windows. Du var tvungen att gå till mapp och sökalternativ och avmarkera några lådor där. Sedan när du var färdig, var du tvungen att gå tillbaka och göra det igen.
Lyckligtvis, i Windows 10 har Microsoft gjort det väldigt enkelt att visa filtillägg och visa dolda filer. Här är hur. Öppna Explorer i Windows 10 och navigera till mappen där du vill se filtillägg eller dolda filer.

Som standard ser du fliken Hem där du kan utföra vanliga uppgifter i filer och mappar som kopiera, klistra in, flytta, ta bort, byta namn, ny mapp etc. Fortsätt och klicka på fliken Visa .
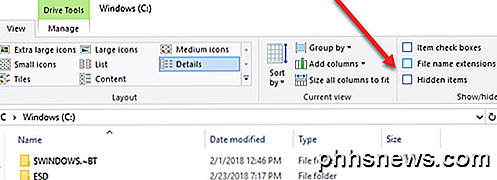
På höger sida av Visa-bandet ser du Visa / Dölj- panelen. Här kan du enkelt kolla på filnamnstillägg för att visa filtillägg.
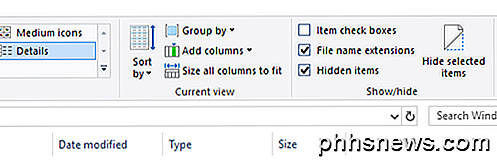
Du kan också bara välja en fil eller flera filer och klicka på knappen Dölj markerade objekt för att dölja filer och mappar i Windows 10. För att se dolda objekt, kolla bara rutan Dolda objekt och du får se de dolda objekten. Observera att visning av dolda saker via Utforskaren inte kommer att visa dolda operativsystemfiler. Om du vill se alla dolda filer inklusive skyddade systemfiler måste du klicka på alternativknappen och klicka på Ändra mapp och sökalternativ .
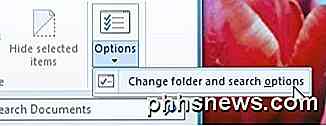
Klicka sedan på fliken Visa och bläddra ner till Dölj skyddade operativsystemfiler och avmarkera rutan. Du får en varning som dyker upp och säger att det kan vara osäkert att ta bort skyddade systemfiler.
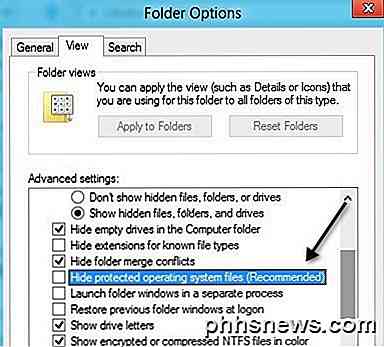
Det handlar om det! Windows 10 gör det lite lättare att komma åt dessa funktioner som många använder ganska ofta. Njut av!

Så här ställer du in avsnittformatering i Word
Word tillhandahåller standardfontsformatering och styckeformatering som tillämpas på innehåll som är inskrivet i nya dokument. Du kan dock ändra styckeformateringen i standardmallan för nya dokument samt i befintliga dokument. Vi visar hur du gör båda. RELATED: Så här ställer du in standardfonten i Word Ändra styckeformatering i Standard Normal Mall Ändra styckeformatering för det aktuella dokumentet och alla nya dokument baserade på standard Normal-mall, skapa en ny Word-fil eller öppna en befintlig Word-fil.

Vad är en PCIe SSD och behöver du i din dator?
En solid state-enhet eller SSD är mycket snabbare än en vanlig hårddisk (eller " HDD”). SSD har funnits länge, men en ny ras av SSD, kallad PCIe SSD, börjar långsamt stiga. Men hur är de annorlunda än vanliga SSD-enheter? SSD-enheter använder interna flashchips för att hysa dina filer, medan hårddiskar använder en fysisk spinndisk som håller allt inne.



