Prova en mjukvaruversion av pekskärmen på vilken Mac som helst med Touché

Nyfiken om den nya MacBook Pro pekskärmen, men inte säker på om det är värt att betala extra för? Touché, en gratis Mac-app, låter dig förhandsgranska hur Apples pekskärm ersätter den översta raden av nycklar, och den körs på vilken Mac som helst som kör den senaste versionen av MacOS Sierra.
Den här appen är inte praktisk för dag-till- dagsdatoranvändning: det är bara pekskärmsgränssnittet i ett flytande fönster. Men om du är nyfiken på hur pekskärmen ska fungera, så är det närmaste du kan komma till en praktisk test utan att köpa en helt ny MacBook Pro. Så här ställer du in det och några saker vi lärde oss när du spelade med det.
Använda Touché för att simulera kontrollpanelen
Du kan ladda ner Touché här. För att installera det, helt enkelt pakka ut programmet och dra det till mappen Program. Du behöver macOS 10.12.1 för att den här applikationen ska fungera. Om programmet inte fungerar måste du hämta den senaste versionen av macOS här och installera den.
Starta Touchè och du får se ett överlay-fönster.
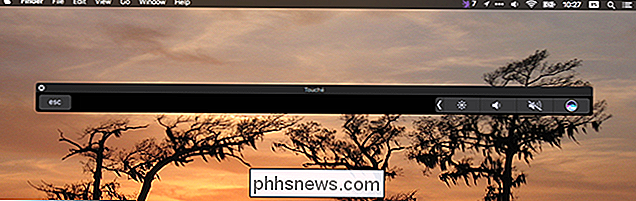
Detta fönster simulerar en pekfält och du kan använda Din mus kan interagera med det. Till exempel, tryck på pilen till vänster om ljusstyrksymbolen och du får se en layout som liknar de fysiska knapparna på de flesta MacBook-modellerna.

Du kan ställa in några inställningar för Touché. När programmet först öppnas klickar du på Touché i menyraden och klickar sedan på Inställningar.
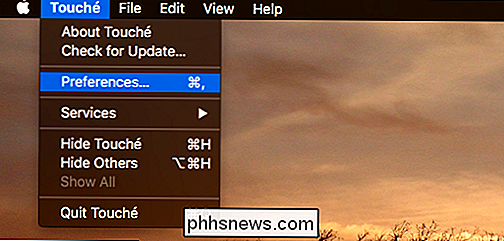
Härifrån kan du ställa in några kortkommandon.
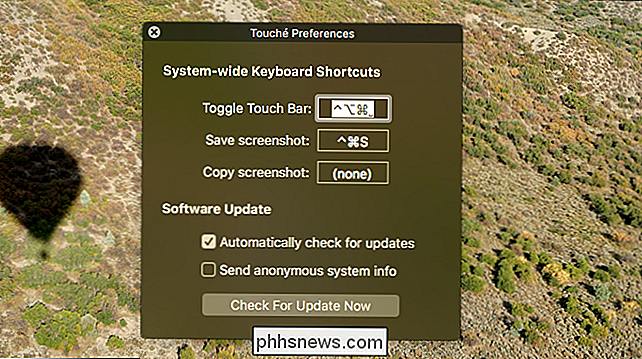
Jag rekommenderar att du lägger till en genväg för "Växla rörafältet" så att du snabbt kan Öppna och dölja programmet medan du använder datorn.
Hur fungerar pekskärmen: Några exempel
Nu när du har en virtuell pekskärm arbetar, använd din Mac och se vad den har att erbjuda. Mycket få tredjepartsverktyg stödjer den här funktionen ännu, men de flesta Apples egna program gör det.
Till exempel: Jag märkte, när du surfar på Safari, att det finns en serie skärmdumpar som representerar alla dina öppna flikar.
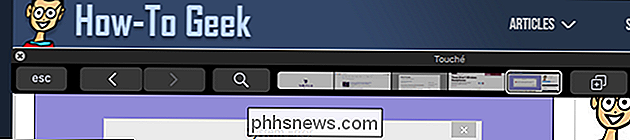
Tryck på dem för att byta flikar.
När du redigerar ett dokument i Sidor, innehåller pekfältet några grundläggande formateringsalternativ.
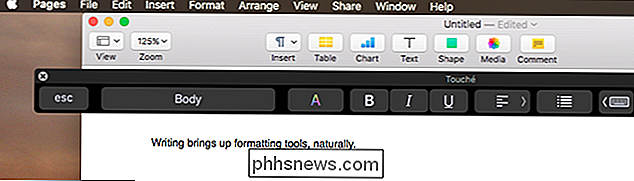
Du kan också se förslag på text, som liknar tangentbordet i iOS. Till exempel, börja skriva "tomat" och du får se en rekommendation för tomatemoji.
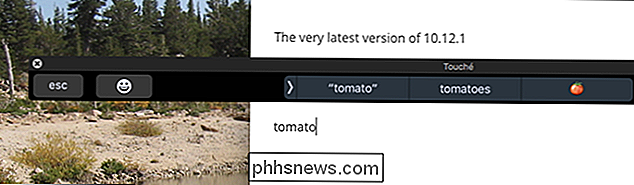
En sak som jag har märkt: när du använder Terminal, ger pekfältet en snabb "man" -knapp för alla kommandon du kör. Tryck på det och du kommer att se manens sida för den aktuella applikationen.
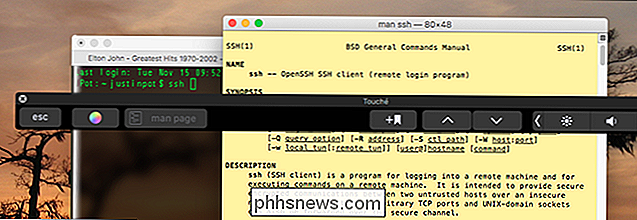
RELATED: Så här får du din Macs Esc-nyckel tillbaka genom att ta bort Caps Lock
Terminvändare kommer fortfarande att sakna den fysiska flyktangenten , men dödshärdar kan omkoda kapslås för att fly.
Den här appen ger dig en snabb prövning av pekskärmen utan att behöva ny maskinvara. Om du kan tänka dig att använda dessa funktioner regelbundet bör du överväga att uppgradera din MacBook till en med en pekfält. Men om du tycker att du föredrar de fysiska nycklarna, vet du nu att du inte betalar extra för den här funktionen. Åtminstone inte för nu: vi är säkra på att Apple har fler planer för den andra skärmen, så håll dig stillad.

Det finns fem kategorier av information som du kan inkludera i din dagliga briefing: det aktuella vädret, ditt arbete pendlar, nästa möte i din kalender, dina påminnelser och du kan avsluta hela saken av med ett urval av nyheter. Du kan även välja dina nyheter från en mängd olika källor och ämnen. För att anpassa din dagliga briefing öppnar du Googles startsida på telefonen och trycker på menyknappen.

IOS 11.2.2 Benchmark: Det kommer sannolikt inte att sakta ner din iPhone Mycket
Apple släppte nyligen uppdateringen iOS 11.2.2, som är en dedikerad säkerhetsfix som är utformad för att adressera Specter och Meltdown CPU brister. Detta har en liten inverkan på prestanda på datorer, men kommer det också att sakta ner din iPhone? Vi benchmark flera modeller av iPhones för att ta reda på.



