Så här ställer du in Apple HomePod

Apples HomePod smart högtalare är äntligen här.
Amazon Echo vs Google Home: Vilken man ska du köpa? Först och främst, innan du ens tänker på om du köpte en och är angelägna om att komma igång. tar den ur lådan behöver du en iPhone eller iPad för att ställa in en och din enhet måste uppdateras till minst iOS 11.2.5. Dessutom vill du försäkra dig om att appen hem app och apple musik båda är installerade på din enhet, eftersom den tidigare är nödvändig för att anpassa och justera inställningar för HomePod, medan den senare krävs vid installationen.
en gång du kopplar in HomePod, ett vitt ljus börjar cirkla på displayen, följt av en kort baston. Därifrån börjar det vita ljuset att oscillera och det kommer att vara klart att installera.
Se till att du är nära HomePod och ha din iPhone eller iPad (med Wi-Fi och Bluetooth påslagen). Lås upp din enhet för att komma till startskärmen och du bör se en automatisk popup för att ställa in HomePod. Klicka på "Set Up" längst ner.

Slå på "Fortsätt".
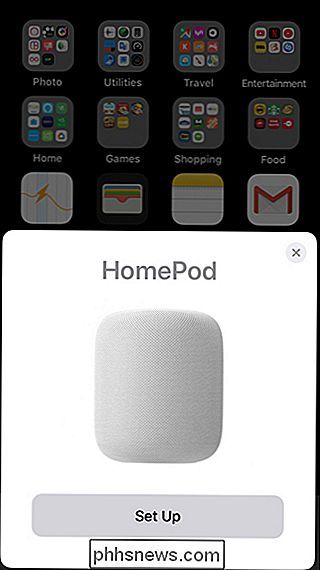
Välj sedan var du ska placera HomePod och tryck sedan på "Fortsätt".
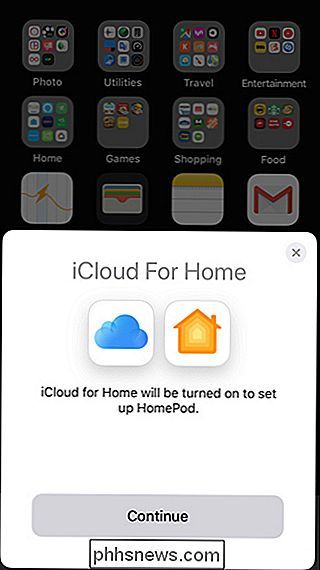
RELATED:
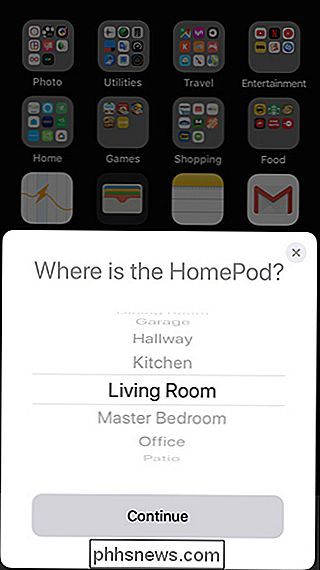
Så här fixar du Blank vit skärm när du ställer in HomePod Därefter kan du prenumerera på Apple Music, eftersom det är den enda musiktjänsten som du kan röststyrning med HomePod. Det är dock inte nödvändigt att du prenumererar på den. Så om du väljer att inte, klicka bara på "Inte nu". (Om du får en blank vit skärm här är det förmodligen för att du inte har Apple Music-appen installerad.)
Välj sedan om du vill aktivera personliga förfrågningar eller inte. Om du gör det, kom ihåg att
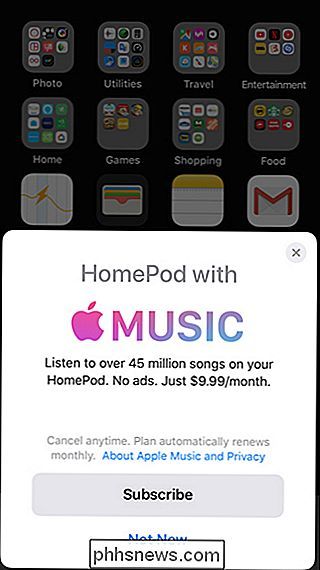
någon kommer att kunna fråga Siri om att läsa tillbaka dina senaste textmeddelanden, samt få åtkomst till dina påminnelser, anteckningar och annan information bara genom att fråga Siri så länge som din iPhone är ansluten till ditt Wi-Fi-nätverk. På nästa skärm trycker du på "Godkänn".
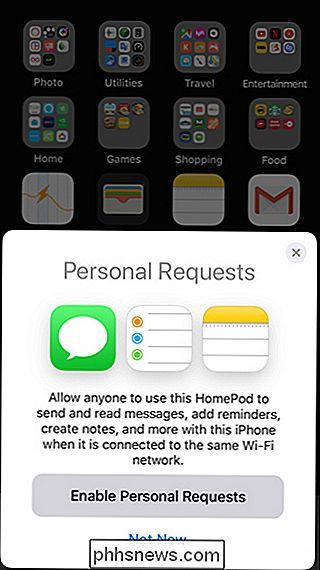
Tryck på "Överföringsinställningar".
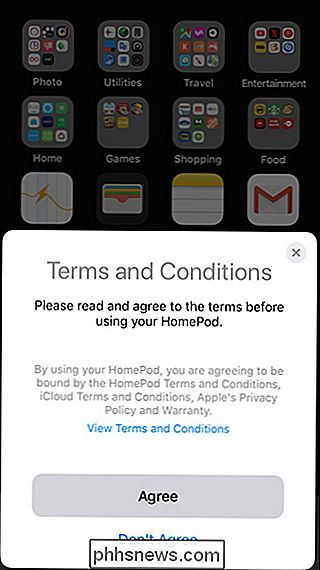
Din startsida startar installationsprocessen. Under denna tid kommer HomePod att avge några olika toner som ett "ljudlösenord" av sorter. Försök att inte göra något annat ljud under denna process.
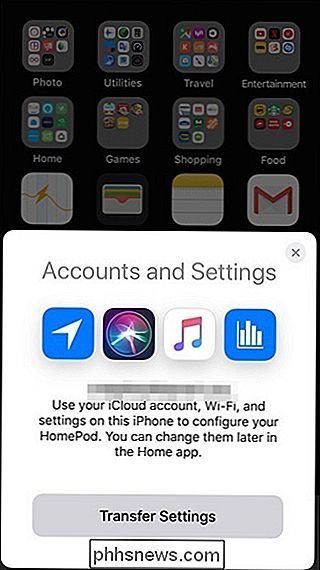
När din HomePod är ansluten, börjar Siri guida dig genom de olika sakerna du kan göra med HomePod, så var det fritt att leka med det här för att få bekväm. Annars, säg bara "Hej Siri, sluta".
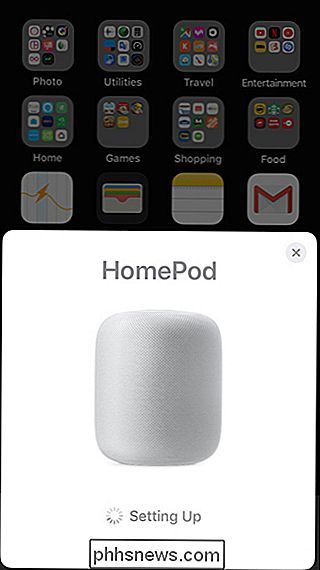
Hit "Done" på din iPhone eller iPad för att slutföra installationsprocessen.
RELATERADE:
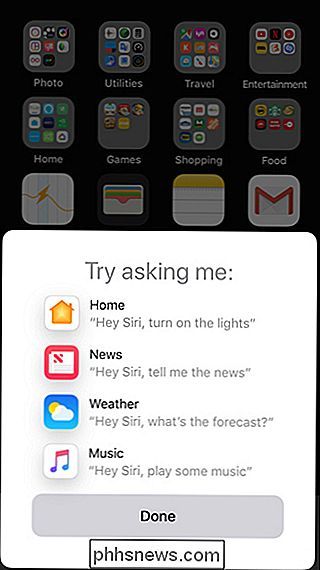
26 Egentligen användbara saker du kan göra med Siri Från Där borde du kunna fråga din HomePod för nästan allt som Siri normalt kan göra - inklusive att spela musik, skapa påminnelser, kontrollera dina smarthome-enheter och höra nyheterna.
För att komma till HomePods inställningar, öppna Hemmet app och du får se din HomePod listad under "Favorite Accessories".
Om du trycker på HomePod-ikonen spelas / pausar du musik. Långtryck eller 3D När du trycker på ikonen öppnas fler alternativ där du kan välja "Larm" eller "Detaljer".
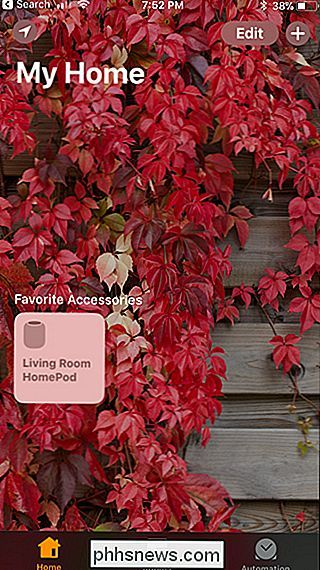
När du trycker på "Detaljer" får du tillgång till HomePods inställningar, som att anpassa Hey Siri och byta runt lite musikinställningar.
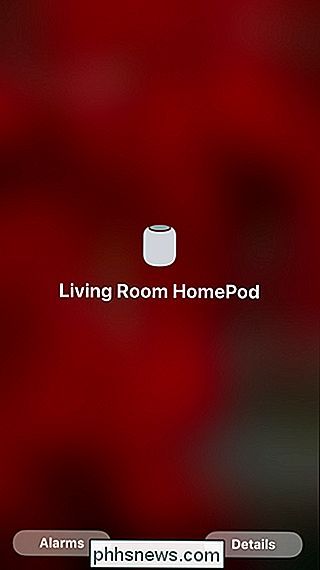
När det gäller att interagera med pekplattan överst på HomePod, pausar den paus och återuppspelning av musikuppspelning och långtryckning aktiverar Siri. När du spelar musik spelar volymerna kontinuerligt på pekplattan tills du stoppar musiken.
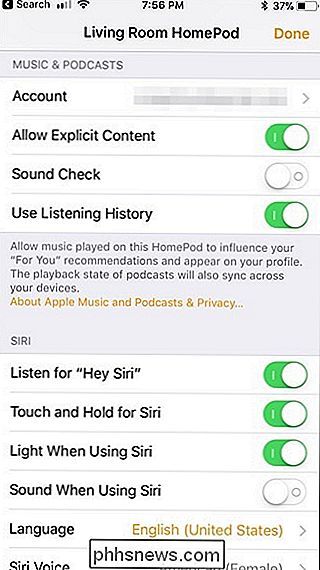
Det är en ganska enkel enhet, och det är tydligt inriktat på att spela musik snarare än att vara den slutliga alla röstassistenten som Amazon Echo eller Google Home. Under alla omständigheter, njut av din nya Siri-powered högtalare och låt oss veta vad du tycker om det i kommentarerna om du har en!


De bästa kostnadsfria fotoredigerarna för MacOS
Om du är en professionell fotograf med Mac, betalar du förmodligen $ 10 per månad för Adobe Creative Clouds fotoplan, som inkluderar Photoshop och Lightroom. Men hur är det med resten av oss, som ibland redigerar bilder men inte räcker för att motivera en 120-års årsredovisning? Finns det några gratis Mac-bildredigerare?

11 Saker du kan göra med MacBooks kraftpekplatta
Den nya Force Touch-pekplattan på Apples MacBooks liknar 3D Touch-skärmen på iPhone 6 och 7, så att du kan trycka ner svårare att utföra en annan uppgift eller ge upp sekundära alternativ. Här är några coola saker som du kan göra med MacBooks styrplatta. Force Touch-styrplattan är tillgänglig på MacBook 12-tums MacBook, liksom alla 2015 MacBook Pros och nyare.



