Topp 10 Tangentbordsgenvägar för Windows 10
Jag har använt Windows 10 i över 6 månader nu och det är bättre än Windows 8. Jag använder den på min huvuddator och har varit ganska nöjd med det övergripande. Bara med startmenyn tillbaka var förmodligen det bästa som Microsoft gjorde. Nuförtiden försöker jag bli mer av en strömanvändare, så jag lärde mig hur man anpassar Windows 10 till min smak och hur man använder de nya snapfunktionerna och flera stationära datorer.
I det här inlägget går jag igenom de 10 tangentbordsgenvägarna för Windows 10 som jag tycker du borde definitivt lära. Det finns bokstavligen hundratals, de flesta som ingen någonsin kommer att använda. Jag har redan sett flera bogar skriva inlägg som Top 30 Windows 10-tangentbordsgenvägar, men det är alldeles för många för den genomsnittliga användaren. Jag använder i stort sett bara 5 till 10 genvägar dagligen. Hur som helst kan du snabba upp saker med lite genvägar, speciellt om du har en jätte platt platta med en super hög upplösning.

Bästa Windows 10-tangentbordsgenvägar
Windows-tangent - Genom att helt enkelt trycka på Windows-tangenten kommer startmenyn med sin blandning av Windows 7 och Windows 8-format. Jag använder den här genvägen oftast för att du bara kan börja skriva namnet på en applikation eller lagra app eller datorinställning och tryck sedan på Enter för att öppna den.
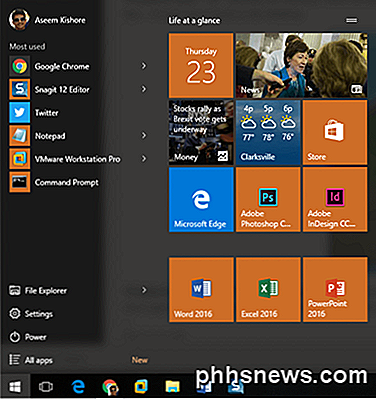
Windows-tangent + D - Saknar skrivbordet? Den här snabbtangenten gömmer alla fönster och visar skrivbordet. Om du trycker på den igen kommer den att ta tillbaka samma fönster som tidigare var aktiva.

Windows-tangent + L - Den här snabbtangenten låser skärmen i Windows 10. Du kan också trycka på CTRL + ALT + DEL och tryck sedan på Enter för att låsa skärmen, men det här är också ett bra alternativ.

Windows-tangent + E - Öppnar Windows Explorer. Jag ringer ganska bra alltid med filer, så det här är en väldigt användbar genväg. Du kan också konfigurera standardmappen för Explorer för att öppna den här datorn eller snabb åtkomst.
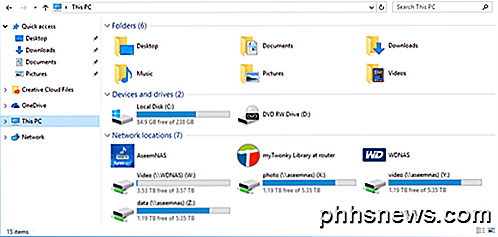
Windows-tangent + R - Hämtar dialogrutan Kör, som låter dig snabbt köra kommandon. Det är också enkelt att öppna kommandotolken genom att använda den här genvägen genom att bara skriva in CMD .
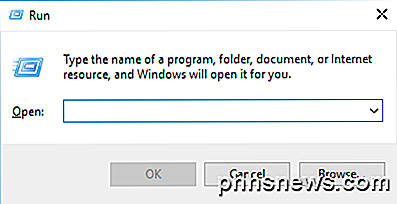
Windows Key + Tab - Här visas en miniatyrbild av alla öppna program på det aktuella skrivbordet och även en liten miniatyrbild på varje skrivbord längst ner. Du kan använda piltangenterna för att välja ett annat program på det aktiva skrivbordet.
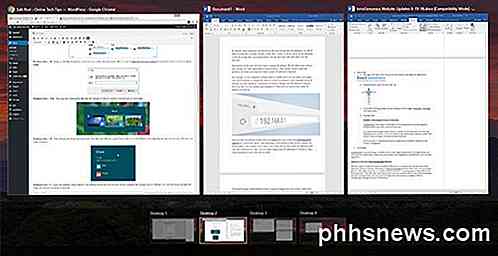
Windows Key + I - Öppnar dialogrutan Windows 10 Settings där du kan konfigurera nätverket, säkerhetskopior, WiFi, sekretess, säkerhet och mycket mer.
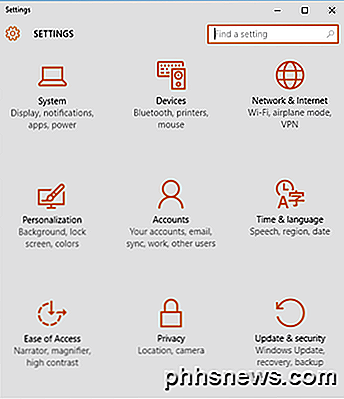
CTRL + Windows-tangent + L / R-pil - Detta är en annan genväg som jag ofta använder. Det låter mig byta mellan skrivbord snabbt med hjälp av höger eller vänsterpil i kombination med CTRL + Windows-nyckel. Ordern för de två första nycklarna spelar ingen roll heller.
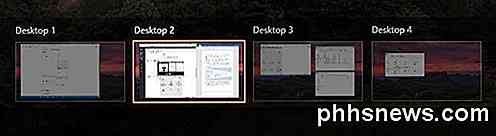
Ctrl + Shift + Esc - Detta kommer att hämta den nya Windows 10 Task Manager. Genvägen är densamma som i tidigare versioner av Windows.
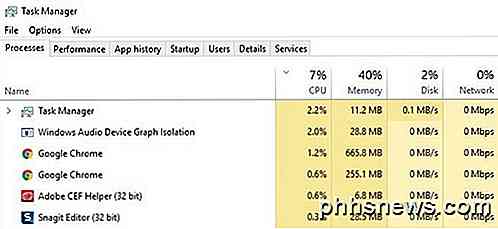
Windows-tangent + C - Detta kommer att hämta Cortana i lyssningsläge, om du har aktiverat Cortana. Jag använder inte Cortana för det mesta över integritetshänsyn, men det är bara jag. Om du använder den är det här en praktisk genväg.
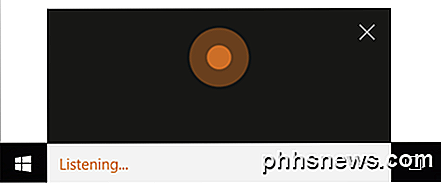
Så det är de 10 genvägar som jag hittills har hittat mest användbara i Windows 10. Många av dem använder Windows-tangenten, så det gör det lite lättare att komma ihåg också. Berätta vad du tycker! Njut av!

Hur får du Firefox för att använda säkra HTTPS-anslutningar som standard?
Om du inte har en viss webbplats bokmärkt som sådan eller manuellt skriver in https med webbadresser, går alltför många webbplatser automatiskt till standard http istället. Hur får du din webbläsare att istället använda https-anslutningar automatiskt? Dagens SuperUser Q & A-inlägg har några användbara förslag till en säkerhetsmedveten läsare.

Används kabelboxar och DVR-apparater verkligen så mycket?
Du stänger av lamporna när du lämnar rummet, stänger av datorn när du inte använder den, men din energibrev ser fortfarande ut som du lämnar de ordspråkliga ljusen hela dagen och natten. Den skyldige kommer sannolikt att sitta tyst under din glänsande HDTV-uppsättning. Kära HTG, På senare tid har jag varit mer uppmärksam på min krafträkning i ett försök att vara lite mer ekologiskt inställd (och spara lite pengar också) .



