Så här åtgärdas åtkomst nekas, filen kan användas eller dela överträdelsefel i Windows
Har du någonsin försökt att ta bort en fil och få ett åtkomst nekad fel ? Eller kanske du försöker kopiera eller flytta en fil eller mapp och du får ett meddelande om att källfilen kan användas ? Denna typ av fel kan uppstå av flera anledningar: du har inte äganderätt till filen eller mappen och kan därför inte utföra några åtgärder på den eller operativsystemet eller ett annat program använder det för tillfället.
Du kan vanligtvis ta reda på vilken situation du är involverad i genom att ta en titt på vad du försöker göra. Om du får åtkomsten nekas eller om du inte har behörighet att komma åt det här mappmeddelandet har du förmodligen tittat på ett behörighetsproblem. Om du inte är administratör på datorn, kommer du förmodligen inte att kunna åtgärda problemet, så se till att du får tillgång till ett administratorkonto.
Åtkomst nekas fel

Det här felet orsakas normalt av NTFS-behörigheter, men det kan också orsakas av andra problem som en korrupt användarprofil, kryptering på filen eller om filen är i bruk. Vi talar om fel som används vid användning i nästa avsnitt.
För att få tillgång till filen eller mappen måste du ha rätt behörigheter konfigurerad för ditt konto. Innan du börjar göra något arbete bör du försöka klicka på Fortsätt- knappen som visas automatiskt i Windows 7 och Windows 8. Detta kommer att försöka ge dina användarkonto behörigheter till mappen så länge du är ägaren.
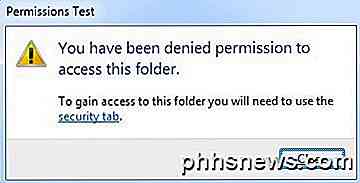
Om du får Du har nekats behörighet att komma åt det här mappmeddelandet efter att ha klickat på Fortsätt, det betyder att du inte är ägaren och du måste först ta äganderätten till mappen innan du kan ändra behörigheter.
Ta äganderätten till filer och mappar i Windows
Att äga äganderätt är tyvärr en process, så det är bäst att ha gott om tid och tålamod innan man försöker detta. För att komma igång måste du högerklicka på filen eller mappen, välja Egenskaper och sedan gå till fliken Säkerhet .
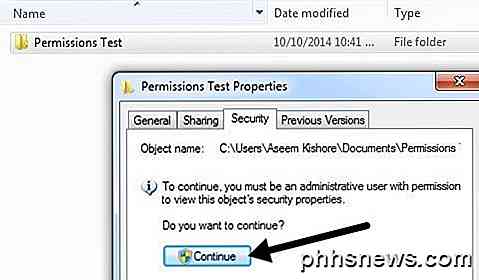
Om du inte har tillgång till mappen ser du ett meddelande som anger att du måste vara en administratör för att visa säkerhetsegenskaperna. Fortsätt och klicka på Fortsätt . Detta kommer att dyka upp en annan dialog där du får möjlighet att byta ägare.
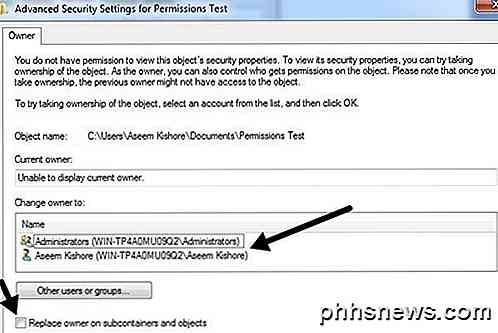
Välj ditt användarkonto eller administratörer i rutan Ändra ägare till . Jag väljer personligen mitt eget konto eftersom det är standardbeteendet i Windows när du skapar en ny mapp / fil. Se även till att Byt ägare på underbehållare och objektfält . Klicka på OK och du får ett annat meddelande som säger att du inte har behörigheter att läsa innehållet, vill du ersätta behörigheter och bevilja dig Full Control. Klicka på Ja .
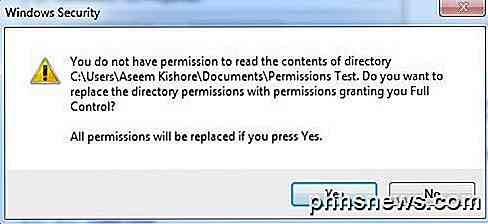
Se nu till att klicka på OK på alla kvarstående öppna fönster så att alla dialoger stängs. Försök inte ändra några andra inställningar just nu. Du måste först stänga alla öppna dialogrutor och gå tillbaka till Explorer-skärmen. En gång där, högerklicka igen på filen / mappen och välj Egenskaper och gå till fliken Säkerhet. Det borde nu se lite annorlunda ut.
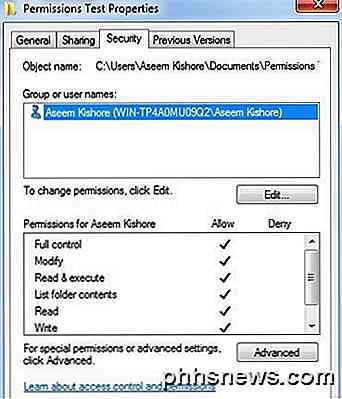
Du kan komma åt innehållet i filen / mappen vid denna tidpunkt, men det är bäst att återställa behörigheterna helt. Vid denna tidpunkt har du just lagt till dig själv och det är det. Om du vill ha standard Windows-behörigheter som skulle användas, kan du följa de följande stegen. Klicka på knappen Avancerat och klicka sedan på Ändra behörigheter .
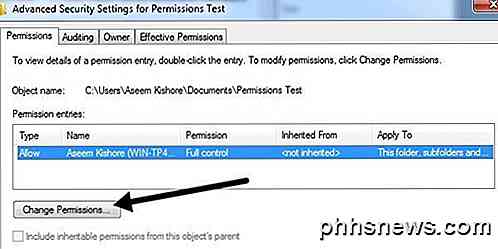
Klicka på Ta bort-knappen och ta bort alla behörigheter som för närvarande är listade. Vid den här tiden borde det bara vara ditt användarkonto. När listrutan är tom, fortsätt och kolla Inkludera arvliga behörigheter från det här objektets förälderbox . Klicka sedan på Apply- knappen, inte OK-knappen.
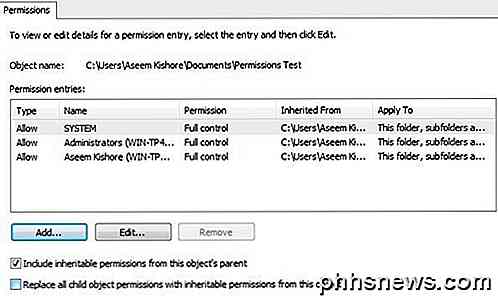
Du bör se flera poster visas i listrutan, inklusive ett för ditt användarkonto. Standardbehörigheterna inkluderar vanligtvis system och administratörer, så det är en bra idé att återställa dem ordentligt på det här sättet. Om mappen har många undermappar med filer kan du kolla på Ersätt alla barnobjektbehörigheter med arvliga behörigheter från den här objektrutan . Stäng alla dialogrutor och du borde vara bra att gå!
Som jag nämnde tidigare kan Access avvisas i vissa fall av andra problem. En korrupt användarprofil är en av de udda problem som jag har sett mer i domänmiljöer. Du kan skapa en ny användarprofil och försöka komma åt filen eller mappen.
Det andra problemet är om filen är krypterad. Du kan alltid försöka kontrollera om filen är krypterad eller inte, genom att högerklicka och välja Egenskaper. Klicka sedan på knappen Avancerat på fliken Allmänt och avmarkera krypteringsinnehållet för att säkra datafältet.
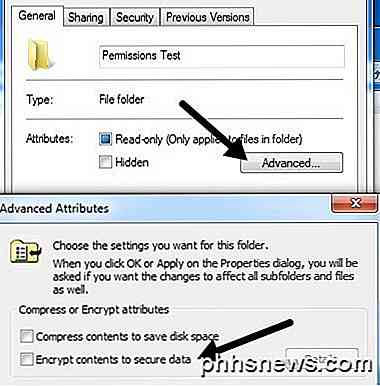
Om någon annan har krypterat filen / mappen kan du inte få tillgång till den tills du kan dekryptera den med användarkontot. Det sista problemet om själva filen är korrupt. I så fall måste du söka efter programvara som kan hjälpa till att reparera korrupta filer, men det här är en mycket sällsynt orsak till problemet.
Fil i användning eller delning av överträdelsefel
Observera att att få åtkomst är nekat meddelande kan orsakas av en delningsbrott, så om den ovanstående metoden inte fungerade kan du prova följande procedur nedan.
Du kan ladda ner och installera ett gratis program som heter Process Explorer från Microsoft. Du kan använda den för att ta reda på vilka processer som låser upp en fil. Högerklicka på den körbara filen efter att du har packat ut och välj Kör som administratör för att köra programmet. Då oroa dig inte för alla de galna färgerna och staplarna, gå bara till toppen och klicka på Sök och sedan Sök handtag eller DLL .
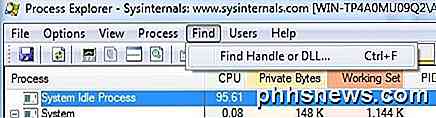
Ange nu namnet på den aktuella filen i rutan och skriv sökningen. Du behöver inte skriva in det fullständiga namnet på filen. bara en del av det kommer också att fungera mest av tiden.
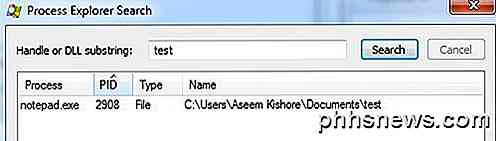
Du bör få tillbaka en lista över processer som för närvarande har lås på filen. I mitt fall låste Notepad.exe mitt testdokument. Välj nu objektet i rutan och stäng sedan sökrutan. Du borde vara tillbaka på skärmbilden för huvudprospekterare. I botten bör en rad markeras och det ska vara sökvägen till filen som du har valt i sökrutan.
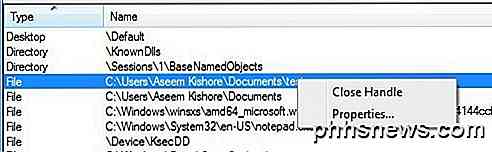
Högerklicka på den raden och välj Stäng handtag . Om det fanns mer än en process i sökrutan måste du upprepa samma procedur för varje process. Vid denna tidpunkt bör du kunna radera eller ändra filen som du vill. Programmet är mycket användbart när du får dessa typer av felmeddelanden:
- Kan inte ta bort fil: Fel 5 Tillträde nekas
- Det har skett en delningsbrott
- Källan eller destinationsfilen kan vara i bruk
- Filen används av ett annat program eller användare
- Kontrollera att skivan inte är full eller skrivskyddad och att filen inte är i bruk
Programmet är väldigt lätt och tar inte upp mycket resurser alls. Det kan också berätta en hel del annan information om Windows-processer, men det är för ett annat inlägg. Som om jag nämnde ovan, om någon har nekat dig åtkomst manuellt kommer du inte att kunna komma in i den mappen eller filen om du inte har behörigheter från en administratör! Har några frågor, skriv en kommentar. Njut av!

Så här skapar du en klon i ett dokument i Word
Det kan finnas tider när du vill göra ändringar i ett dokument, men inte chansen att ändringarna blir permanenta. För att undvika att påverka originaldokumentet kan du skapa en klon i dokumentet och vi visar hur du enkelt gör det här. Det finns ett par sätt att öppna Word. Du kan öppna Word genom att köra programmet (från Start-menyn, Skrivbord eller Startskärm) eller genom att dubbelklicka på en Word-dokumentfil (.

Vad du behöver veta om Windows Update på Windows 10
Windows Update har sett många förändringar på Windows 10. Det största är ett mer aggressivt tillvägagångssätt för att få alla uppdaterade , men Windows 10 kommer även att använda BitTorrent-stil nedladdningar för peer-to-peer för uppdateringar. Många av de medföljande programmen på Windows 10 - Microsoft Edge-webbläsaren och alla andra "universella appar" - uppdateras automatiskt via Windows 9, som är separat från Windows Update.



