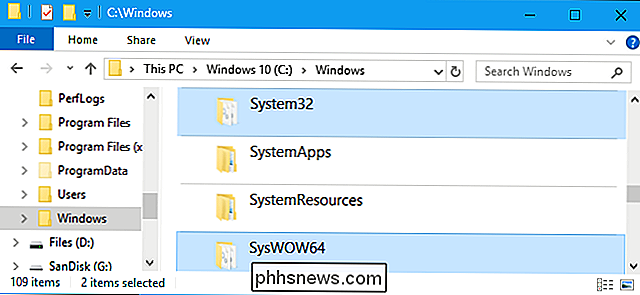Vrid en Raspberry Pi i en Steam Machine med Moonlight

Valves Steam Machines syftar till att ta med ditt Steam-spelbibliotek direkt in i ditt vardagsrum (men med en ganska brant premie). Idag visar vi hur du ska ta med ditt Steam-bibliotek (plus alla dina andra datorspel) till ditt vardagsrum för en bråkdel av priset med en Raspberry Pi.
Varför vill jag göra detta? ner den mest mångsidiga spelupplevelsen är den du har på din Windows-dator. Oavsett om du spelar nya versioner eller matchar 20+ år gamla spel kan du helt enkelt spela fler spel på din dator än någon annanstans.
Men de flesta av oss håller problem med att hålla våra datorer i våra hemkontor, extra sovrum, och var som helst
men det mest bekväma stolen i huset med den största skärmen är: vardagsrummet. Om du är som oss skulle du vilja spela dina favorittitlar på din HDTV-HDTV, men du är inte på väg att antingen 1) bygga en helt ny dator med en avancerad GPU för att göra det eller 2) koppla loss allt och dra Hela datorn och gå ner till vardagsrummet bara för att spela. Skulle det inte vara trevligt om du bara kunde strömma på datorn direkt till din HDTV-uppsättning utan att ta hela datorn med på turen? Lyckligtvis för dig, oss och alla andra som vill pipa den kraftfulla gaming godheten hos deras dator till en annan skärm i deras hus, finns det ett sätt att utnyttja GameStream-protokollet som är inbyggt i NVIDIAs moderna till högpresterande GPU för att få ditt spel till ditt vardagsrum utan att bryta banken.
Låt oss gräva efter vad du behöver och visa dig hur du konfigurerar din dator, Raspberry Pi och spelkollektion för att få saker på gång.
Hur fungerar det Arbeta och vad behöver jag?
NVIDIA utformade GameStream-protokollet så att de kunde få en bit av vardagsrum / mobilspelspai genom att spela spel från din dator till din HDTV (via en extra enhet eller låda som fungerar som en klient).
Vi verkligen,
verkligen , vill betona den sista biten för att rensa förvirring. Hela systemet hänger på dig med en dator som kan spela spelet och ger dig i alla fall inte en dator som är ansluten till din TV som kan spela spelarna självständigt. Enheten som är ansluten till din TV är betydligt mindre kraftfull än din faktiska dator och fungerar bara för att visa spelströmmen från datorn. Du kan köpa NVIDIA-produkter, från NVIDIA Shield-serien, allt från tabletter till fullblåst $ 200-spel lådor som kör Android och som är avsedda att gå direkt under din TV bredvid ditt andra media redskap, för att uppnå det här ändamålet. Men du behöver inte
köpa en av dessa NVIDIA-produkter för att komma åt GameStream dock! Tack vare de kreativa folket i open source-Moonlight-projektet, som sätter ihop en omvänd konstruerad och öppen källklient mjukvarupaket för GameStream, kan vi ta emot och visa GameStream-strömmar på datorer, mobila enheter och inbyggda enheter som Raspberry Pi. Ett projekt som är helt coolt är definitivt inte gratis men det är definitivt billigare än att antingen köpa en off-the -hyllösning, bygga en andra spel-PC, eller vänta och shelling ut stora pengar till en officiell Steam Machine. Om ödet är på din sida (och du har redan hårdvaran) är det här projektet gratis. Även om du behövde köpa allt från början, PC till sidan, skulle du ändå sluta med ett projekt billigare än att köpa en dedikerad maskin. Låt oss ta en titt på det redskap du behöver.
En GPU och dator som stöder GameStream
GameStream är ett proprietärt protokoll som är inbyggt i valda NVIDIA GeForce-grafikkort. Desktop-användare kommer att hitta GameStream-stöd i GeForce GTX 650 och över. Laptop-användare kommer att hitta GameStream-stöd i valda GTX 600M-GPU-enheter, liksom alla GTX 700M- och 800M-modeller.
Dessutom behöver du antingen Windows 7 eller senare samt hårdvara än kan stödja streaming. Spelkravskraven, som beskrivs här, visar att du borde använda minst en i3-2100 processor eller högre med 4 GB RAM eller högre. Vi kan inte kommentera huruvida det är sanna krav eller rekommendationer som ställs som krav eftersom vår testmaskin överskrider kraven.
Slutligen, utöver bara hårdvaran på din dator behöver du också GeForce Experience-programvaran. Detta är oberoende av de faktiska GPU-drivrutinerna och om du inte gick ut på din dator för att installera den, har du förmodligen inte den på din dator för tillfället (vi gjorde inte innan du genomförde projektet).

En Raspberry Pi Mikrodatorn
RELATERAD:
Allt du behöver veta om att komma igång med Raspberry Pi
Det finns flera iterationer av Raspberry Pi mikrodatorn nu. För det här projektet vill du helst ha en ny Raspberry Pi 2 (vilken sportar en biffigare processor än sina föregångare). Det är den enhet vi använde för denna handledning och det är enheten vi kan rapportera mycket positiva upplevelser med. Du kan också använda Raspberry Pi B + -modellen; Även om vi inte använde den för den här handledningen i vår läsning i frågan var det många användare som rapporterade med Pi B + med framgång.
Denna handledning kommer inte att gå dig igenom den ursprungliga inställningen av din Raspberry Pi-enhet som vi tidigare har täckt Raspberry Pi i stor utsträckning. Om du är ny för att använda Pi och behöver komma in på den här punkten, ta en titt på The HTG Guide till Komma igång med Raspberry Pi för en översikt över viktiga ämnen som att välja en bra strömkälla och kolla sedan Hur man njuter Dead Simple Raspberry Pi Inställning med NOOBS för hjälp med att installera Raspbian.
Moonlight Embedded
Vi installerar detta direkt från Raspberry Pi senare i handledningen, men vi listar det här eftersom det är en så viktig komponent som vi "
Du kan läsa mer om Moonlight-projektet här.
Fjärrkontrollen
RELATERAD:
Om du vill läsa mer om Moonlight-projektet, vänligen notera det här (och hoppas du hittar användningar för ett så bra open source-projekt på andra enheter). > Hämta en trådlös Xbox 360-kontroller till din dator
Pi, Moonlight och GameStream stöder alla de traditionella spelkombinationerna av möss / tangentbord och du kan ansluta spelutrustning till USB-portar som trådbundna Xbox-kontroller eller använda trådlöst styrenheter med lämplig adapter. Vi använde både aw ired mus och tangentbord ansluten till Raspberry Pi samt en Xbox-controller ansluten trådlöst till källkällan. (För tips om hur du kopplar in en trådlös Xbox-kontroller till din dator, se denna handledning.
Området för den trådlösa adaptern var så stor att det inte var nödvändigt att lägga till kontrollenheten till Pi-enheten i slutet av streamingtunneln, vi kan använda kontrollenheten direkt från källkatalogen eftersom du kommer ihåg att hela systemet strömmar innehållet från datorn (inte faktiskt genererar det på Pi).
Ånga
Om du kolla in GeForce Experience-dokumentationen, Här hittar du en lista över spel som stöds. Det är bra och allt, men trots listans längd är det inte mycket omfattande. Faktum är att vi i introduktionen av artikeln lovade dig en Steam Machine för ditt vardagsrum som kan spela något av spelen du spelar PC kan.
RELATERAD:
Så lägger du till icke-ångspel till ånga och applicerar anpassade ikoner
Även om det inte är listat på spellistan, eftersom det inte är ett spel kan du starta den aktuella Steam-appen från fjärrklienten och sedan boom
har du total tillgång till inte bara din Ste är ett bibliotek av spel men några spel eller emulatorer du har lagt till i Steam. Vi kunde starta ett inbyggt Steam-spel samt gamla PC-spel, som det gamla gud-simuleringsspelet Black & White
(2001) utan några problem. Konfigurera datorn På datorns sida är installationen väldigt enkel. Din dator är redan igång, du har redan ett GeForce-kort installerat, och om du redan har installerat GeForce Experience när du installerade din GPU, har du faktiskt inget kvar att göra!
Om du behöver GeForce Experience programvara och kom ihåg att det inte är detsamma som dina GPU-drivrutiner, men en extra programvarapaket överlagrad, gå över till hämtningssidan här för att ta en kopia till din dator.
När du installerar programvaran fräsch behöver du verkligen starta om datorn. Vi vet att vi vet. Det mesta av tiden som bara är ett förslag ignoreras ofta, men den här gången måste du faktiskt starta om innan GameStream-protokollet är aktivt. Lita på oss. Vi spenderade alldeles för mycket tid felsökning under denna handledning eftersom vi ignorerade omstartsposten.
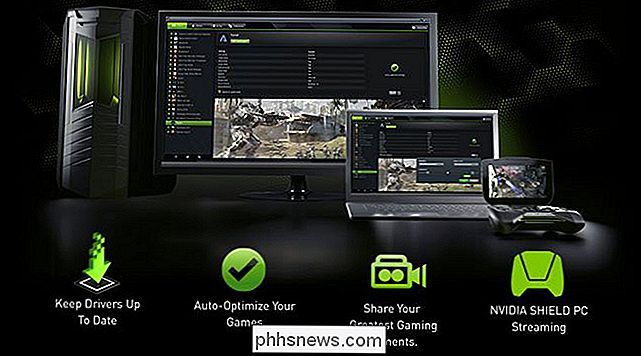
När du har installerat det och startat om, kör programvaran, välj fliken "Inställningar" och kontrollera att "GameStream" visas i listan över navigeringsalternativ på vänster sida. Välj "GameStream" och slå på strömmen genom att välja "På mitt nätverk". Vid denna tidpunkt har du slutfört konfigurationsprocessen på datorn. Låt oss konfigurera Pi och sedan gå ner för att spela några spel.
Konfigurera din Raspberry Pi
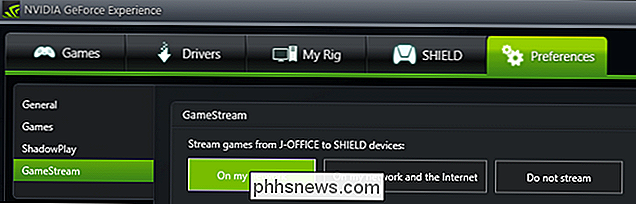
Denna handledning förutsätter att du redan har installerat Rasbian på din Raspberry Pi och du kan starta den och komma åt kommandoraden (antingen direkt om du har konfigurerat det som sådant eller genom att lämna skrivbordet för att återgå till kommandoraden). Om du inte har gjort det, vänligen gå tillbaka till de tidiga delarna av artikeln och kolla länkarna när du konfigurerar din Pi.
RELATERAD:
Så här konfigurerar du din Raspberry Pi för fjärrskal, skrivbord och filöverföring
När Raspbian är igång har vi bara några mindre saker att ta del av innan vi kan börja spela våra spel. Innan vi dyker in i alla kommandon rekommenderar vi starkt att du konfigurerar din Pi för att acceptera en SSH-anslutning så att du kan ange alla dessa kommandon från din huvuddators komfort (och med bekvämligheten att klippa och klistra in). Det första steget är att lägga till Moonlight i Pi-arkivlistan så att vi kan använda kommandot apt-get för att dra ner paketet istället för att få de fullständiga filadresserna från Moonlight GitHub-arkivet och manuellt installera det.
Skriv in följande kommando när du är inloggad som root-användare på din Pi (standard är användarnamnet "pi" lösenord "hallon").
sudo nano /etc/apt/sources.list
Detta öppnar din förteckningskällor lista. Lägg till följande rad i listan.
deb //archive.itimmer.nl/raspbian/moonlight wheezy mainExit nano genom att trycka på CTRL + X, spara dokumentet när du blir ombedd. Därefter installerar vi Moonlight. Ange följande kommandon.
apt-get updateapt-get install moonlight-embedded
När du uppmanas svara på alla frågor "Y" för att installera alla nödvändiga filer.Detta är den process vi använde och det borde fungera för de allra flesta användare. Om du av någon anledning vill installera Moonlight-programvaran och beroendet manuellt, hänvisar du till readme-filen för Moonlight Embedded på GitHub här för ytterligare information.
Det sista steget är att koppla din spel-PC till Pi. Återigen vid kommandotolken på Pi anger du följande kommando där X.X.X.X är spel-PC: s lokala nätverks IP-adress.
månskensparet X.X.X.X
Kommandot kommer att generera ett certifikat och en fyrsiffrig PIN-kod. På din datorskärm ser du en popup som det här.
Ange PIN-koden för att slutföra parringsprocessen och tillåta Moonlight / Pi-enheten att komma åt din spelström.Spela dina spel från ditt vardagsrum
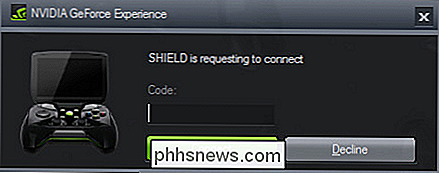
Du har installerat GeForce Experience på din dator, du har installerat Moonlight på din Raspberry Pi, nu är det dags att ansluta Pi till din TV (om den inte redan är ansluten) och använd ett enkelt kommando för att länka Pi till din dator och njut av dina spel.
Formatet för månskenströmmande kommando är enligt följande, där igen XXXX är spelplattformens IP.
månskenströmmar [alternativ] XXXX

Vad går i [ alternativ] avsnittet? Medan du kan lämna det tomt och låta allt gå i standardinställningarna finns det några anledningar som du kanske vill tinker med strömbrytarna.
-720 Använd 1280x720 upplösning [standard]-1080 Använd 1920x1080 upplösning
-bredd Horisontell upplösning (standard 1280)
-höjd Vertikal upplösning (standard 720)
-30fps Använd 30fps
-60fps Använd 60fps [standard]
-bitrera Ange bitrate i Kbps
-packetsize Ange maximal paketinställning i byte
-app Namn av app för att strömma
-nosops Låt inte GFE ändra spelinställningar
-input Använd som ingång. Kan användas flera gånger
-mapping Använd som gamepad-mappnings konfigurationsfil (använd före -inmatning)
-audio Använd som ALSA-ljudutgångsenhet (standard sysdefault)
-lokaludio Spela ljud lokalt
Om du har problem när du använder standardvärdena, du kan använda kommandoknapparna för att göra justeringar. Exempelvis borde det vara standard att använda Steam som standardapp, men om det inte går kan du använda följande kommando för att tvinga Steam att köra.
Moonlight streaming -app Steam XXXXSom ett annat exempel, låt oss säga din dator går inte bra med standard 60fps inställning och du glömmer alltid att stänga av högtalarna på din dator innan du bränner upp Moonlight. Du kan nedväxla till 30fps och instruera GameStream-protokollet för att stänga av ljudet på din dator och bara spela ljudet i vardagsrummet med följande kommando.
månskenströmmar -30fps -localaudio XXXXNär du kör kommandot Månsken kommer automatiskt att ansluta till din dator, starta Steam i stort bildläge och inom några sekunder ser du bildskärmen Big Picture Mode på din vardagsrums-TV precis som du skulle om du satt i ditt hemkontor som spelade på datorn (och i själva verket om du skulle gå in på ditt hemmakontor och titta på datorn skulle du se att skärmarna speglades).
Detta är ögonblicket, om du är något som vi är när det gäller geeky projekt och spel, kommer du bara sitta där förundras över hur fantastiskt det hela är. Där sitter du i ditt vardagsrum och tittar på din TV men spelar spel som faktiskt finns på din dator i det andra rummet ... och det kommer alla att fungera chockerande smidigt med skarp grafik och skarpt ljud. Framtiden är verkligen nu.Har en pressande fråga om spel i det 21: a århundradet? Skjut oss ett mail på och vi gör vårt bästa för att svara på det. Har du ett smart Raspberry Pi-projekt att dela? Vi skulle också vilja höra om det också.

Hur man roterar text i celler i Excel
Om du har ett kalkylblad där texten i dina kolumnrubriker (inte de bokstavsfulla kolumnrubrikerna) är längre än texten i kolumnerna och där är många kolumner, kanske du vill rotera texten i dina rubriker så att kolumnerna blir smalare. OBS! Vi använde Excel 2013 för att illustrera denna funktion. Detta låter dig också passa in fler kolumner med data i ett mindre område.

Windows 10 komprimerar din bakgrund, men du kan göra dem hög kvalitet igen
Som standard komprimerar Windows 10 JPEG-bilder som du använder som bakgrund, vilket reducerar den till cirka 85% av originalkvaliteten . Om du stör dig av komprimeringsartiklarna introduceras det ofta, så här använder du högkvalitativa bilder istället. Vi vet inte riktigt varför Windows 10 komprimerar bakgrundsbilder.