De snabbaste sätten att byta namn på filer på macOS

De flesta människor byter namn på filer genom att klicka på en fil och väntar och klickar på filnamnet igen. Men macOS har ett par bra sätt att byta namn på filer, av vilka några är ännu snabbare.
Det snabbaste sättet att byta namn på en fil är att välja det och tryck på Retur.
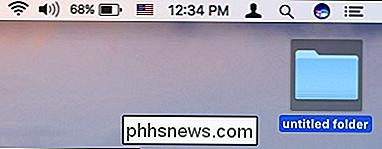
När du trycker på Retur-tangenten, hela namnet blir markerat.
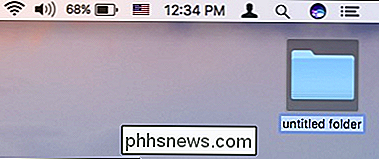
Du kan då bara skriva ditt nya namn och trycka på Retur igen.
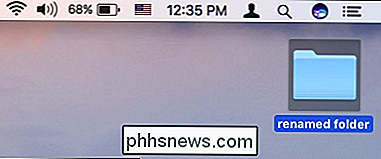
När du inte behöver ta hand om tangentbordet sparar du lite tid.
Om du föredrar att använda en mus eller en pekplatta, är det dock den snabbaste metoden att komma åt funktionen Byt namn genom högerklick-menyn.
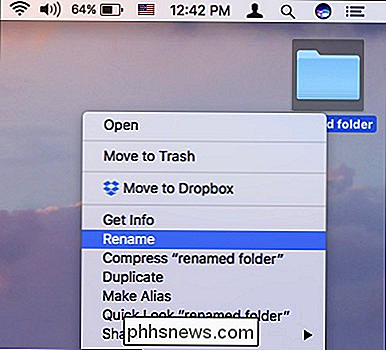
RELATED: Så här byter du flera filer på en gång i macOS
Det är enkelt nog, och medan det tydligen inte är så snabbt som att använda tangentbordet, gör det jobbet i ganska kort ordning.
Kontextmenymetoden har en annan kraftfull funktion genom att du kan byta namn på flera filer med den. Välj helt enkelt flera objekt som du vill byta namn på, högerklicka, välj Byt namn på, så visas följande dialogruta. Det har mycket mer än att möta ögat, men det är ganska enkelt att behärska.
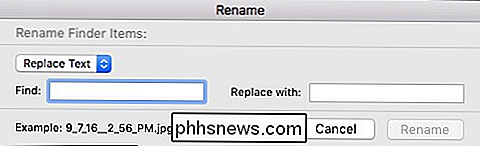
Så länge du använder en mus eller en spårväg, kan metoden med långsam dubbelklicka också vara för dig. Du vet förmodligen redan om det här: Dubbelklickning tillåter dig att öppna något, men tanken bakom ett långsamt dubbelklick är att du klickar en gång, vänta ett ögonblick och klicka sedan igen.

Den slutliga och sannolikt långsammaste -väg att byta namn på en fil är via terminalen. Terminalen är kraftfull av flera orsaker, så även om det kanske inte är det snabbaste, är det användbart om du redan gräver igenom terminalen för att hantera dina filer. Men det är nog lite överst på sidan om du bara vill byta namn på ett dokument eller en bild.
Om du vill använda Terminal för att byta namn på en fil, använd bara följande syntax:
mv-sökväg / till / oldfilename sökväg / till / newfilename
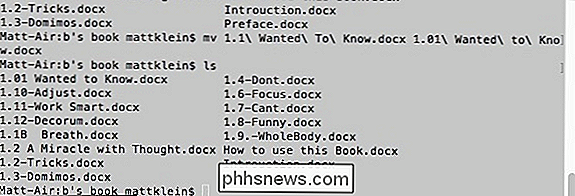
RELATED: De snabbaste sätten att byta namn på filer på macOS
Kom ihåg att om du behöver byta namn på mer än en fil via terminalen kan du återvinna kommandon med hjälp av uppåtpilknappen.
Där har du det: fyra sätt att byta namn på filer i macOS. Nu, oavsett vilken situation du befinner dig i eller hur du använder din Mac, kommer du att kunna namnge dina filer och mappar precis som du vill ha dem.

Hur man överklockar din GPU säkert för att öka prestanda
Inte många människor vet hur man överklockar grafikkortet, och många andra är helt enkelt rädda att de förstör sina datorer om de inte gör det på rätt sätt.Överklockning av grafikkortet är generellt en säker process - om du följer stegen nedan och tar saker långsamt, kommer du inte att lösa några problem. Idag är grafikkor

Skärmdump Tour: De 29 nya universella programmen ingår i Windows 10
Windows 10 är inte bara en förbättrad skrivbordsmiljö. Det innehåller många "universella appar", som ofta ersätter befintliga stationära appar. Till skillnad från i Windows 8 kan dessa program köras i Windows på skrivbordet så att du verkligen kan använda dem. Dessa appar är mycket mogna än de appar som ingår i Windows 8.


