Hur man hanterar dina vänner på Apple Watch

Med din Apple Watch kan du sätta dina viktigaste kontakter i en cirkel av "vänner", så de är bara en knapptryckning bort för samtal, meddelanden och mer.
Uppdatering : Den här funktionen har tagits bort från watchOS 3.
När du trycker på sidoknappen på din Apple Watch visas en vänkrets som låter dig Kommunicera snabbt med någon i cirkeln. Du kan ha flera kretsar av vänner med 12 vänner i vardera. Vänner kan läggas till i dina cirklar med din iPhone eller klocka.
Först visar vi hur du lägger till kontakter i din Vänner-cirkel med din telefon. Tryck på ikonen "Watch" -app på startskärmen.
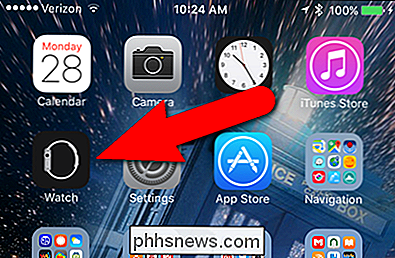
Kontrollera att skärmen "My Watch" är aktiv. Om inte, tryck på ikonen "My Watch" längst ner på skärmen.
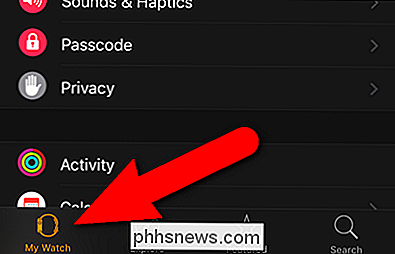
På skärmen "My Watch" trycker du på "Vänner".
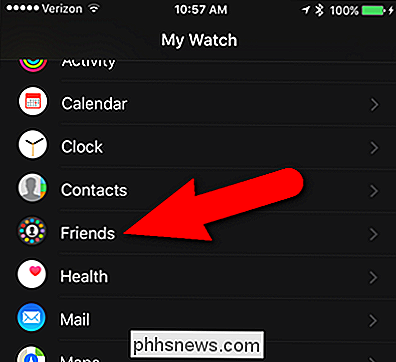
På skärmen "Vänner" visas en tom Vänner-cirkel. Tryck på plusteckenet mitt i cirkeln för att lägga till en vän.
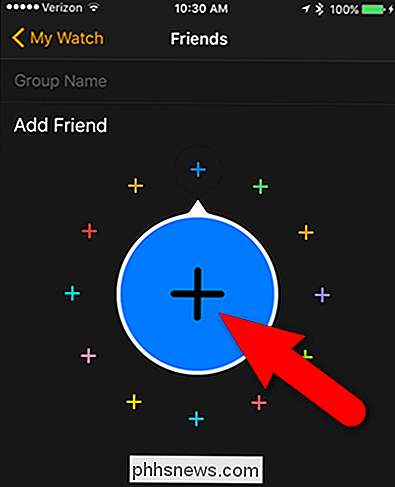
Appen "Kontakter" öppnas. Sök efter den vän du vill lägga till i cirkeln Vänner. När du hittar personen trycker du på deras namn.
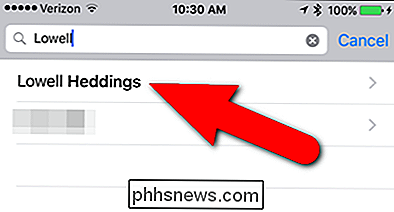
Personen läggs till i en slits i Vänners cirkel.
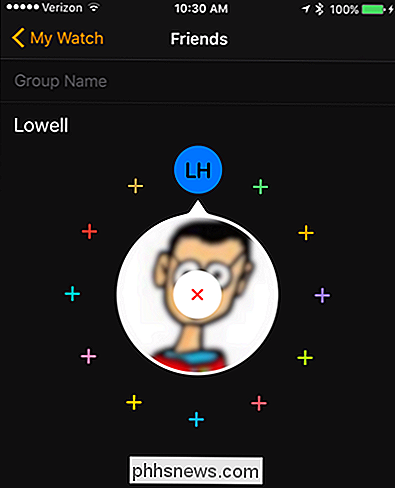
För att lägga till en annan vän, tryck på det lilla plusteckenet i en av de återstående positionerna i cirkeln och välj en annan kontakt.
Du kan också skapa flera kretsar av vänner. Punkterna under Vännercirkeln anger vilken grupp du tittar på och hur många grupper du har. Du kan till exempel ha en för vänner, en för familjen och en för arbetsrelaterade kontakter. Du kan märka varje grupp för att veta vilken är vilken. För vårt exempel heter vi vår första grupp "Arbete". Peka på var det står "Gruppnamn" för att redigera etiketten.
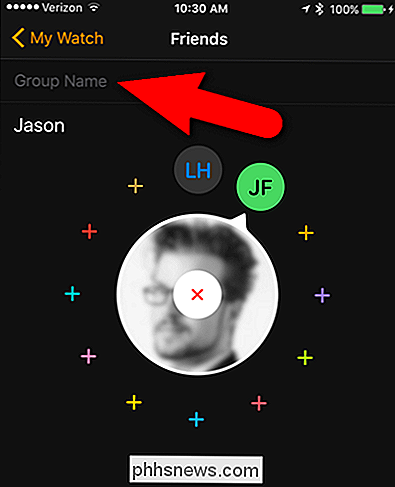
Skriv namnet på din grupp och tryck "Klar" på skärmtangentbordet när du är klar. Etiketten visas kort när du öppnar den gruppen Vänner på din klocka och sedan ersätts den med den valda kontakten.
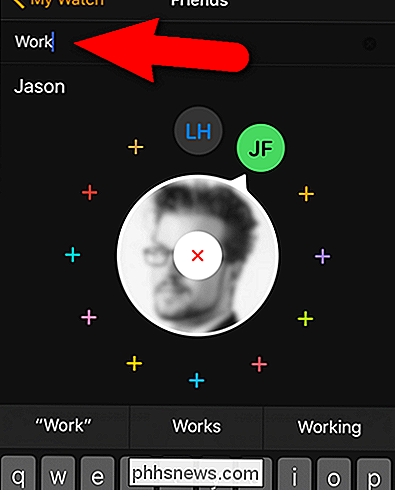
Vi skapade en andra grupp som heter "Personlig" som vi lagt till vänner. Ändringar som görs i dina vänner-cirklar på din telefon synkroniseras automatiskt med din klocka.
OBS! Du kan omordna din väns ordning i cirkeln genom att hålla fingret nedåt i den lilla cirkeln med initialer som du vill flytta och dra det till en annan plats i cirkeln.
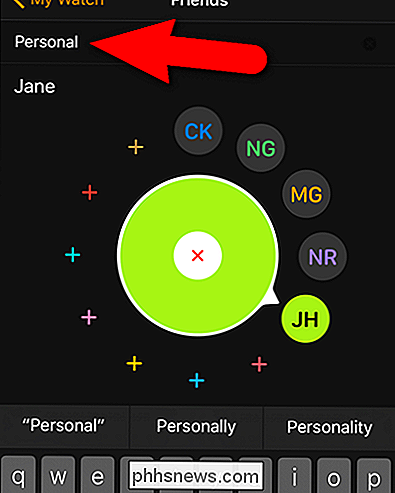
För att komma åt din Vänner-cirkel på din klocka, tryck på sidoknappen. Använd den digitala kronan för att vrida mittcirkelväljaren till den vän du vill kontakta. Om det finns en bild som är associerad med den valda kontakten, visas den i mittencirkeln. Tryck på mittcirkeln.

Alternativ för att kontakta den valda vändisplayen längst ner på skärmens skärm. Du kan ringa dem (med ikonen till vänster) eller skicka ett textmeddelande till dem (med ikonen till höger). Mittenikonen lanserar Digital Touch-funktionen, som låter dig skicka teckningar, kranar eller till och med ditt hjärtslag till en vän som också har en Apple Watch. Om en vän inte har en Apple Watch, kommer ikonen Digital Touch inte att vara tillgänglig.

Du kan också lägga till kontakter i vänners cirkel direkt på din klocka. För att göra det, dra först till vänster eller höger för att välja den grupp som du vill lägga till din vän till. Vrid sedan den digitala kronan för att välja en tom plats i den valda cirkeln och tryck på plustecknet.
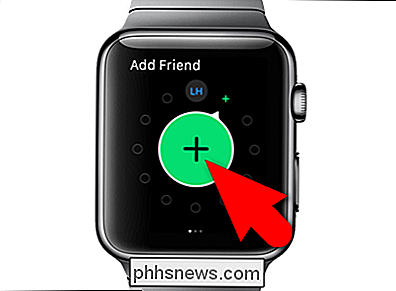
Din lista med kontakter visas. Stryk antingen upp för att rulla genom listan eller använd den digitala kronan för att enkelt flytta mellan bokstäverna. Tryck på namnet på den kontakt du vill lägga till.
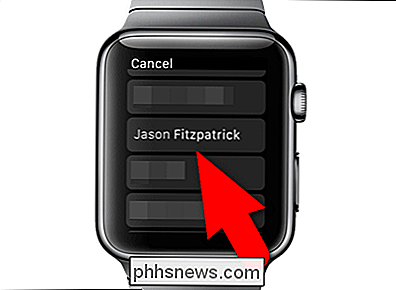
Kontakten läggs till i den valda gruppen Vänner.
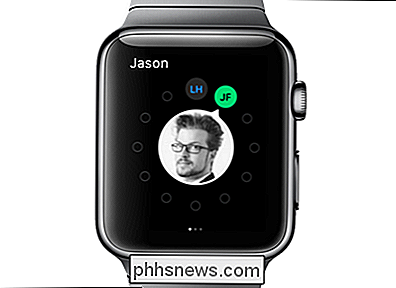
Vi skapade en separat grupp vänner för personliga vänner. Observera att om det inte finns någon bild i samband med en kontakt, visas deras initialer i mittencirkeln.

Den här vänen har ingen Apple Watch, så det finns ingen ikon för Digital Touch. Vi måste bara övertyga henne om att få en!

Du kan också lägga till en ny grupp vänner genom att dra åt vänster. Sedan kan du lägga till vänner som vi beskrivit tidigare.
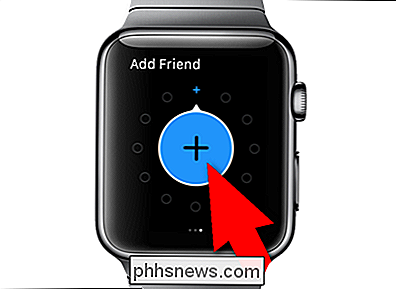
OBS: Kontakter kan inte raderas från Vänner-cirkeln på Apple Watch. Du måste använda appen Watch på din telefon för att radera kontakter från Vännercirkeln.

Jag är så irriterad med musen jag är på väg att byta tillbaka till en fullskalad modell. Jag köpte en Microsoft Bluetooth Notebook Mouse 5000 ungefär sex månader sedan och började använda den med min Windows 7-bärbara dator. Förse mig inte fel, musen själv är stor och jag har inget problem med det. Vad jag har problem med är att Windows slumpmässigt misslyckas med att se musen.

Så här öppnar du en EPS-bildfil i Windows
En EPS-fil (Encapsulated PostScript) är en speciell typ av bildfil som innehåller ett PostScript-program. Om du har snubblat på någon av dessa filer har du säkert märkt snabbt att få program kan öppna det ordentligt. Så hur kan du se den? RELATERAD: Vad är Postscript? Vad ska det göra med min skrivare?



