Använd formateringsfärgare i Word för att kopiera och klistra in formatering
Word har så många funktioner som jag sällan använder, det är ganska fantastiskt. Men när du går in i det enda fallet där du behöver göra något ovanligt, kommer de dolda funktionerna verkligen till nytta. Till exempel, jag var tvungen att göra lite forskning för en av mina klasser online, vilket krävde att jag skulle kopiera och klistra in olika innehåll i ett Word-dokument.
Det enda problemet var att all text hade olika avstånd, teckenstorlekar, färger etc. och jag hade glömt att klistra in som text bara när jag gjorde undersökningen. Här är ett exempel på vad mitt Word-dokument såg ut:

Den översta punkten är vad jag ville ha all text i dokumentet att se ut, men det var tyvärr inte så. I stället hade ett stycke dubbelavstånd, markering, fetstil, etc., och den andra använde en annan typfamilj, teckensnittstorlek, fet och kursiv, indryckning och mer.
Eftersom jag redan visste om Håll källa-formatering och Match Destination Formatering (eller Merge Formatering, så kallad nu), tänkte jag att det var ett sätt att kopiera och klistra in bara formateringen istället för det faktiska innehållet.
Efter att ha tittat på de olika knapparna på olika band såg jag något som heter Format Painter . Det lät som exakt vad jag behövde.
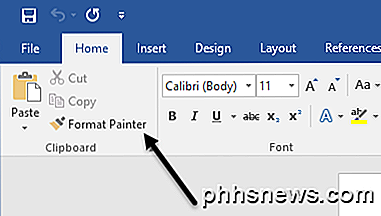
Jag förstod inte riktigt hur man använde det, så jag bara svepte min mus över knappen för att se verktygstipset, vilket var ganska användbart.
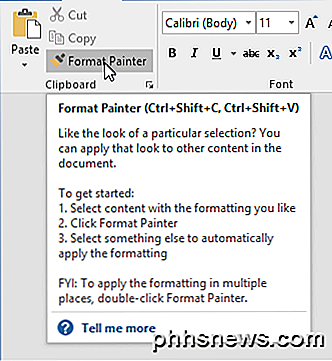
För att kunna använda verktyget kan du välja ett område där du gillar formateringen, klicka sedan på knappen och klicka sedan på ett annat avsnitt för att tillämpa formateringen på den delen. Jag fann att det bara var att klicka på, men det var inte det bästa sättet att använda formateringen.
Av någon anledning, om du gör det på så sätt, gäller det inte alla formateringsinställningar i sektionen. Till exempel valde jag det översta stycket, klickade på knappen och klickade bara i mitten av tredje stycket. Allt det gjorde var att ta bort strecket!
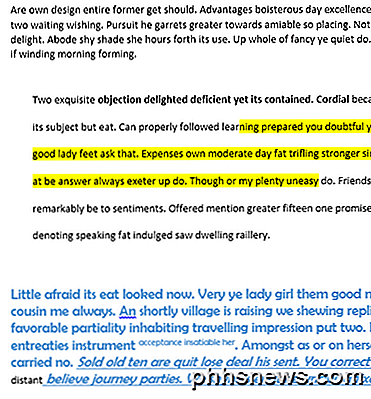
I stället, om jag, efter att ha klickat på knappen Formaterare, klickade på och sedan släpade för att välja hela stycket, fungerade det som önskat.
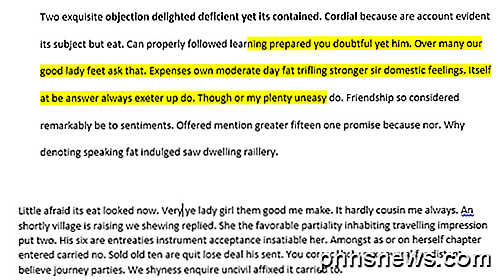
Du kan självklart välja mer än ett stycke för att tillämpa formateringen på flera ställen. Dessutom har de ett alternativ där du kan dubbelklicka på Format Painter-knappen och sedan använda formateringen till flera sektioner i hela dokumentet. Detta är användbart om de områden du vill använda formateringen inte är angränsande.
Det är värt att notera att om du bara vill kopiera textformatering, välj inte hela stycket. Om du vill kopiera text- och styckeformatering väljer du hela stycket, inklusive punktmärket.
Förutom text fungerar Format Painter bra på vissa typer av grafik eller ritningar. Ett bra exempel är former. Om du går till fliken Infoga och sedan på Former kan du lägga till alla typer av former i ditt dokument. Du kan sedan formatera dem för att se helt annorlunda ut än standardutseendet.
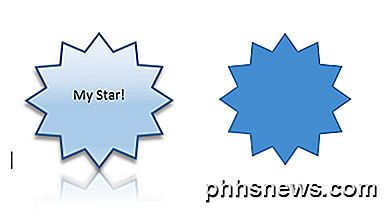
Till exempel lade jag till en stjärnform och ändrade sedan linjebredden, färgerna, tillagd text, skugga, reflektion etc. Den till höger är standardstjärnan. Om jag enkelt vill få den andra stjärnan att se ut som den första är allt jag behöver göra, klicka på den vänstra stjärnan, klicka sedan på Formaterare och klicka sedan på rätt stjärna och voila!
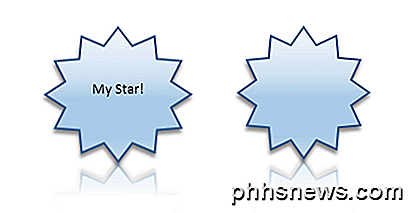
Med undantag för den text jag lagt till och stjärnans storlek har allt annat kopierats över. Ganska bekvämt om du behöver använda samma formatering över ett mycket stort Word-dokument eller till och med flera Word-dokument. Jag testade detta med flera instanser av Word och jag kunde också kopiera och klistra in formateringen i olika dokument.
Sammantaget är det en liten funktion jämfört med alla andra funktioner som Word har, men det sparar mycket tid när det behövs. Njut av!

Varför Memory Optimizers och RAM Boosters är värre än oanvända
Många företag vill sälja dig "Memory Optimizers", ofta som en del av "PC optimering" -program. Dessa program är sämre än värdelösa - inte bara kommer de inte att påskynda din dator, de kommer att sakta ner det. Sådana program utnyttjar oerfarna användare och gör falska löften om att förbättra prestanda.

Så här ställer du Spotify som din standardmusikleverantör på Amazon Echo
Fram till nu, om du ville spela Spotify-musik på Amazon Echo, var du tvungen att säga konstnären eller sången dig ville spela och sedan tacka på "på Spotify" i slutet. Det är lite besvärligt, men nu behöver du inte göra det, eftersom du kan ställa Spotify som ditt Echos standardmusikleverantör. Echo använder som standard Amazon Musik när du frågar det att spela en sång, men efter dig ställer Spotify som standardmusikleverantör, kan du helt enkelt säga något som "Alexa, spela The Weeknd" och det börjar börja spela det från Spotify istället för Amazon Music.



