Varför Android-telefoner sakta ner över tiden, och hur hämtar dem upp

Om du har haft din Android-enhet ett tag, har du förmodligen börjat märka lite lag som inte var " t där innan. Appar laddas lite långsammare menyerna tar lite längre tid att dyka upp. Det här är faktiskt (och tyvärr) normalt - varför är det.
Problemet är inte unikt för Android, antingen - försök använda en äldre iPad med en ny version av iOS och känna hur långsam det är. Men lösningarna är lite annorlunda för varje plattform, så låt oss prata om varför det här händer på Android-och hur man fixar det.
Operativsystemuppdateringar och hårdare appar kräver mer resurser
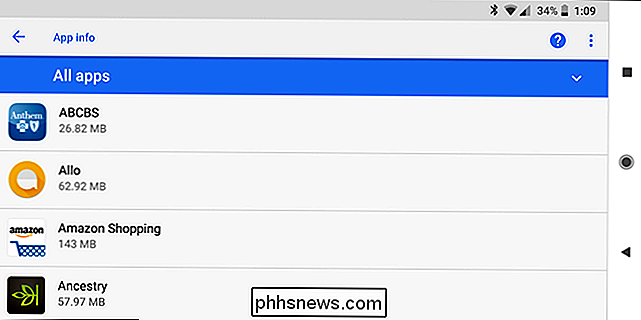
Din Android-telefon har inte samma sak programvara det hade för ett år sedan (det borde inte, åtminstone). Om du har fått uppdateringar från Android-operativsystem kanske de inte är så snyggt optimerade för din enhet och kan ha bromsat ner den. Eller din operatör eller tillverkare kan ha lagt till ytterligare bloatware-appar i en uppdatering som körs i bakgrunden och sakta ner sakerna.
Även om du inte har sett en enda operativsystemuppdatering, är de appar som körs på din enhet nyare . Eftersom utvecklare får tillgång till snabbare smartphonehårdvara kan spel och andra appar optimeras för den här snabbare hårdvaran och bli sämre på äldre enheter. Det här är sant på alla plattformar: När åren går, blir webbplatser tyngre, stationära applikationer vill ha mer RAM, och PC-spel blir mer krävande. Du använder fortfarande inte Microsoft Office 97 på din dator, till exempel-du använder en nyare version med fler funktioner som kräver fler resurser. Android apps är på samma sätt.
RELATERADE: De bästa "Lite" versionerna av dina favorit Android-apparater
Så här fixar du det : Det finns inte mycket du kan göra för att lindra detta. Om ditt operativsystem verkar långsamt kan du installera en anpassad ROM som inte har bloatware och långsamma tillverkareskinn, men många enheter inkluderar - men kom ihåg att det här är generellt för mer avancerade användare och är ofta mer problem att det är värt. Om dina appar verkar långsamt kan du försöka byta till "lite" versioner av de appar som du redan använder. Bakgrundsprocesser kan sakta ner sakerna
Du har antagligen installerat fler appar när du fortsätter att använda enheten, vissa varav öppna vid start och springa i bakgrunden. Om du har installerat många appar som körs i bakgrunden kan de konsumera CPU-resurser, fylla i RAM och sakta ner enheten.
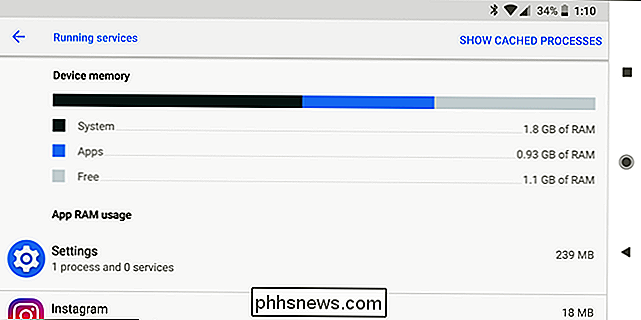
På samma sätt, om du använder en levande tapeter eller har en stor mängd widgets på din startsida, dessa tar också upp CPU, grafik och minnesresurser. Slå ner din hemskärm och se en förbättring av prestanda (och kanske till och med batteriets livslängd).
Så här fixar du det
: Inaktivera live bakgrundsbilder, ta bort widgets från din startsida och avinstallera eller inaktivera appar som du använd inte. Om du vill kontrollera vilka appar som använder bakgrundsprocesser, besök menyn Running Services i Developer Settings (på Marshmallow och över). Om du inte använder en app som körs i bakgrunden, avinstallera den. Om du inte kan avinstallera det eftersom det medföljer din enhet, stäng av den. Fulla lager lämnar lite rum för ditt operativsystem att köra
RELATERAD:
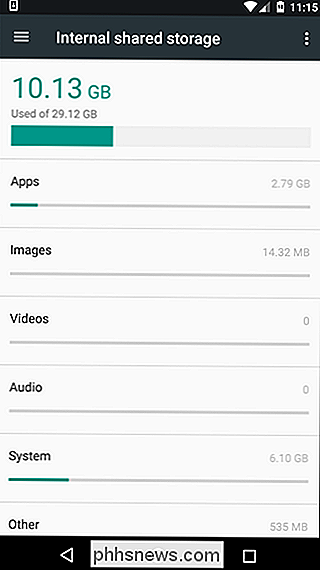
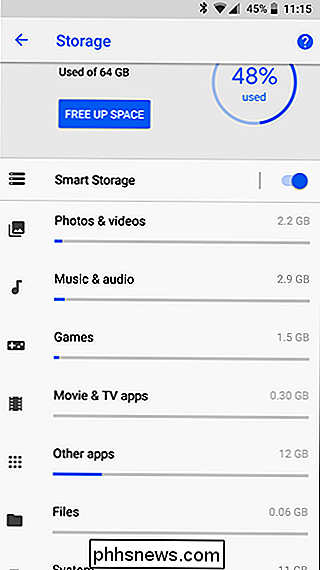
Varför solid state-enheter saktar ner när du fyller dem Solid State-enheter saktar ner när du fyller dem, så att skriva till filsystemet kan vara väldigt långsamt om det är nästan fullt. Detta får Android och appar att visas mycket långsammare. Lagringsskärmen i menyn Inställningar visar hur mycket enhetens lagringsutrymme är och vad som använder utrymmet.
Cache-filer kan konsumera en hel del lagringsutrymme om de kan växa okontrollerade, så att rensa cachefiler kan frigöra diskutrymme och gör ditt filsystem bättre, åtminstone tills de caches oundvikligen fyller upp igen.
Så här fixar du det
: Foton och videoklipp som du har tagit med din kamera kommer att bli den största skyldige här, så säkerhetskopiera dem och ta bort dem från din telefon ofta. Du kan även göra det manuellt genom att använda Google Photos. RELATERADE:
Fem sätt att frigöra utrymme på din Android-enhet Annars avinstallerar du program som du inte använder, tar bort filer som du inte behöver och rensar appcachar för att frigöra utrymme. Du kan också bara göra en fabriksåterställning och installera bara de appar som du behöver för att sluta med en lika ny enhet.
Om du vill radera cachad data för alla installerade appar på en gång öppnar du appen Inställningar, trycker på Lagring, rullar ner, knacka på Cachelagrad data och tryck på OK (Obs! Det här alternativet är endast tillgängligt på Nougat och nedan).
På Android Oreo är det lite svårare. Google tog bort alternativet för att se alla cachade data för en mer granulär (och förmodligen lättare att förstå). Medan lagringsmenyn fortfarande finns i Inställningar> Lagring, märker du att den ser dramatiskt ut annorlunda än den som gjorts i tidigare versioner av Android. För att hitta cachad data som tar upp utrymme måste du hoppa in i varje lämplig kategori, som avsnittet "Musik och ljud" eller "Filmer och TV-appar". Du hittar cachade data för alla andra appar i avsnittet Övriga appar.
Vad man inte gör
En bra lista över hur du kan öka din åldringsenhet bör också innehålla vad du inte ska göra. Egentligen kan det sammanfattas i en grundläggande mening i den här situationen: Använd inte uppgiftsmördare.
Jag slår sannolikt en död häst här, men det är galet hur många människor som fortfarande har denna föråldrade idé att uppgiftsmördare är på något sätt
krävs för att göra en Android-enhet bäst genom att döda bakgrundsuppgifter. Det här är bara fel-installera inte en uppgiftsmördare av någon anledning, oavsett hur långsam din enhet är. Följ bara stegen i den här guiden. Allvarligt. Det hjälper. Lita på mig. Genom att återställa en fabriksåterställning och installera bara de appar som du använder kommer du att hjälpa till med att ta bort alla gamla appar och filer i ett fall. En fabriksåterställning kommer inte att fixa bloatware som medföljer din enhet, men det kan hjälpa, precis som om du installerar om Windows kan hjälpa till att fixa en långsam dator.

Sony PlayStation 4 DualShock 4 Controller för PC Gaming
Sony DualShock 4-controller är faktiskt en vanlig gamepad och du kan ansluta den till vilken dator som helst med en USB-kabel, standard Bluetooth, eller Sonys officiella trådlösa USB-adapter. Det kommer också att fungera i en mängd olika spel, eftersom Steam nu erbjuder officiellt stöd för DualShock 4-kontroller.

Hur man använder Gmails tangentbordsgenvägar i macOS Mail
Gillar du idén av Mail, standard e-postklient i macOS, men hittar dig inte i själva verket kan använda den på grund av hur mycket du älskar Gmails snabbkommandon? Jag med. Jag har använt Mac-maskiner i flera år, men jag har aldrig gett standardprogrammet en chans, trots att den är lätt, snabb och snygg integrerad i operativsystemet.



