Använd "Skicka till" för att enkelt överföra filer till din Android-enhet

Menyn "Skicka till" har funnits sedan Windows 95; så länge kan många användare ha glömt bort det. Du kanske inte vet det, men du kan använda "Skicka till" för att smidigt överföra filer till din Android-enhet.
Vad menar vi med "smart"? När du använder "Skicka till" för att sätta filer på din Android-telefon eller -tabell, kommer de inte helt enkelt att placeras i din lagrings rotmapp. I stället kopieras de till den mapp som passar bäst för filens typ.
Det finns några saker du behöver göra innan det här kan hända. Först måste du bifoga telefonen via en USB-kabel så att den känns igen av Windows och monterad i File Explorer. Din telefon måste också vara i MTP-läge (Media Transfer Protocol). Om du är osäker på vad det här betyder, vänligen läs den här artikeln, vilket förklarar allt du behöver veta om USB-överföringsprotokoll.
Om du även pluggar telefonen eller surfplattan i datorn är den i MTP-läge, och det visas fortfarande inte i File Explorer, då kan det vara ett drivrutinsproblem. Ta en stund för att kolla in den här artikeln, som förklarar hur du får dina Android-enheter att visas i Filutforskare.
Skicka in Skicka till
Om du har använt Windows för en stund, känner du noga till "Skicka till" menyn är en gammal funktion. I grund och botten när du högerklickar på en fil eller filer i File Explorer kan du använda "Skicka till" -menyn för att kopiera filer till den utvalda destinationen.
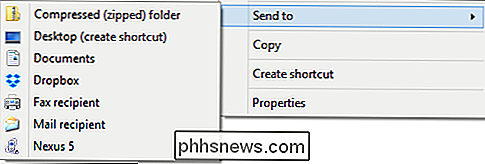
Det finns mycket du kan göra med "Skicka till". Till exempel , kan du anpassa menyn "Skicka till", eller du kan lägga till objekt till den. Du kan till och med lägga till din OneDrive, för att enkelt släppa filer i molnet.
Poängen är, om du är en veteran i File Explorer, då ska "Skicka till" -menyn vara gammal hatt och om du tenderar att styra bort i File Explorer, då vet du allt om det.
Om de "smarta" Android-överföringarna
Anta att allt var bra när du pluggar in din Android-enhet, kommer den att monteras som en enhet i File Explorer.
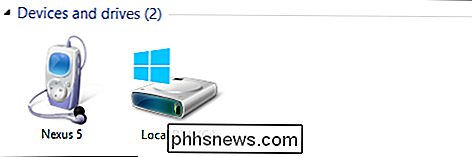
Dubbelklicka på enheten (Nexus 5 i skärmdumpen) och sedan "Intern lagring" för att visa mappstrukturen.
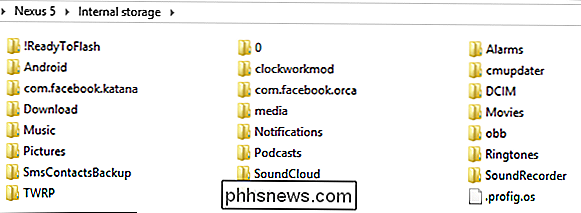
De flesta av dessa saker är inte viktiga, eller det används av Android, så du inte t behöver oroa dig för det. Vad vi vill notera är musik, bilder och video mappar. Om du använder "Skicka till" för musikfiler (.MP3s), bilder (.JPG, .PNG) och videofiler (vanligtvis .MP4 eller .AVI), kommer de automatiskt att dirigeras till motsvarande mapp.
Låt oss visa dig vad vi menar. Här är en mapp med tre olika filtyper, det finns lite musik, flera typer av videoklipp och bilder.

Vi väljer, högerklicka (eller högerklicka) och klicka på "Skicka till -> Nexus 5."
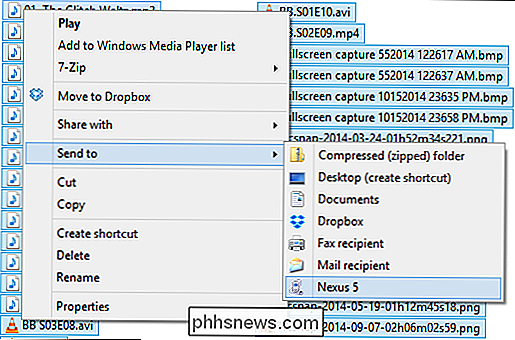
Dialogrutan Kopiera till enhet är mycket viktig. Det förklarar att dina mediefiler ska "konverteras och kopieras till rätt plats". Du vill klicka på "Ja (rekommenderas)" eftersom om du väljer "Nej" kommer alla dina filer bara att kopieras till rotmappen på enhetens internt lagringsutrymme.
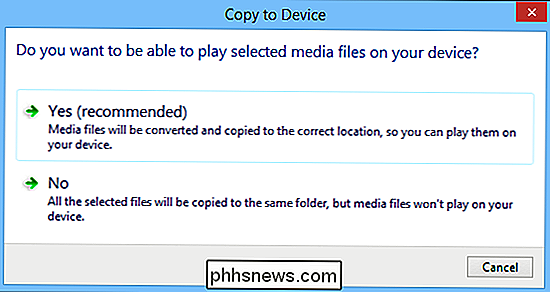
Nästa kommer du sannolikt att se en kopia-bekräftelsedialogruta; klicka på "Ja". Vi rekommenderar att du markerar rutan bredvid "Gör det här för alla filer" i nedre vänstra hörnet om du inte vill behålla svaret på den här frågan.
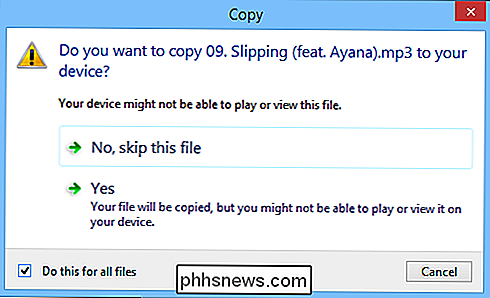
När dina filer är färdiga kopieras, fortsätt och kolla in en av de ovannämnda filmapparna, så ser du att dina filer har överförts korrekt.
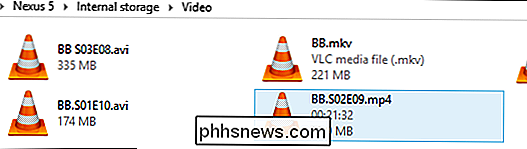
Ännu bättre om du öppnar din favoritmedieapp visas filerna du just kopierat. Så kan du till exempel se dem i appen till din bild.
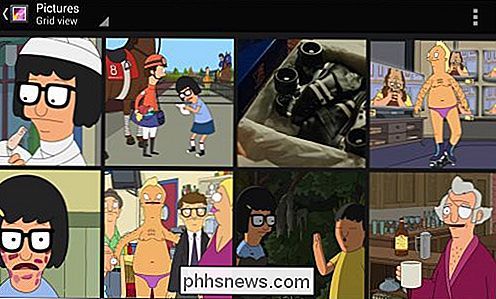
Eller om du har en valfri videospelare, borde de omedelbart visas i sitt bibliotek.
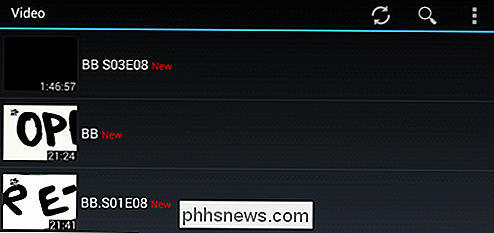
När du är klar kan du koppla bort din enhet från datorn, veta att dina mediefiler finns i rätt mappar, och du kan enkelt se dem med din favoritapp!
Med hjälp av denna hemliga "Skicka till" kan kraften kraftigt minska tiden du spenderar överföring av filer . Bäst av allt behöver du inte bara välja filer, du kan också högerklicka och överföra hela mappar och de kopieras korrekt, intakta.
Så vad är ditt bästa sätt att överföra filer? Känner du till en snabbare eller effektivare metod? Lyssna på diskussionsforumet och meddela oss!

Så här delar du en Google Kalender
Google Kalender är en bra app. Jag kan komma åt den från vilken dator som helst, synkronisera den till min smartphone, synkronisera den till min e-postprogram för skrivbordet och mycket mer. Det är enkelt att använda och har massor av funktioner. En av de fina funktionerna som jag bara har börjat använda nyligen dela en Google-kalender.När du

Så här tittar du på TV på din iPhone eller Android-enhet
Vill du fånga de senaste nyheterna, sport och underhållning på din iPhone? Vad bättre sätt än att titta på TV på din iPhone! När jag säger titta på tv, menar jag antingen att titta på förhandlade shows eller titta på live-tv.Det finns en hel massa sätt att du kan få innehåll på din iPhone dessa dagar och jag ska försöka bryta ner det till något som är meningslöst för de flesta. Till att börja med, lå



