Så här kontrollerar du din FPS och spelprestanda med FRAPS

Vissa speldesigners innehåller eftertänksamt prestandakontroller och skärmbilder per sekund (FPS) för spelare att analysera, medan andra inte 't. Hur kan du få konsekventa prestandakontroller och FPS-mätningar oavsett? Läs vidare när vi visar en läsare hur man får de riktmärken som han önskar (tillsammans med enkla skärmdumpar och filminspelning i spel för att starta upp).
Kära How-To-Geek,
Jag älskar tweaking-spel för prestanda och att få bästa möjliga FPS jag kan. En sak som jag har hittat väldigt bra är de läsningar på skärmen du kan få i vissa spel (som när du drar upp felsökningsskärmen via F3 i Minecraft). Tyvärr har jag också funnit att många spel inte innehåller någon form av felsökning / skärmverktyg (som Skyrim) vilket betyder att jag är kvar som att gissa, baserat på huruvida rörelsen på skärmen är eller inte smidig eller juddery, runt där min FPS-kurs är. Med tanke på hur stor moddinggemenskapen är för Skyrim och hur lätt det är att beskatta hecket av ditt system med mods, skulle jag verkligen vilja kunna kolla min FPS medan jag spelar och se om mitt senaste tillägg av super-ultra -realistisk-mega-gräs, eller vad som helst, är det som tankar min sytem.
Är det ändå att lägga till FPS och / eller andra riktmärken till ett spel som inte skickades med dem?
Med vänliga hälsningar,
Spel Benchmarking
Skyrim säger du? Ett utmärkt spelval, om vi säger det själv. Ett faktum är att vi råkar ha till hands så vi kan använda din förfrågan som en ursäkt för att skjuta upp det och visa dig hur du får den feedback du vill ha.
Låt oss först tyda vad vi inte ska göra . Det finns inget sätt att lägga till benchmarking eller FPS-läsning i ett spel med en inbyggd mekanism, eller mer exakt, inget sätt att göra det utan att engagera sig i en massiv och specifikt övergripande omgivning av koden som kommer att förbrukas mer tid än faktiskt spelar och njuter av spelet. Om du inte vill att ditt favoritspel ska döpas om till "Impossibly Frustrating Code Debugger" så går det inte att gå.
Istället är det vi vill ha ett användarvänligt verktyg som övervakar systemets prestanda och videoavbildning för att ge oss riktmärken och ramar betygsavläsning vi vill ha. Det finns många allmänna benchmarkingverktyg där ute som kommer att ge dig en avläsning när du är gjort spel (som max GPU / CPU-belastning, minnesutnyttjande etc.) men det finns få verktyg som ger dig vilken typ av feedback du spelar i spelet.
Lyckligtvis för dig finns det ett fantastiskt och gratis -verktyg som ger brev till det du söker efter: FRAPS. FRAPS är ett lättanvänt Windows-program som effektivt sätter in sig mellan ditt spel och din hårdvara så att den kan övervaka vad som händer när du spelar. Den fria versionen erbjuder FPS-skärm på skärmen, sparade referensdata, skärmdumpar (endast i BMP-format) och skärminspelning (begränsad till 30 sekunder med vattenstämpel). Den betalda versionen ($ 37) låser upp flera format i skärmdumpverktyget och tar bort begränsningarna på skärminspelningsverktyget. Om du spelar in på dina spel sessioner är den betalda versionen värd det, men för det syfte du beskriver (övervakning av prestanda) är den fria versionen bara bra. Låt oss hämta det, installera det och ta en rundtur.
Konfigurera FRAPS
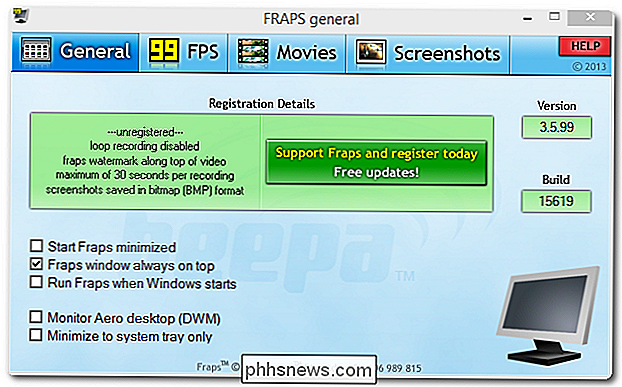
Efter installationen av FRAPS ser du ovanstående fönster vid första körningen. Här kan du växla mellan grundläggande startinställningar som att starta med Windows och om du har ett tangentbord på LCD-skärmen som Logitech G15 kan du till och med berätta för FRAPS att visa FPS-avläsningen på tangentbordet istället för på skärmen. andra konfigurationsfliken, 99 FPS, är den som är mest intresserad av dig. Här kan du aktivera riktmärken och FPS-utläsningar på skärmen. Vi rekommenderar att du lägger in referensnycklarna på tangentbordstangenterna som inte är mappade till någon funktion i spel eller globalt system.
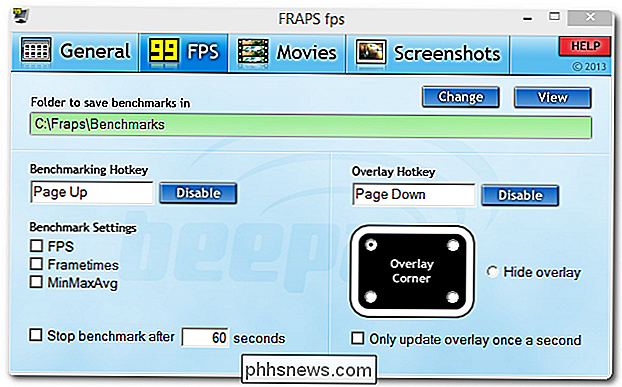
Även om du kanske inte använder FRAPS för videoinspelning, här är alla inställningarna som du hittar i fliken Filmer. Om du har en plötslig uppmaning att börja spela in dina spelspel för en YouTube-målgrupp, hittar du det här avsnittet särskilt intressant.
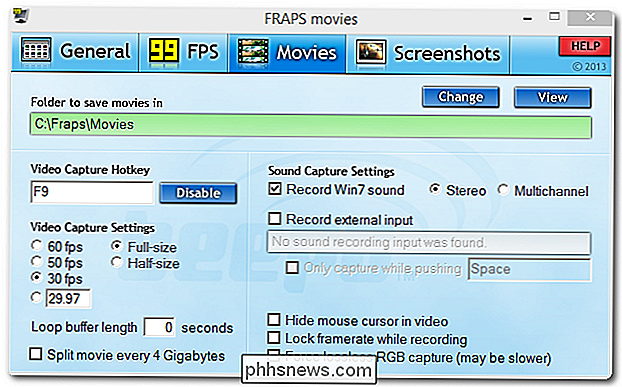
Den sista konfigurationsfliken är för verktyget Skärmdumpar. Som du nämnde är du en Skyrim-fan som vi måste anta betyder att du är en stor fan av det absurda natursköna och pittoreska landskapet och interiören som spelet erbjuder. Sådana målningar-liknande vyer ber om att bli skärmdumpade och omvandlas till en tapeter eller liknande. Här kan du ställa in en skärmdumpmapp, en infångningsnyckel (standard är PrtSc men vi ändrade vårt till Slut för att vila bredvid PgUp, PgDn-tangenterna som vi använde i FPS-sektionen och för att undvika att störa mot PrtSc-knappen som kanske eller inte vara redan kartlagd i vissa spel).
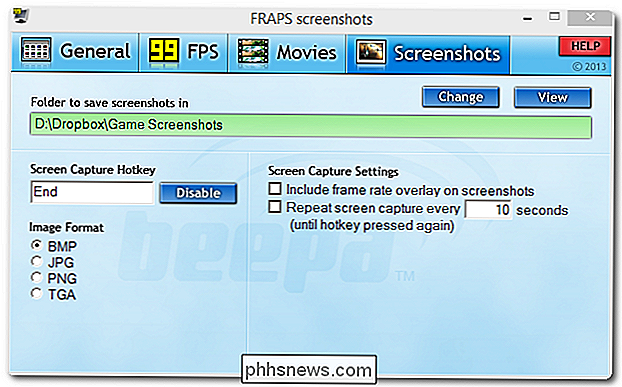
Fortsätt och använd en enda katalog (som / Game Screenshots /) för dina sparade skärmdumpar, eftersom FRAPS lägger till alla data som den skapar (skärmdumpar, riktmärken etc.) med namnet på spelet körbar. Alla simcity.exe-bilder eller referensvärden skulle exempelvis vara i
simcity [tidsstämpel]. [Extension]format.Använda FRAPS
Nu när vi har turnerat inställningarna och konfigurerat dem , låt oss se hur verktyget fungerar när vi spelar. Först en
mycket viktig anteckning. Du måste köra FRAPS som administratör eller det fungerar inte. Om du bara installerat det, måste du göra det möjligt för administrativa rättigheter att göra det och det borde fungera bra. Om du har stängt appen och startat om den måste du högerklicka på genvägen eller körbar och köra som administratör. Om du inte höjer dina rättigheter kommer ingen av verktygen i FRAPS att fungera. Låt oss nu avfyra ett spel som vi vet har på skärmen debugging, så vi kan jämföra vad spelets inbyggda FPS-läsning säger till vad FRAPS säger. Minecraft, som du nämnde, har denna funktionalitet så Minecraft (eftersom vi redan har den installerad) är det!
Här är vi i Minecraft efter att ha tryckt på vår FRAPS skärm FPS-nyckeln. Den lilla gula 58 i övre vänstra hörnet är FPS-indikatorn. När du flyttar i spelet så ser du att FPS fluktuerar när nya spelelement laddas eller spelhändelser görs (som en sidnot, om du vill se att den verkligen fluktuerar i Minecraft, bygga ett massivt berg av TNT-block och sätta av dem).

Låt oss se hur FRAPS FPS-avläsningen jämför med den inbyggda FPS-avläsningen. Vi zoomar in på den delen eftersom debugoutmatningen lagrad under FRAPS-avläsningen är lite svår att läsa:
Perfekt. Våra avläsningar matchar. Naturligtvis är matchning när du är tomgång ganska lätt men vi testade även FPS-avläsningen samtidigt som du ställde ut en stor hög av TNT-block i en grotta för att se hur läsningarna jämförde. Det ser faktiskt ut som FRAPS-uppdateringar lite snabbare (ungefär en halv sekund eller så) än den inbyggda läsningen. Det är klart att det gör jobbet.
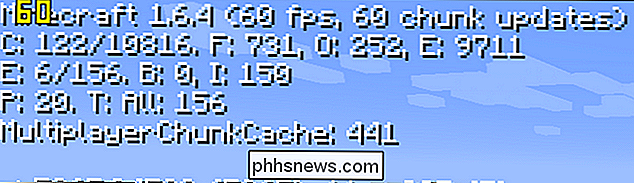
Vad sägs om i spel som inte har någon inbyggd FPS-avläsning? Låt oss ta en titt på Skyrim:
Trampar runt vildmarken vid midnattsjakt, vi får en respektabel 49 FPS, vilket framgår av avläsningen i övre vänstra hörnet. När du är klar med att testa saker och vill bli nedsänkt i spelet, tryck bara på snabbtangenten och stäng avläsningen.

Och där har du det. Inte bara lade vi till FPS-läsningar i spel som inte har ett inbyggt FPS-verktyg, vi lade också till i utökade riktmärken till spel (som Minecraft) som har en FPS-avläsning på skärmen men inte ihållande FPS-inspelning. Glad modding!
Har du en pressande teknisk fråga? Skjut oss ett mail på och vi gör vårt bästa för att svara på det.

Så här tvingas du avsluta ett program på vilken smartphone, dator eller tablett som helst
Ctrl + Alt + Delete är inte bara nödvändigt för Windows och andra operativsystem på skrivbordet. Applikationer kan frysa eller fastna i dåliga stater på moderna iPhones, iPads och Android-enheter också. Varje operativsystem har ett sätt att tvinga sluta felaktiga applikationer. När du gör det kan du starta om dem och de ska förhoppningsvis fungera korrekt.

Så här formaterar du en enhet med APFS-filsystemet på macOS Sierra
Apple arbetar på ett nytt filsystem som kallas Apple File System. APFS kommer antagligen att bli standardfilsystemet på macOS och iOS år 2017, men det är tillgängligt som prerelease-programvara på macOS Sierra. Det här nya filsystemet är inte klart ännu, så vi rekommenderar inte att du gör det av någon anledning annat än experiment.



